Anyone knows why I can’t control the volume? On top of that my right speaker just decided to stop working out of the blue. So what’s up and how can I solve this? It’s a 13 inch m1 MacBook Pro. --- Post from Reddit
Feel the same perplexed and unprepared as the above situation when realizing that you can’t control your Mac sound? This article must be your landing page. It’s a full troubleshooting guide on how to fix Mac volume not working issue both with internal and external speakers.
Why does my mac suddenly have no sound? There are a couple of potential reasons which could lead to volume on Mac not working and stuck on mute. To quickly identify and fix the problem in your condition, I’ll list some of the major ones.
In face of volume not working on Mac, whether you play sound with internal or external speakers, the first action you should take is confirming all the sound settings to be correct. By clicking the speaker icon at the top-right menu bar on your Mac screen, go to Sound Preferences > Output.
If you have an external speaker device, select “Headphones” for sound output. While if you are using internal speakers, set the sound output as built-in speakers. Besides, the output volume should not be turned down completely, and the checkbox next to “Mute” shouldn’t be ticked.
Once you can’t hear any voice from Mac internal speakers, see the following 5 proven fixes. Hope at least one of them can suit your case.
macOS applications in old versions are likely to cause Mac volume not working. Here are the steps to update macOS programs to their latest versions.



Sound Controller plays a key role in playing your audio files on Mac. Sound Controller operating improperly can result in no volume on Mac. Now let’s try to restart the Sound Controller.


Mac can also become silent when attacked by malwares or viruses. Here Activity Monitor is used again to check for malwares on Mac. Follow up the tutorial.


Terminal is another handy tool to fix technical problems on Mac like audio issues. To settle Mac volume not working and get the sound back, proceed with the instructions below in Terminal for resetting the core audio.


Non-volatile random-access memory (NVRAM) or parameter RAM (PRAM) is responsible for controlling specific settings related to audio and sound. That’s why resetting NVRAM or PRAM might be useful when volume locked on your Mac. This is what you should do.

Zapping your NVRAM/PRAM will return your startup disk, time zone, and audio preferences to their default. In theory, this will also solve the volume not working on Mac issue.
Instead of internal speaker devices built in Mac, assuming you get accustomed to using external speakers but find them malfunctioned someday, 4 fixes in this part will be dived in for your option.
As external speakers not workable on Mac, the first point to be considered is whether Mac and speakers are in good connectivity. First keep your Mac audio port free of dust. In case the speaker or headphone jack shows a red light, it means that dust or waste is stranded inside the connection port. Use compressed air and toothpicks to clean it up gently. Also make sure that the connection cable is properly attached to the audio port. You are also allowed to unplug and replug the external speakers to adjust the connection.

Once the Mac volume not working issue continues after proper connection has been confirmed, try to connect your speakers into another piece of Mac or change the speakers on your Mac. So you can test whether the issue is with the speaker itself or the Mac sound output port.
If one pair of Bluetooth earphones is used for playing sound, Mac volume not working could occur when the earphones fail to be paired to the computer. Make sure the Bluetooth is truly set to be turned on via System Preferences > Bluetooth.

Audio MIDI Setup deals with things like Bluetooth audio, USB audio, virtual desktop audio, etc. To fix Mac volume not working issue with external speakers, checking the audio settings in it is also a feasible practice.





Unluckily, whatever internal or external speakers, provided that all the above methods can’t fix the Mac volume not working successfully, send your Mac to the nearest Apple service place for repair as the last resort.
Mac volume not working disables audio file to be played. Similarly, other Mac volume issues also tend to make users delete or lost audio files by accident. To recover deleted or lost audio files on Mac, a specialized data recovery application is your top priority. Here I will take Cisdem Data Recovery for example.
With advanced computer algorithm and competitive price, Cisdem Data Recovery has risen in popularity on the Internet in the last few years. This premium tool helps to recover 200+ types of file (audios, videos, pictures, archives, emails, documents, raw files, etc.) from Mac-based devices like fusion drive, HDD, SSD, SD card, memory card and more without a hassle.
Here’s how to recover audio files on Mac using Cisdem Data Recovery.
 Free Download macOS 10.9 or later
Free Download macOS 10.9 or later
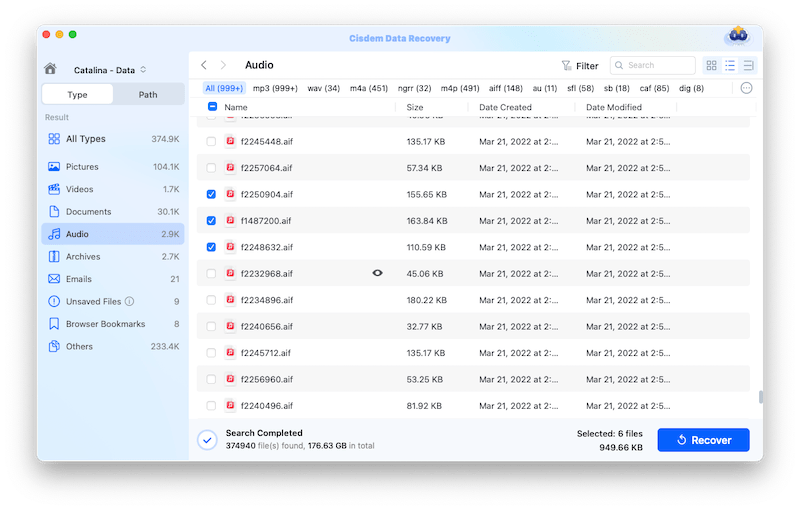
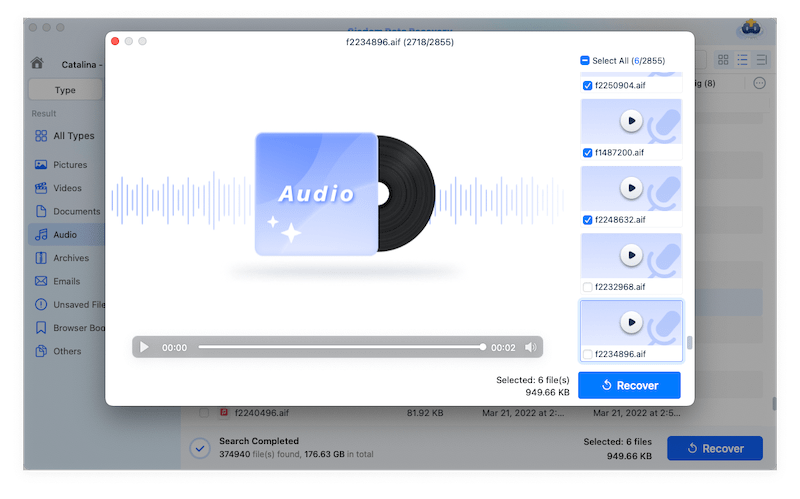

Connie Yu has been a columnist in the field of data recovery since 2011. She studied a lot of data loss situations and tested repeatedly to find a feasible solution tailored for each case. And her solutions are always updated to fix problems from the newest systems, devices and apps.

