Merging audio files is useful for creating music playlist, audiobooks, podcasts, etc., and there is always more than one way to do it. Here’s our guide to combine multiple audio files (MP3, WAV, M4A, OGG ,etc.) into one big file on Windows and Mac, using excellent desktop software, command-line interfaces and online tools. Note that the aim is to join audio files together in a sequence rather than mix audio tracks for simultaneous playback.
Cisdem Video Converter supports import, export and conversion of all audio and video formats, including but not limited to MP3, M4B, AAC, FLAC, AIFF, WMA, etc. Its merging function allows you to join audio files of different formats into a long audio file with perfect consistency. Also, the excellent batch processing can merge hundreds of clips at a time quickly and easily.
The output merged audio will be a clean new file without mixed tags and metadata, ensuring players recognize the correct audio duration for smooth playback.
Click the buttons to download and install the software for your operating system (Windows, Mac), and follow steps below to merge audio files. The trial version allows you to merge half of each clip though.
 Free Download Windows 11/10/8/7
Free Download Windows 11/10/8/7 Free Download macOS 10.13 or later
Free Download macOS 10.13 or later
1. Launch Cisdem Video Converter and stay at the first tab for media merge and conversion.
2. Import audio files. There are two ways to add your files:
3. Set output format. Click the Convert all tasks to button to choose a desired output format under Audio category, and select a quality level.
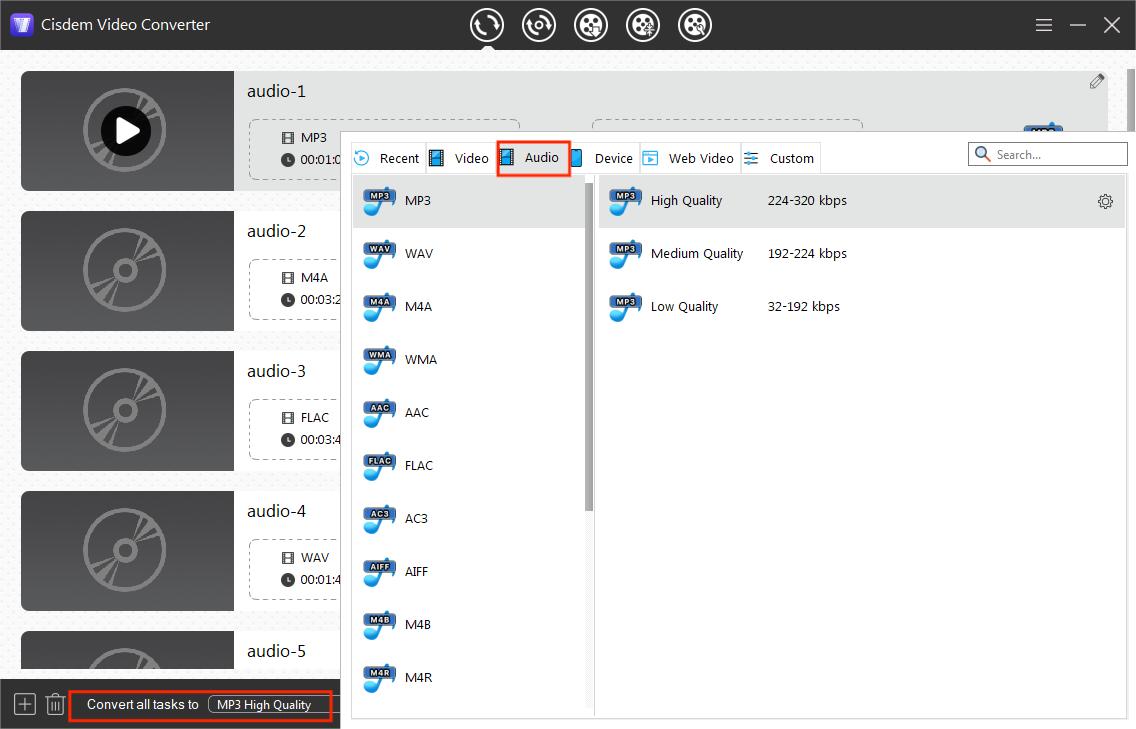
If necessary, you can click the gear icon next to the format to adjust advanced options such as audio encoder, modify audio channel to stereo or mono, etc.
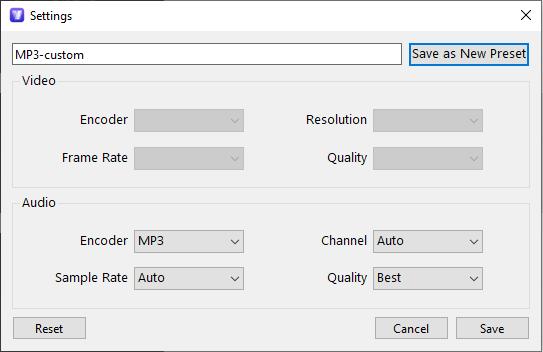
4. (Optional) Edit the audio file.
Right-click on the audio file and select Edit. An audio editor window will pop up, allowing users to trim the audio, add chapter markers, adjust volume, set fade-in/fade-out effects, and preview the audio. Click Save to preserve the changes.
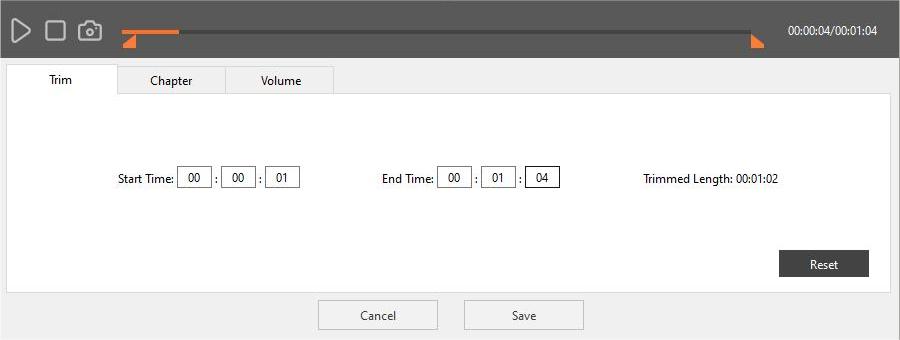
5. Start the merging process.
Click the "Save to" box to choose where to save the output file.
Check the Merge option at bottom right corner, then click the Start button.
When the task is complete, click Show in Explorer button to easily locate your new merged audio file.
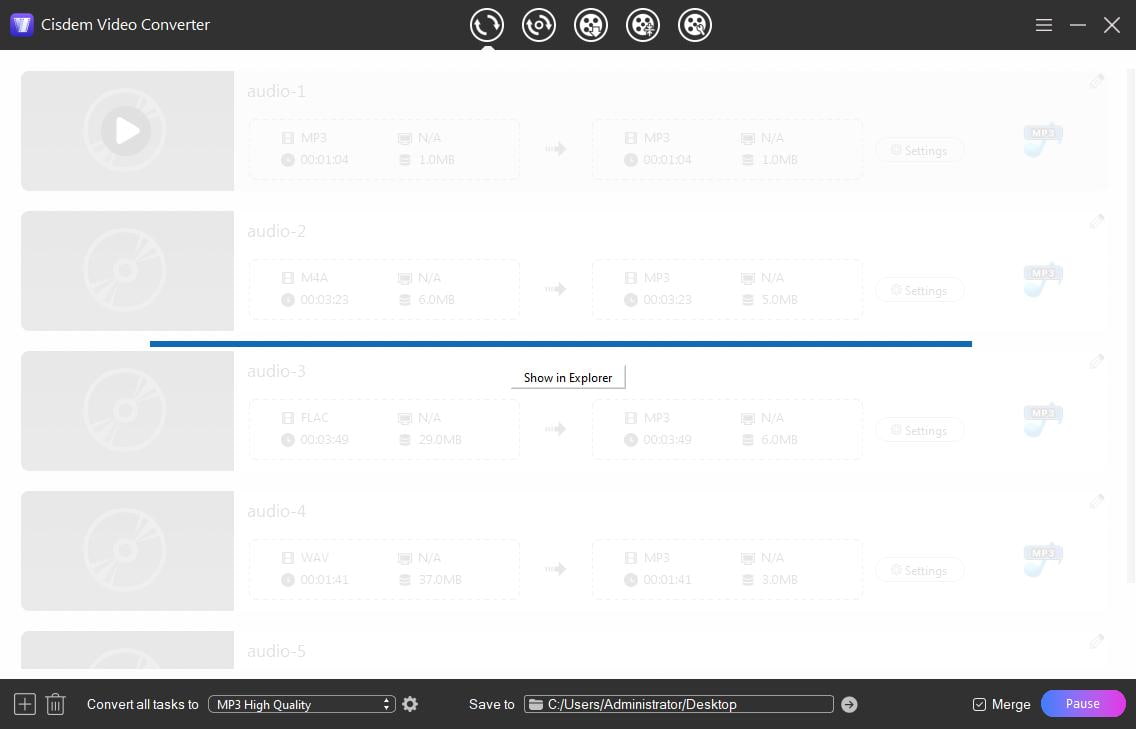
QuickTime Player comes preinstalled in all Macs, allowing users to combine audio files and save to a new M4A file. It works find for simple merging tasks on Mac, but the format support is rather limited.
Steps:
1. Open QuickTime Player, choose File > Open File, then select the first audio file and click Open.
2. To add audio files, do any of the following:

The new file will appear as an additional track at the end of the timeline. Repeat this step to add all the files you want to merge. It also allows you to drag the tacks to rearrange the sequence.
3. Click Done to preview the audio.
4. Go to File > Export as > Audio only. Choose save location and name the merged file. Click Save to export it.
Limitations of using QuickTime:
Can I merge audio files with QuickTime Player on Windows 10/11?
No. I tried to combine audio files with QuickTime 7 for Windows by drag-n-drop, the saved file can only play the first audio, though the player recognizes a longer length.
Audacity is a free and professional audio editor that enables users to combine audio with various editing features. It supports import and export of popular audio types including MP3, WAV, FLAC and more. Some audio file format cannot be opened with Audacity, like M4A and M4R, but you can fix it by installing FFmpeg for Audacity (https://support.audacityteam.org/basics/installing-ffmpeg).
From personal experience, Audacity works well for merging a few clips, but it can be a pain when there’re too many files, the importing and exporting would be slow and the software can easily freeze or crash.
Best way to merge audio files in Audacity on Windows/Mac:
1. Download and install Audacity from its official website.
2. Launch the software and go to File > Import > Audio, then select all the audio files you want to merge.
3. To merge audio clips, you can:
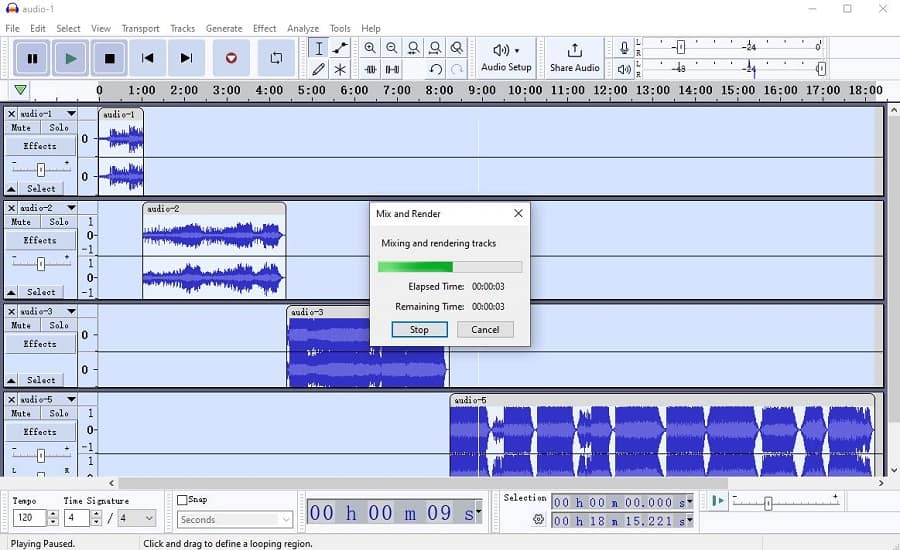
4. Click the green play button to check the merged audio. If satisfied, click File > Export Audio. Name the merged audio, click Browse to choose output destination, and choose MP3 or other preferred format. Click on Export button to save the merged audio file.
Tip: The new track may preserve the metadata tag of the first audio file. Click the “Edit Metadata” button in the Export dialog to delete or modify the metadata of the merged audio.
Web-based services let you merge audio files online without installing any app. It’s convenient and straightforward except for internet requirement and format limits.
Audio Joiner by 123Apps is one of the best online audio merger, and it has no limit on the number and size of audio files you can join. It supports 4 output formats - MP3, M4A, WAV and FLAC. And the processing is quite fast as long as you don’t add too many files at once.
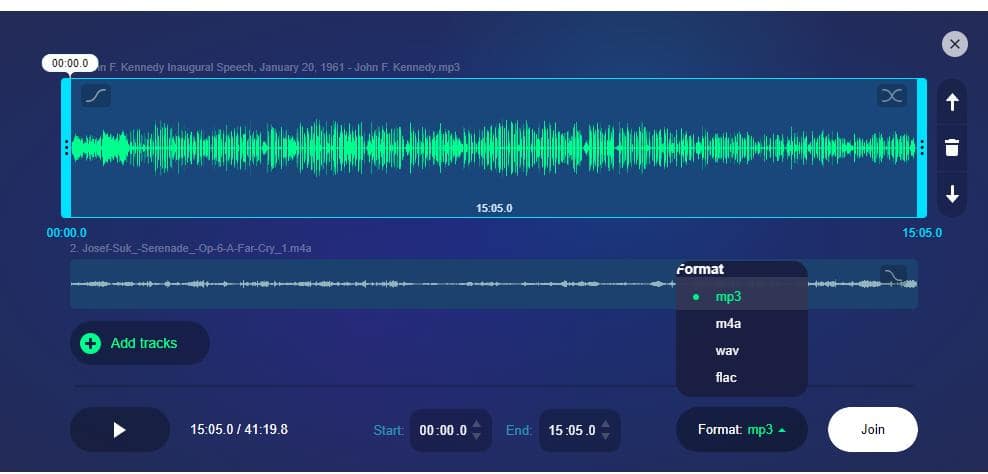
If your audio files are in the same format, you can simply concatenate them using command-line tools like FFmpeg. It’s completely free, open-source and widely used, but it's listed as the last method here because the operation is not easy for most users. You can visit https://trac.ffmpeg.org/wiki/Concatenate to learn more detailes.
How to merge audio files using FFmpeg:
1. Download and install FFmpeg for your operating system.
2. Create a text file with all the audio files you want to merge in the form file ‘/path/to/audio.wav’, like this:
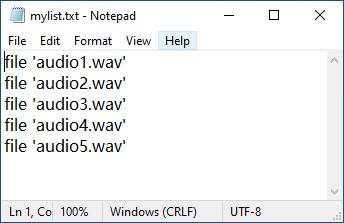
3. Open Command Prompt on Windows or Terminal on Mac, then run the following command: ffmpeg -f concat -safe 0 -i mylist.txt -c copy merged.wav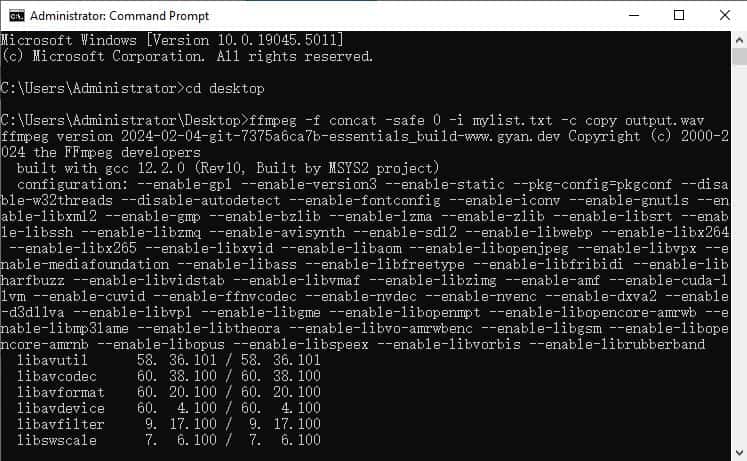
This will concatenate audio files in the same format without re-encoding.
If you have MP3 files with the same bitrate and codec parameters, you can use Command Prompt or Terminal built-in commands to join them easily without any extra tool! Here's how it works:
On Windows: Open Command Prompt, type copy /b audio1.mp3+audio2.mp3 merged.mp3, and press Enter to run it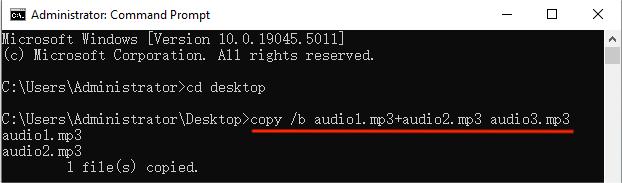
On Mac: Open Terminal, type cat audio1.mp3 audio2.mp3 > merged.mp3, then execute the command.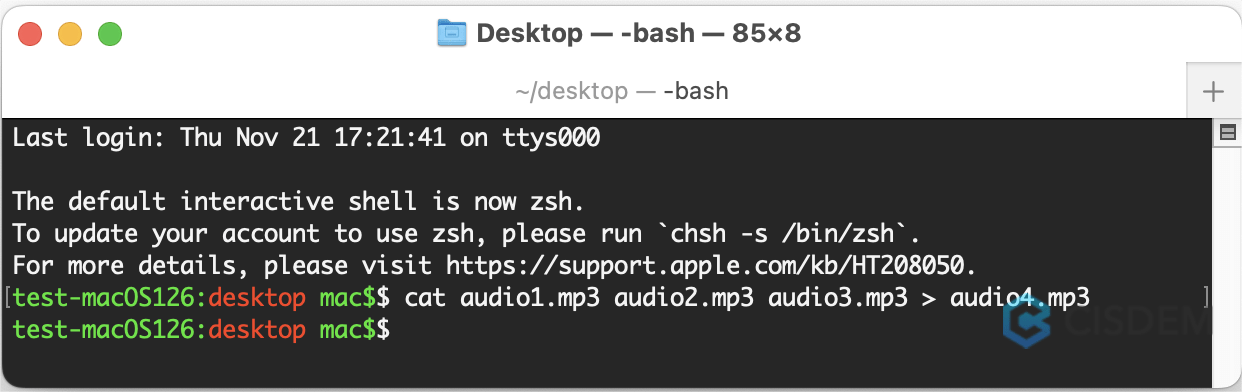
You can use the cd command to locate the audio files, or directly drag the file to the interface to add it. Replace “merged” with your desired output filename and path.
VLC media player does not have the functionality to merge multiple files by itself. You have to run VLC in a command line interface (CLI) to use the merge feature, like how we use FFmpeg. The steps are a bit cumbersome and thus not recommended here.
Both Windows and Mac users have many options for merging audio files. Choose the method that best fits your needs, considering factors like format compatibility, file size, efficiency and advanced features.
You can get started with included tools such as copy/cat commands and QuickTime player. If the prerequisites are not met, a third-party tool is required. Audacity, online platforms and FFmpeg are all viable free options, while Cisdem Video Converter offers the most control over the merging process and ease of use for various scenarios.
If you encounter any issues or need further explanation, feel free to ask!

Emily is a girl who loves to review various multimedia software. She enjoys exploring cutting edge technology and writing how-to guides. Hopefully her articles will help you solve your audio, video, DVD and Blu-ray issues.

