OneDrive refers to a file hosting service operated by Microsoft. As a rare place to keep your data saved online and free up the storage space of your devices, OneDrive is also one source of data loss due to improper operations or other unexpected situations. That means OneDrive is not 100% safe. Thus, it is necessary to go through this page to know how to recover deleted files from OneDrive.
When removing a file on OneDrive by mistake or feeling regretful to delete a OneDrive file, you may wonder: will the deleted file in OneDrive disappear everywhere? Or can the deleted OneDrive file be recovered somehow?
Luckily enough, still it might remain somewhere after deletion. While its specific location will vary, which depends on how long you have deleted the file and which type of subscription plan you have chosen for OneDrive. Anyway, the good news is that there is always a good chance to restore deleted files on OneDrive.
Provided that you have synchronized the OneDrive files to your computer, mostly with Windows system, Cisdem Data Recovery for Mac or Windows will be the most reliable and quickest way to retrieve OneDrive files if they are found to be purged incautiously.
Designed with optimal computer algorithm and high recovery rate, Cisdem Data Recovery gains a greater popularity over other competitors. This versatile tool is capable of handling various data loss cases like deletion, missing partition, unintentional formatting, system crash, power surge, human error, etc. Its users can restore permanently deleted files from OneDrive easily with no need of specialized knowledge on data recovery, also it can repair corrupted videos that you cannot open after a recovery.
Why is Cisdem Data Recovery the best software for OneDrive file recovery?
Now let’s see the step-by-step guide on how to restore a permanently deleted OneDrive file.
 Free Download macOS 10.9 or later
Free Download macOS 10.9 or later Free Download Windows 11/10/8/7
Free Download Windows 11/10/8/7

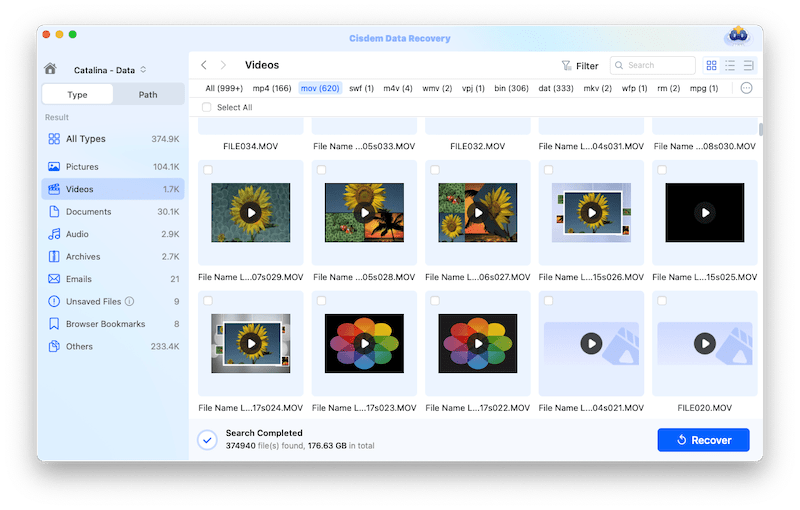
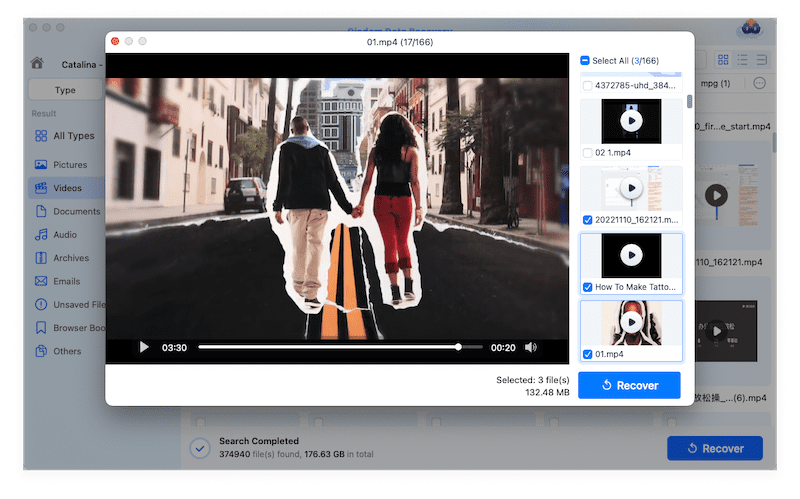
In addition to the dedicated tool --- Cisdem Data Recovery, OneDrive is potential to restore its deleted files in another 7 ways using its built-in recovery features. Actually these 7 solutions are not guaranteed to be definitely practicable but still worth a shot. Read on to learn them in details.
OneDrive has its own Recycle Bin like the computer in Windows operating system. If OneDrive files were removed not long ago, one direct way is to check its Recycle Bin. As below are the tutorial.


If planning to retrieve all the deleted files available, you can also choose “Restore all items” after opening the Recycle Bin.

tips: For OneDrive with a personal Microsoft account, deleted files stay in its Recycle Bin for just 30 days. In case you are using a work or school account, OneDrive will automatically erase your deleted files after 93 days.
OneDrive Recycle Bin has been automatically emptied after 30 or 93 days or manually cleared? Just head for the Second-stage Recycle Bin on OneDrive. Bear in mind that this Recycle Bin is only available for business users, not for free OneDrive accounts. Here’s how to recover files deleted from OneDrive Recycle Bin.


If the deleted files fail to be found in the OneDrive Recycle Bin of 2 levels, proceed to check the local Recycle Bin on your Windows computer or the Trash on your Mac. Supposing you deleted an online-only file from OneDrive, skip over this part and explore other solutions. This one will work only if the OneDrive files were synced to your computer beforehand.
Here I’ll take Windows Recycle Bin for example and show you how to restore OneDrive files from it. As for Mac Trash, steps are quite similar.


At times your missing files are actually not deleted on OneDrive. They are just put into the wrong folders because of improper organization, thus being invisible to you. In this condition, OneDrive Search feature can come to the rescue for digging out your lost file from numerous files or folders. See below for the instructions.

Check local OneDrive folder is also a possible way for OneDrive to restore deleted files not in Recycle Bin. What is local OneDrive folder? Microsoft OneDrive automatically copies all online files to a special folder (called OneDrive) on your Windows computer in a real-time manner. So that your files might be still saved in this local folder even though erased from the cloud server. Let’s see how to access this folder.



Version History is one useful recovery feature on OneDrive, which regularly records the changes you have made to your files. It enables OneDrive users to retrieve files to a previous date and withdraw some unwanted changes. Follow the steps below to make use of OneDrive Version History.


Providing you suffered a severe data loss on OneDrive due to file corruption or ransomware attack, the wisest choice is doing a complete recovery from your OneDrive account. Here “Restore your OneDrive” feature can be of great help to restore all your OneDrive contents to a previous version. It can even possibly recover permanently deleted files from OneDrive internal backups. One major limitation is that this solution requires you to be a Microsoft 365 subscriber. This is the guide.





Wondering how to retrieve deleted files on OneDrive? Just read this post to look into nearly all recovery features built in OneDrive. Of course, if you are seeking a 100% working way to get back your OneDrive data, Cisdem Data Recovery for Mac or Windows must be the top priority.

Connie Yu has been a columnist in the field of data recovery since 2011. She studied a lot of data loss situations and tested repeatedly to find a feasible solution tailored for each case. And her solutions are always updated to fix problems from the newest systems, devices and apps.

