Google Chrome is the most popular web browser. It’s a great way to access and experience the internet. As privacy protection becomes more important, it’s a good practice to keep your Chrome information, such as bookmarks and history, private. This article shows you how to password protect Chrome. Step-by-step instructions are provided.
 Free Download Windows 11/10/8/7
Free Download Windows 11/10/8/7  Free Download macOS 10.12 or later
Free Download macOS 10.12 or later
The easiest way is to put a password on the entire browser. This way, your history, bookmarks, passwords and other information are kept safe from prying eyes. Only people who know the password can open your Chrome. Below are the steps to add the password protection on desktop and mobile.
To password lock Google Chrome on computer, you can use Cisdem AppCrypt. This tool allows you to easily and effectively lock Chrome and other apps.
1. Download and install AppCrypt.
 Free Download Windows 11/10/8/7
Free Download Windows 11/10/8/7  Free Download macOS 10.12 or later
Free Download macOS 10.12 or later
2. Set a password.
When you open it for the first time, set a password. (It’s recommended to select the Launch at System Startup checkbox.)

3. Open the main window.
On a PC, click the AppCrypt icon on the taskbar. Alternatively, right-click the icon and choose Open Main Window.
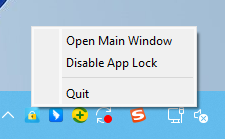
On a Mac, click the lock icon in the top menu bar and choose Open Main Window.

Now enter the password to access the main window.
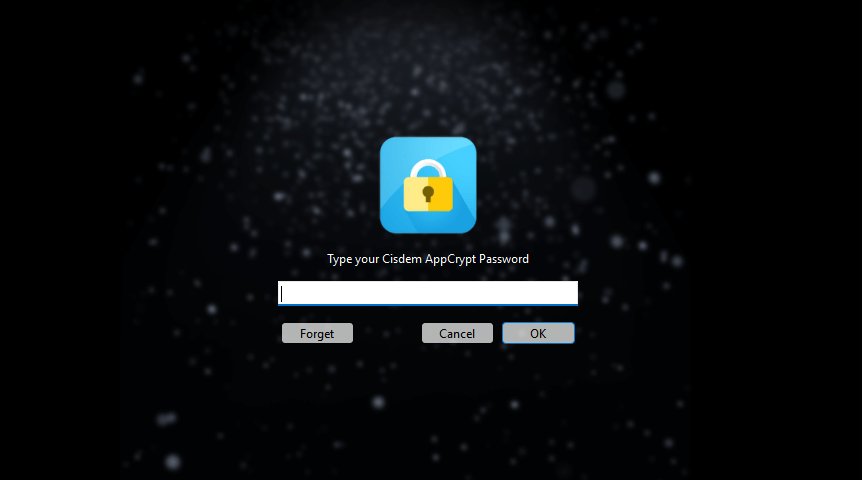
4. Add Google Chrome to protect.
On a PC, drag the desktop shortcut to Google Chrome into the main window.
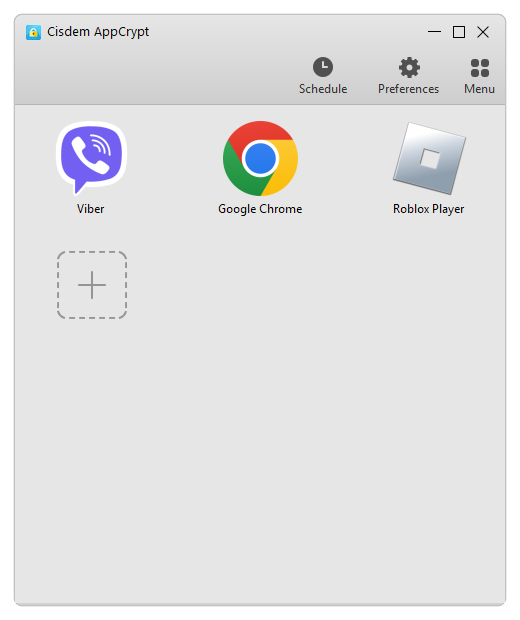
On a Mac, go to the Applications folder in Finder and drag Google Chrome into the App Lock tab of the main window.

Alternatively, instead of using drag and drop, you can click the plus button +.
If you are a Windows user who can’t find the shortcut to Google Chrome on desktop, you can open File Explorer and go to C:\Program Files\Google\Chrome\Application. There, you’ll see the Chrome application. Just add it to protect.
Now Chrome is secure with password protection. If one tries to open it and enters the wrong password, it will remain locked, and a screen will appear asking for password.

In addition, this failed attempt will be recorded.
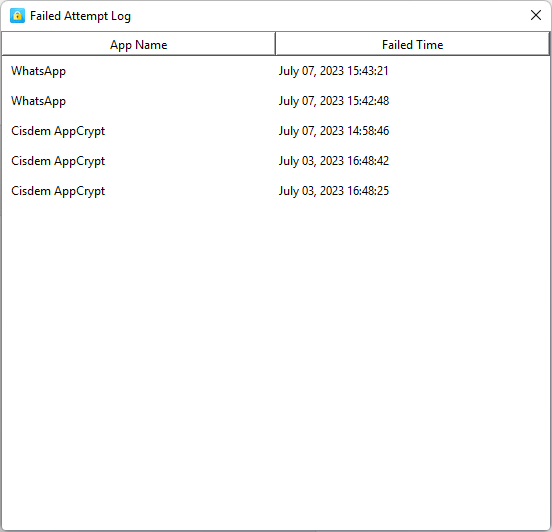
To unlock Chrome, just enter the correct password.
To remove the protection, just go to the main window (which requires the password), select Chrome and press the Delete key.
Tip: Go to AppCrypt’s Preferences. In the App Lock section, turn on the automatic lock option. This way, Chrome will be automatically relocked after it’s inactive for the amount of time you set.
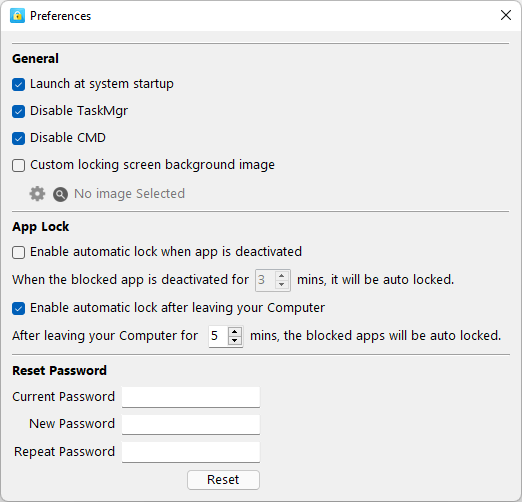
It’s also possible to password protect Chrome on iPhone. But the method requires iOS 16.4 or later. With this method, you don’t need to use any third party tool. It’s built in to the operating system. The tool required is Shortcuts, which is included with iOS.
1. On an iPhone running iOS 16.4 or later, open the Shortcuts app.
2. At the bottom of the screen, tap Automation.
3. In the screen that appears, tap the plus icon in the top right corner.
4. Tap Create Personal Automation.
5. Scroll down and tap App.
6. Make sure that Is Opened is selected.
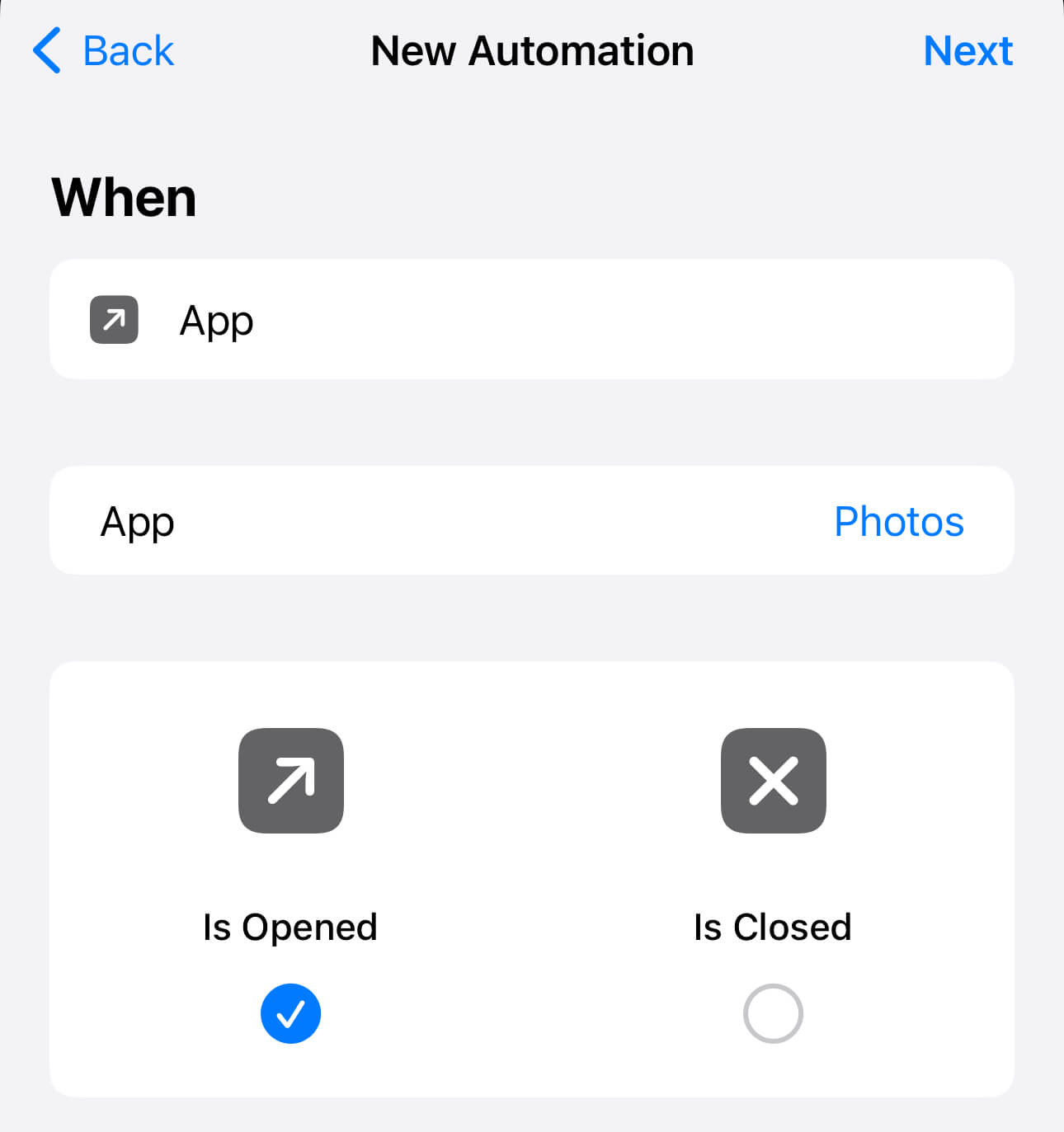
7. Tap Choose. And you will be presented with a list of the apps installed on your device.
8. Select Chrome by tapping it. Tap Done.
9. Tap Next.
10. Tap Add Action and search for the Lock Screen action. Tap the action.
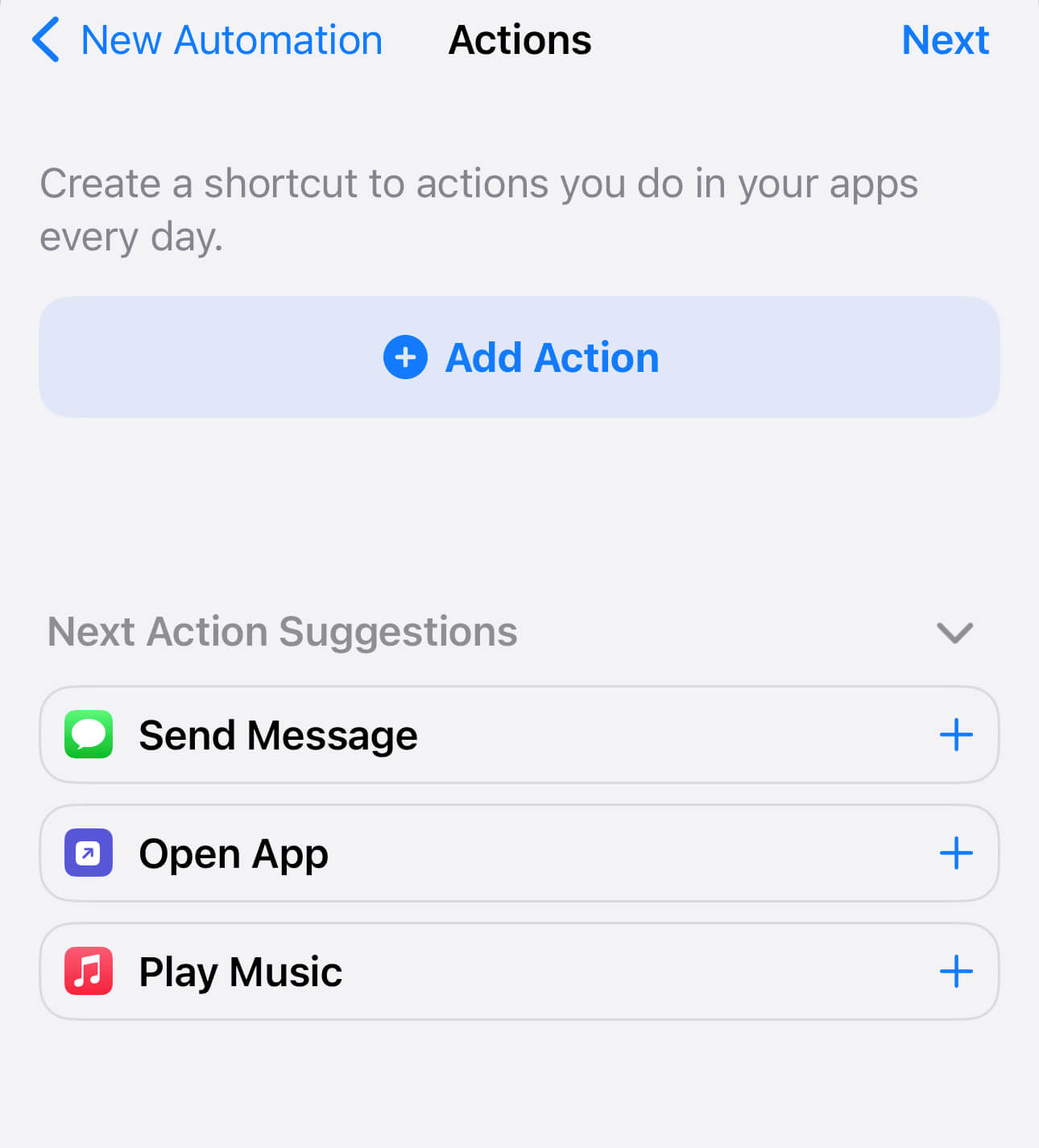
11. Tap Next.
12. Turn off Ask Before Running. Tap Done.
This way, the Lock Screen will appear when one tries to open Chrome on your Mac.
You can unlock Chrome with your passcode, Touch ID or Face ID.
Some Android phones actually come with an app lock feature. If your Android device has such a feature, then securing your Chrome browser is super easy. You can also use a third party app lock tool like Cisdem AppCrypt.
1. Install Cisdem AppCrypt.
2. Set a 4-digit or 6-digit PIN or pattern when you open it for the first time.

3. In the App Lock tab, find the Google Chrome app. You can find by scrolling through the list of installed apps or using the search feature.
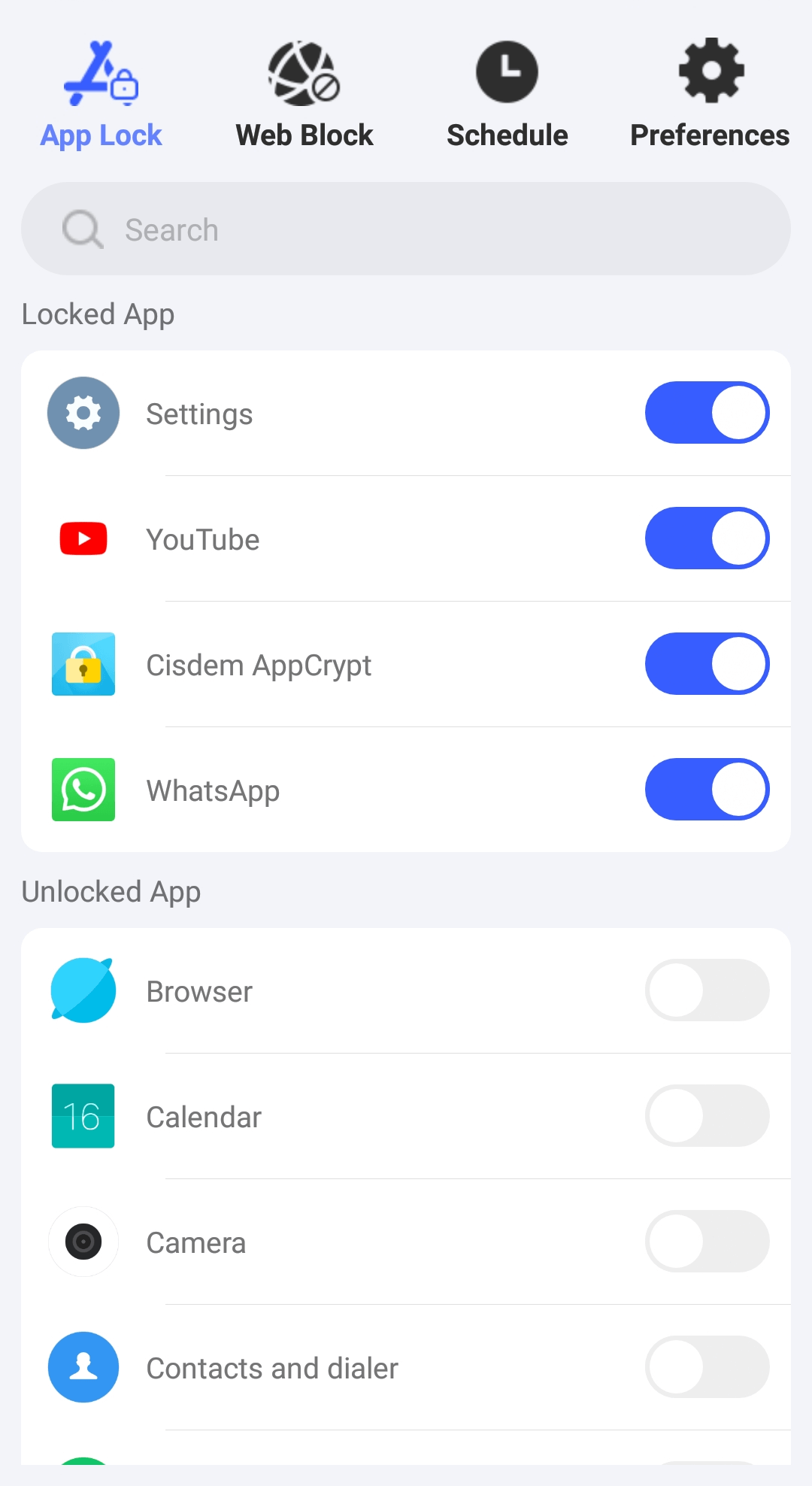
4. Toggle the switch next to it to the on position.
Now Chrome is locked. When someone tries to open Chrome, he or she will be prompted to enter the PIN or draw the pattern.
Chrome offers great user experience and flexibility. When multiple people share the same computer, each person can create and use a unique Chrome profile. Each person’s browsing history, bookmarks and other information are only stored in his or her own profile. However, any person can switch to another profile freely, since Chrome doesn’t lock a profile. This may put one’s privacy at risk.
The good news is that you can use certain Chrome extensions to protect your profile with a password.
1. Switch to your Chrome profile.
2. Go to the Chrome Web Store to add an extension called LockPW.
3. Click the Extensions icon ![]() in the toolbar. Click the Pin icon next to LockPW. The LockPW icon will appear in the toolbar.
in the toolbar. Click the Pin icon next to LockPW. The LockPW icon will appear in the toolbar.
4. Click this icon and choose Options.
![]()
5. In Settings, enter a password and confirm it.

Now the password protection is turned on.
If you click Profile and choose your Chrome profile, a Browser locked window will appear, blocking access to your profile.
To unlock the protection, just enter the password in the field next to the Login button in the Browser locked window.
To remove the password protection, go to Settings and click the Turn Off icon.
There is also an Auto lock feature. Once turned on, it will automatically lock your Chrome profile after it’s inactive for a while. You can set the amount of time. You can customize other settings to better protect your profile and privacy based on your needs.
It’s possible to install this extension separately for all profiles on the Chrome browser on a computer. Just use a different password for each profile.
I also tested another extension. It can prevent someone from using your Chrome profile, but one can still see your history, bookmarks, etc. It’s not recommended.
Here’s the scenario. You have installed a website blocker extension on the Chrome browser that your child often uses. But you know that your child can easily disable the extension or remove it. So you want to put a password on this Chrome extension.
You can lock the Chrome browser or a Chrome profile to effectively protect Chrome extensions, which is however impractical in the said case.
So far, there isn’t a way to protect only extensions.
In Chrome Settings, you can customize your profile, control privacy and security settings, etc. What’s more, you can view and manage your passwords in Settings. If you want to prevent other people from changing your settings or keep your passwords safe from prying eyes, you may want to lock Chrome browser settings. The most straightforward way is to password protect Chrome profile or browser.
If you are a Mac user who wants to protect Settings without locking the browser or profile, here is a trick that may work for you. In Cisdem AppCrypt, go to the Web Block tab, and enter “chrome://” in the URL field. This way, access to your Chrome settings is blocked unless one knows the password.

Privacy protection is important, especially if some people have access to your device or multiple people share the same device. This article shows you how to how to password protect Chrome browser and profile. Password protection at the profile level can be a good choice if it’s a shared device.

Norah Hayes likes to share her tips on how to improve focus and stay motivated at work. She believes it is essential to eliminate all online distractions during work hours.

