Cloud storage service pCloud is more and more popular in recent years. pCloud makes it easy for individuals, families and businesses to store, access, share and manage files. As with storage devices and other cloud storage services, there can be duplicate files in pCloud. Duplicate files take up storage space. More importantly, they lead to disorganization.
This article shows you how to get rid of duplicate files in pCloud in two different ways.
 Cisdem Duplicate Finder
Cisdem Duplicate Finder Free Download Windows 11/10/8/7
Free Download Windows 11/10/8/7  Free Download macOS 10.11 or later
Free Download macOS 10.11 or later
This method requires the use of a Windows or Mac computer. The method consists of two parts.
1. Go to the official website of pCloud. Click Download.
2. Install the pCloud Drive app on your computer.
3. On the welcome screen of the pCloud Drive app, click Sign in.
After you successfully sign in, you will be presented with an introduction to how to use the pCloud Drive app.

On a Windows PC, if you open File Explorer, you will see pCloud Drive in the navigation pane on the left. You may see two pCloud Drives, as in my case. It’s actually the same drive appearing in two places.

On a Mac, if you open Finder, you will see pCloud Drive in the sidebar on the left. pCloud Drive may also appear on your desktop.

It’s pretty much like using an external hard drive. Opening and signing in to the pCloud Drive app is like connecting an external hard drive to your computer. After doing so, you will see pCloud Drive in File Explorer or Finder, and all your pCloud folders and files will appear in pCloud Drive that you see in File Explorer or Finder. Quitting the pCloud Drive app is like disconnecting an external hard drive from your computer.
Note: During the whole process, make sure that the pCloud Drive app is open and signed in to and that your internet connection is OK.
1. Download and install Cisdem Duplicate Finder. Open it.
 Free Download Windows 11/10/8/7
Free Download Windows 11/10/8/7  Free Download macOS 10.11 or later
Free Download macOS 10.11 or later
2. Add pCloud Drive to scan. On a Windows PC, open File Explorer and drag pCloud Drive into Cisdem Duplicate Finder. On a Mac, use the Add button  .
.

3. Click the Settings button  in the top right corner. Select Remove permanently. Note: This step is for Windows users only. If you are a Mac user, please skip this step.
in the top right corner. Select Remove permanently. Note: This step is for Windows users only. If you are a Mac user, please skip this step.

4. Click Scan to start scanning for duplicate files in pCloud.
5. View the duplicate files found in pCloud. There are three view modes for you to view and examine duplicate files.
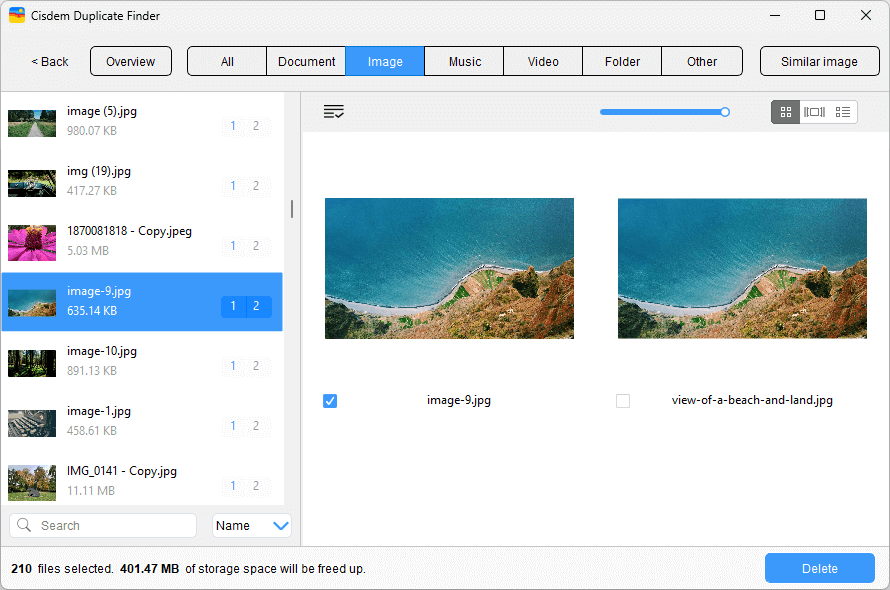
6. Select duplicates for removal. In each set of duplicate files, Cisdem Duplicate Finder automatically selects all but one file for deletion. But if you want, you can manually select/deselect files or choose a selection rule.
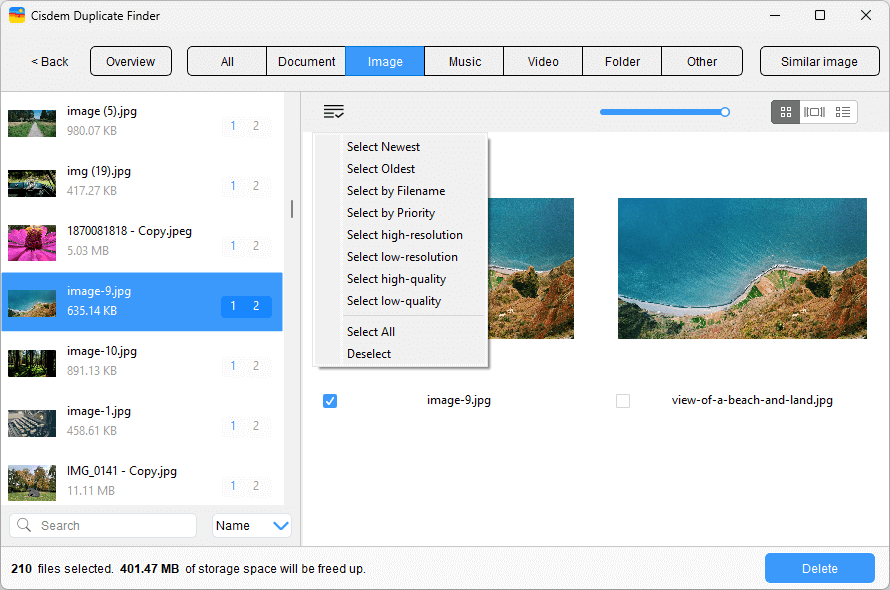
7. Click Delete. This will delete all selected files.
When the deletion is complete, if you go to your pCloud, you will find that duplicate files are removed from pCloud. If you go to Trash in your pCloud, you will see the deleted duplicate files. They will stay in Trash for 15 days.

Tip: This tip may help you remove duplicate photos in pCloud more efficiently. In addition to duplicate photos (photos that are exactly identical regardless of name), Cisdem Duplicate Finder can find photos that look the same but have different resolutions, file sizes or formats and similar photos. To enable the similar image detection feature, please go to Settings > Similar images.
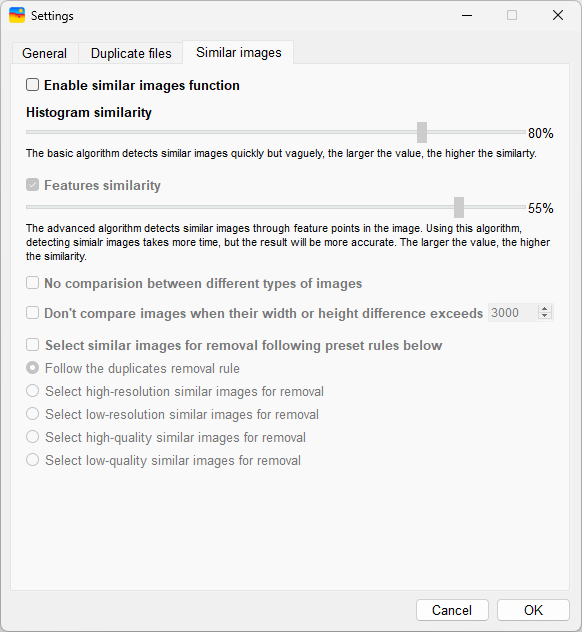
Manually finding duplicate files is not an easy task, especially if there are tons of files in your pCloud account. But there are tricks to help you make this task easier. However, note that the process can still be time-consuming.
With this method, you can only deal with one specific type of duplicate files at a time, like duplicate JPG files or duplicate MP3 files.
1. In your browser, go to pcloud.com. Sign in to it.
2. In the sidebar on the left, choose Files.
3. Click the Search field in the top right corner.

5. In the Search field, type ".jpg".
6. Sort the search results by size.

7. Click the Grid view icon.
8. Now it’s relatively easy for you to identify duplicate photos. In each set of duplicates, select the one(s) that you don’t need.
9. Click Delete, which is below the Search field.
10. In the message that appears, click Delete.
11. Repeat steps 5 to 10 until all the unwanted duplicate files have been deleted.
Does pCloud detect duplicate files?
Yes and no.
pCloud has a duplicate detection feature. When users upload files to pCloud, this feature automatically identifies duplicate files by both the file name and the file extension. Once it detects a duplicate, you will see the “File with the name already exists” warning. However, the detection is not smart enough to provide accuracy. If two different photos have the same name and file extension, they will be considered a set of duplicate photos by pCloud. Therefore, pCloud is likely to miss true duplicate files and gives false positives. Also, the detection doesn’t work at all when files are uploaded to different folders in pCloud.
In conclusion, pCloud does detect duplicate files during upload but the detection is not accurate enough. It doesn’t detect the duplicate files that already exist.
How do I avoid duplicate files in pCloud?
Since the built-in duplicate detection is not effective, it’s possible to upload duplicate files, which is not easy to avoid. Another possible cause of duplicates is that you have set pCloud to back up a certain local folder and have also manually uploaded this folder (or files in this folder) to pCloud. This can be avoided.
Despite pCloud’s efforts to prevent duplicate files from being uploaded, duplicate files can’t be avoided at all. This article shows you how to easily find and remove duplicate files in pCloud. I hope it’s helpful. If there are only a few items in your pCloud account, then Method 2 is enough. If there are many files and folders, Method 1 is the best choice. Removing duplicates frees up storage space. More importantly, it becomes more efficient to view and manage files.

With a passion for tech and writing, Sarah joined Cisdem, where she focuses on creating articles about using utility tools to enhance file management and simplify contact management.

