Have you spent a long time on working on a CSV file only for your heart to sink, because you found the file was deleted, unsaved, even corrupted? This can be caused by a mistake, sudden power off, bugs in the app or operating system and other unknown reasons. Whatever, this guide will talk you through all the solutions under different occasions.
It is sad to lose a CSV file, but before taking any action to recover it, just calm down, DON’T open and reopen the app, DON’T update or uninstall and reinstall the app to lose the files forever.
Anyone who know something about data recovery will know the options to recover a file via system backup utilities or a backup. Though there is a big advantage of using these methods: being free, you will spend a lot of time and get nothing back. Maybe it is time to embrace a new way of file recovering, let a program do the job.
Cisdem Data Recovery delivers robust file restoring tools and high-quality user experience. It engineers a lot of features to make it straightforward to scan a drive, locate a file, preview, recover even repair the files. With the streamlined workflow, Cisdem will save you from data loss as easily as doing any other task on your device.
The benefits you can get from Cisdem Data Recovery:
 Free Download macOS 10.9 or later
Free Download macOS 10.9 or later Free Download Windows 11/10/8/7
Free Download Windows 11/10/8/7
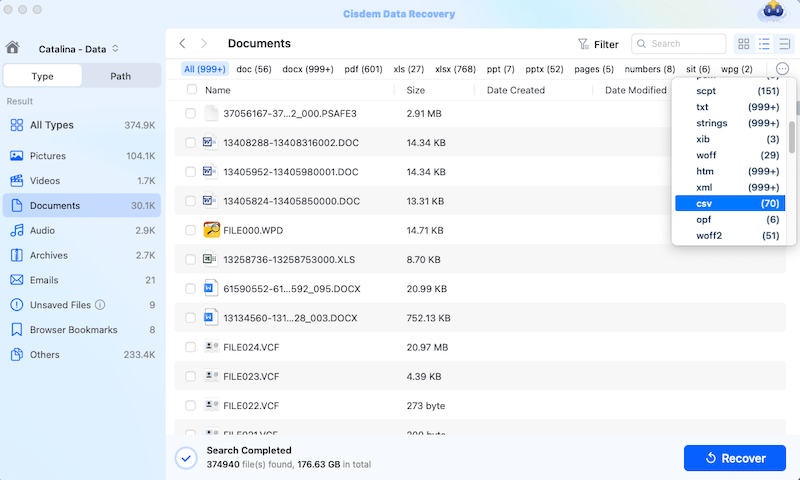
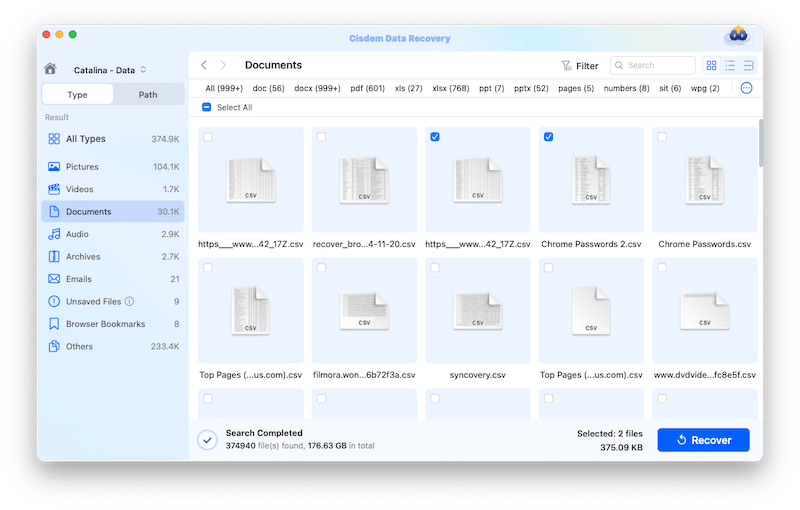
If you deleted a CSV file by mistake, or removed it permanently before but now having second thoughts, no need to worry. Both Mac and Windows have their own set of rules or tools for recovering a deleted CSV file. Moreover, if you have a backup,CSV recovery can be even easier. Keep reading as we detail how to recover a deleted CSV file in the step-by-step guide below.
When a file is deleted, it will be move to Trash bin on Mac or Recycle bin on Windows PC, you should always check the bin first, if you don’t empty it.
On Mac

On PC
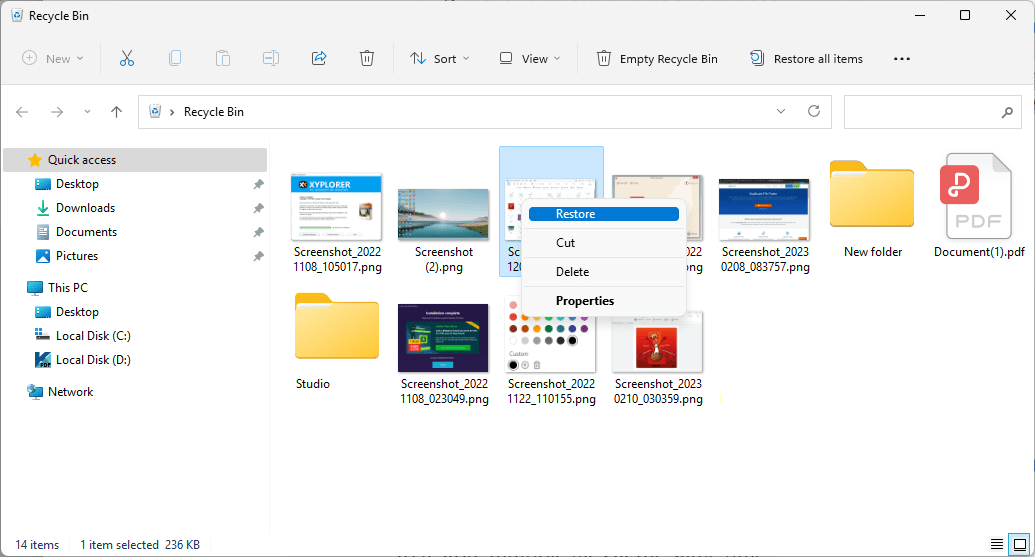
While some people can restore the deleted CSV files, it is not workable for all users. Then a backup of the file becomes significant. To protect data in the event of accidental deletion, hard drive formatting, system failure or file corruption, both macOS and Windows preinstall backup & restore tool, even, there are many reliable cloud storage service for secure data backup. If you have enabled the auto backup on your Mac or Windows or uploaded a copy for the files, you will be able to restore the deleted CSV files easily from the backup.
Via Time Machine Backup on Mac
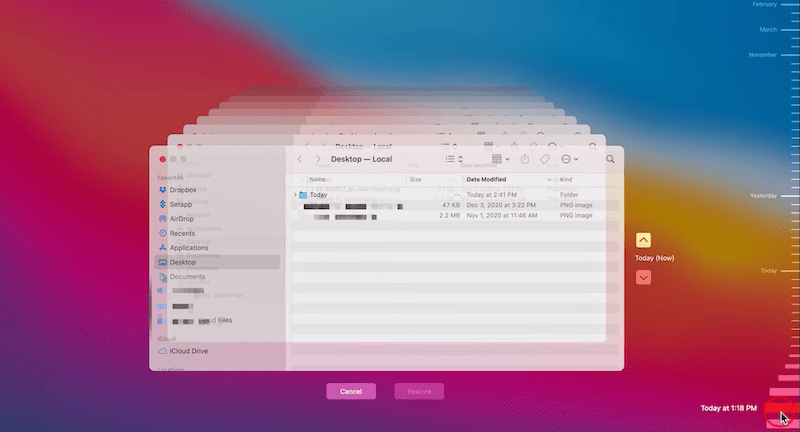
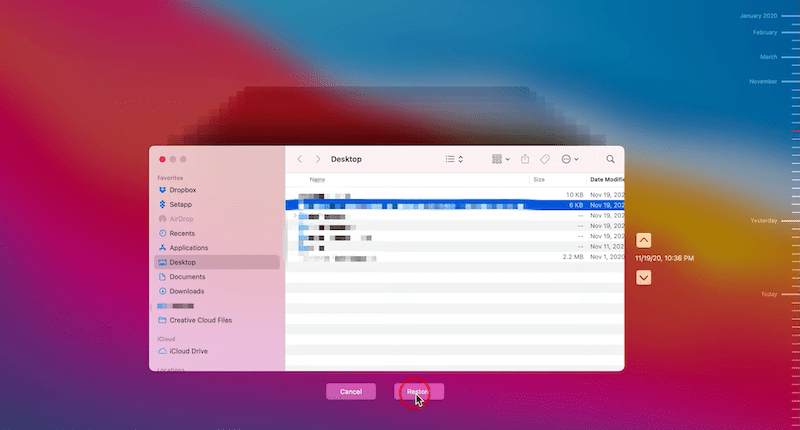
Via File History on Windows
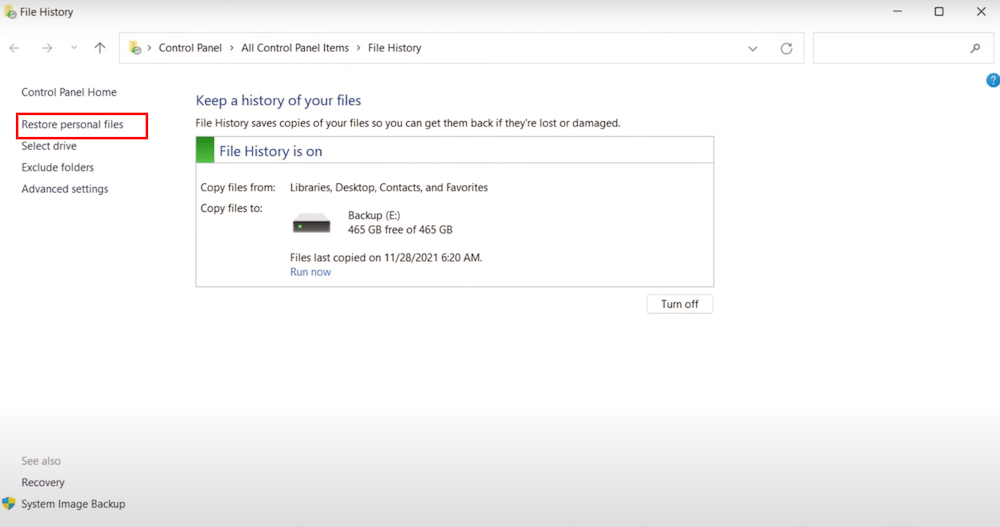
Via OneDrive Backup

You may also be in the situation that leave a CSV file unsaved after adding many new entries, which is stressful. A CSV file can go unsaved for various reasons, a mistake, sudden power off, or Excel crash. As long as you left a CSV file unsaved in MS Excel, there’s solution to recover the file, because Excel app has the auto-recover feature.
Generally speaking, you can relaunch the Excel app to restore the unsaved CSV file if you have enabled the AutoRecover feature, it will open the unsaved file automatically and then you will be able to save. But if it doesn’t open the unsaved CSV file, you can check the auto recovery location.
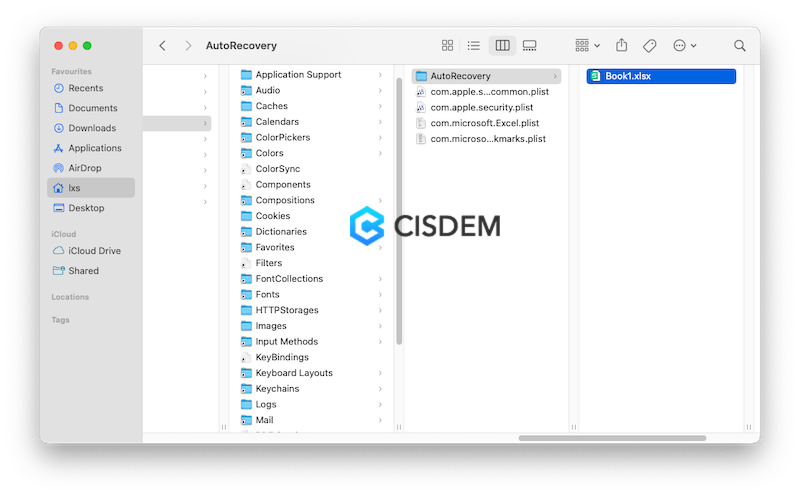
A CSV file might be corrupted and unable to play or composed of garbled data. Before going into full panic and starting replicating the work, switch to a different CSV reader or try following solutions to fix the corrupted CSV files.
If you cannot open the CSV file in MS Office Excel, upload the file to Google Drive and check if you can open with Google Sheets, if yes, download the file as CSV again.

CSV file is a plain text format composed of comma separated values, it is used to store data only, while Excel is a binary file that stores data, also contains formatting, formulas, macros and so on. Both of them can be opened in Excel or other spreadsheet programs, and share a lot of resemblance, if your CSV file goes corrupted, you can convert it to Excel format, letting the Excel restructure the file and fix.
You can directly change the .csv file extension to .xlsx and check if the file can be opened in Excel app:

Or you can visit convertio.co and upload the csv, then choose output format as xlsx to convert:

UTF-8, “Unicode Transformation Format, 8 Bit”, is the best encoding for a CSV file, because it can import special characters and non-English characters. If your files contain special characters but is not saved in UTF-8 encoding, it may go into corruption. We need to re-save the file as UTF-8 encoding.

If the file goes corrupted after you made some edit to it, you can recover the file by reverting to previous version. Though it won’t save your newly added changes, it saves you the time and effort to start over editing the CSV file.
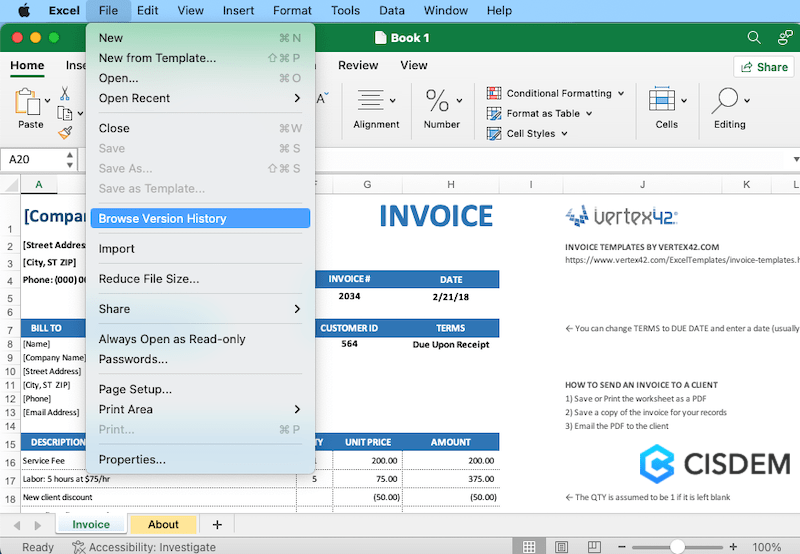
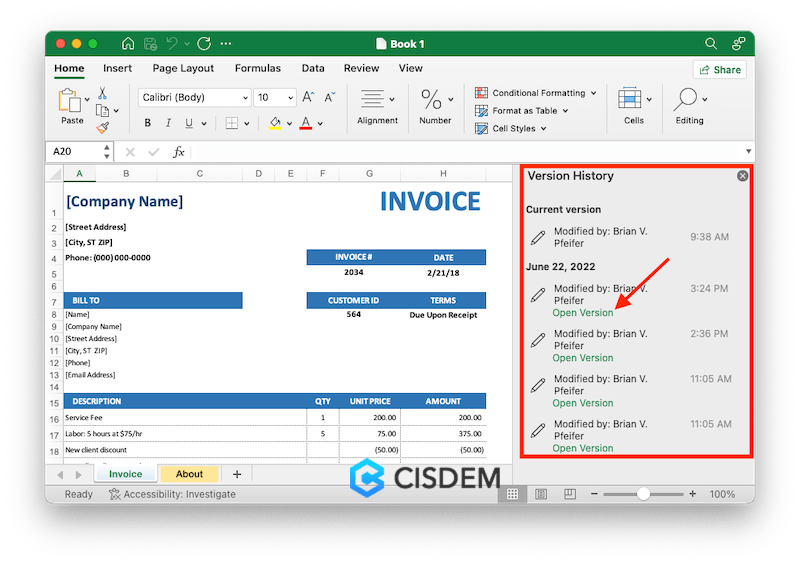
Now the mission is completed, your CSV files should be recovered and you can open or work on it again.
In case that you are looking for the most efficient and quickest solution to recover a CSV file that is deleted or corrupted, Cisdem Data Recovery is the best option. But if you want to restore an unsaved CSV file, use the auto-save feature from Excel and check the autorecover location. Also, you are recommended to always backup important files to an external hard drive or cloud storage platforms.

Zoey shows a great interest in what she does. Although not long with Cisdem, she has possessed a professional understanding of data recovery.

