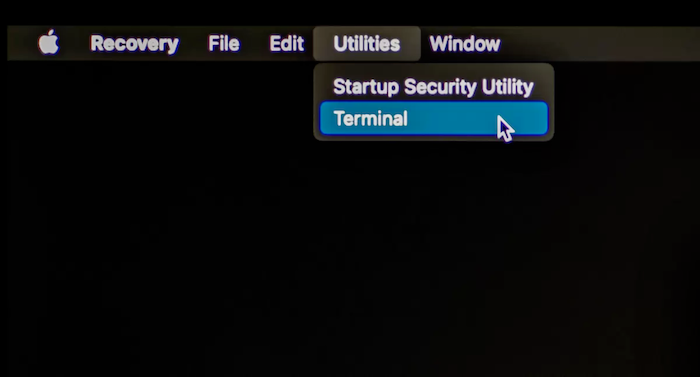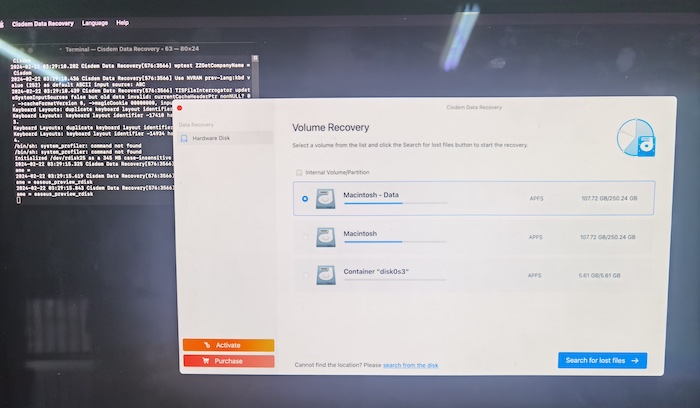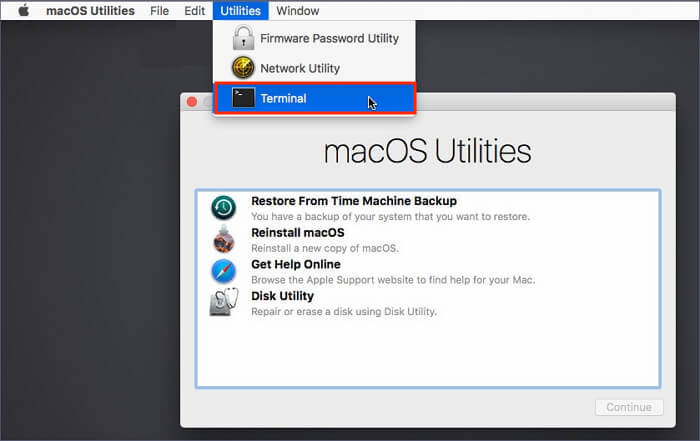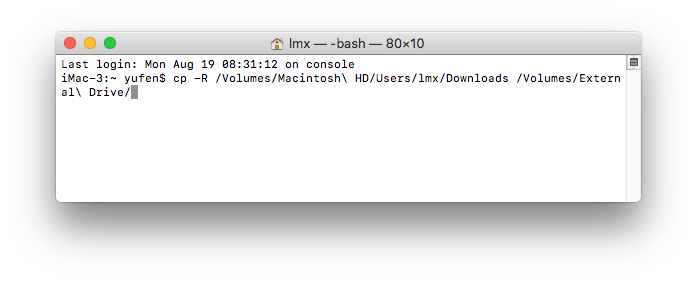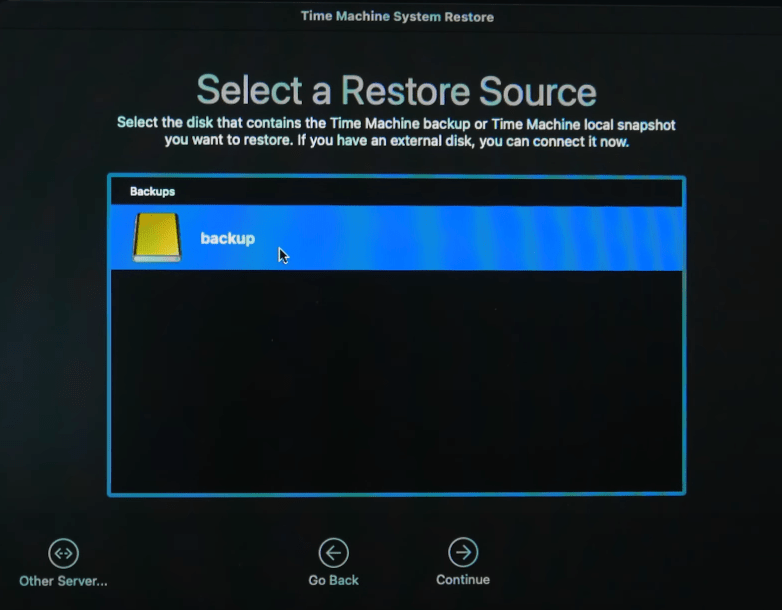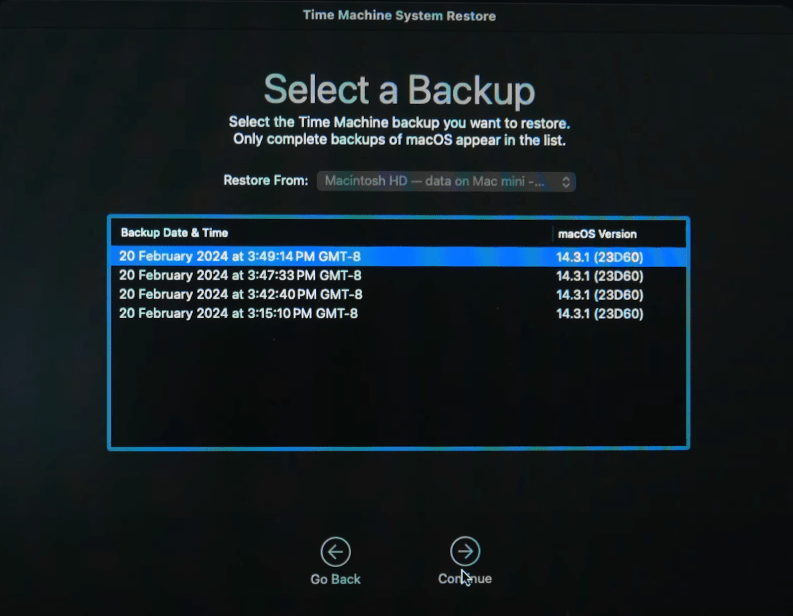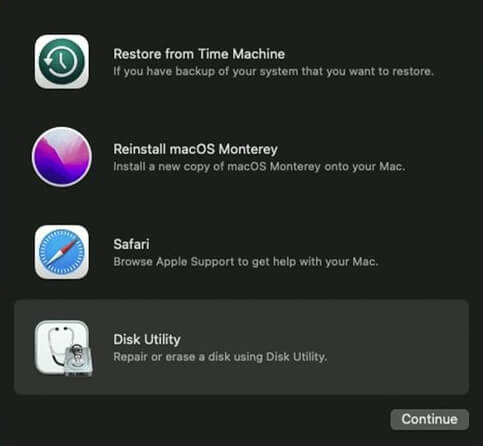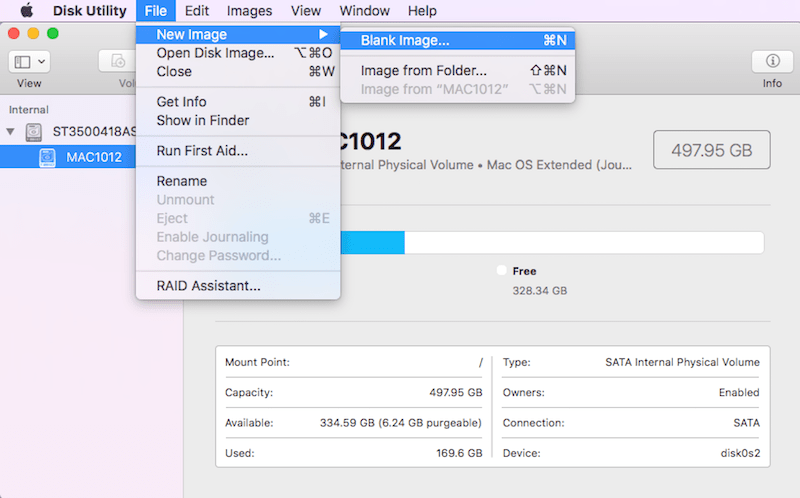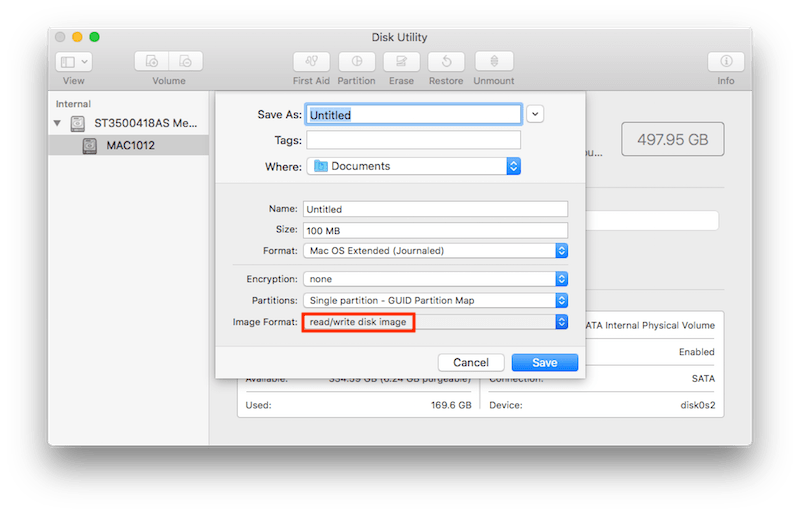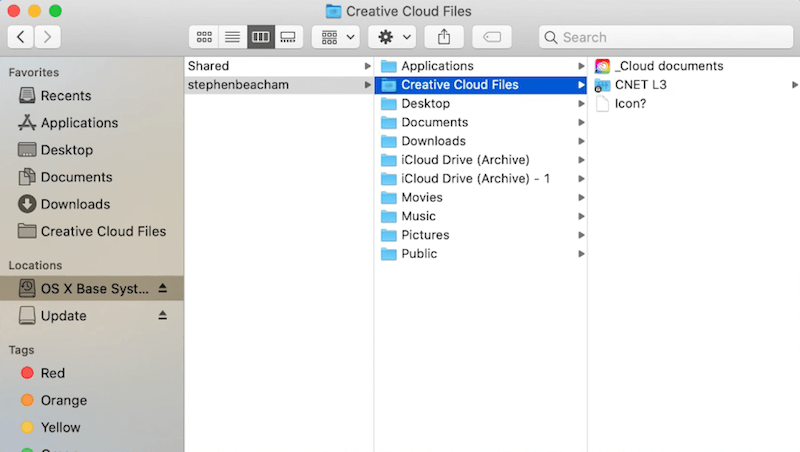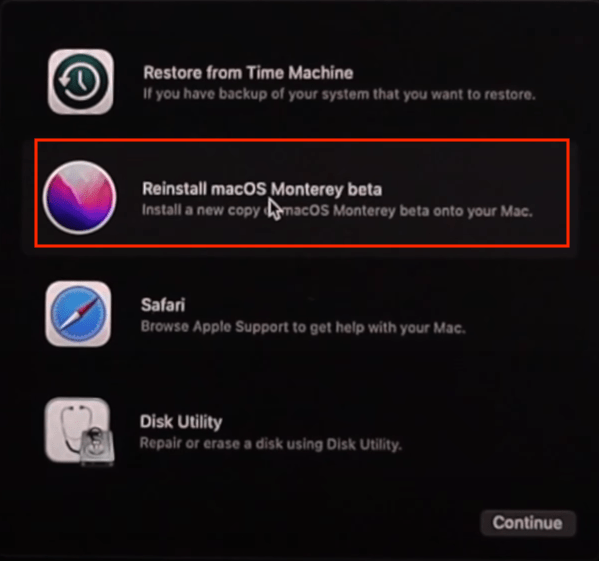Key Takeaways: Mac can’t boot up is always an annoying issue, which will potentially result in the loss of important files. To resume data from a Mac that won’t boot, without the assistance of other Macs, any backups or any external hard drives, the top priority must be utilizing a dedicated crashed Mac recovery tool, like Cisdem Data Recovery for Mac.
Data loss happens now and then. Recovering data from a working Mac could be achieved easily, using professional file recovery tools or through specific backup utilities. How about a Mac that won’t boot up? Is it possible to recover files from a non-booting or crashed Mac? The answer is definitely positive. Right here, this article throws light on some of tried and tested approaches for recovering data from unbootable Mac/Macbook. Give it a read and pick out the exact solution that suits your case most.
Option 1: Recover Files from Unbootable Mac with Software
When it comes to unbootable Mac recovery, a surefire method you should try first is making use of a dedicated data recovery program. Here Cisdem Data Recovery for Mac will be strongly recommended. Within several simple steps, this application helps to salvage data from an unbootable, crashing or unresponsive Mac computer even without the need of any external bootable device.
Cisdem is powerful enough to cover non-booting Mac issue due to failed system upgrade or reinstallation, power failure, firmware faults, formatting errors and so on. Besides the support for Mac that won’t boot, Cisdem Data Recovery also restores deleted, lost, formatted or corrupted files from a wide range of storage media, such as USB flash drive, SD card, digital camera, CF card, camcorder, MP4 player, etc.
 Free Download macOS 10.9 or later
Free Download macOS 10.9 or later
Key features of Cisdem Data Recovery:
- Recover 200+ types of file: document, image, video, audio, email, archive, browser bookmark, raw file, etc.
- Preview files before recovery
- Rescue unsaved files in Word/Excel/PowerPoint, iWork, WPS Office and Adobe PhotoShop
- Fix damaged photos, videos and documents
- Recovered files saved to local drive or cloud services
- Extract and backup data from disk image
- Restore data from iCloud by log-in or from directory
How to recover data from unbootable Mac with Cisdem?
- Boot your non-booting Mac into Recovery Mode.
For Intel-based Mac: turn off the Mac first, turn it on and immediately press down Command + Option + R keyboard keys, hold them until you see a spinning globe on the screen.
For Apple Silicon M1/M2/M3 Mac: turn off the Mac, press and hold the power switch (Touch ID) until you see Loading startup options, click Options and Continue to enter the macOS Recovery mode.
For T2-secured Mac: turn off the Mac, turn it on and immediately press Command + Option + Shift + R together. Hold them until you see the spinning globe. - Make sure your Mac is connected to a Wi-Fi or Ethernet network, then launch Terminal in the Utilities from the top menu bar.
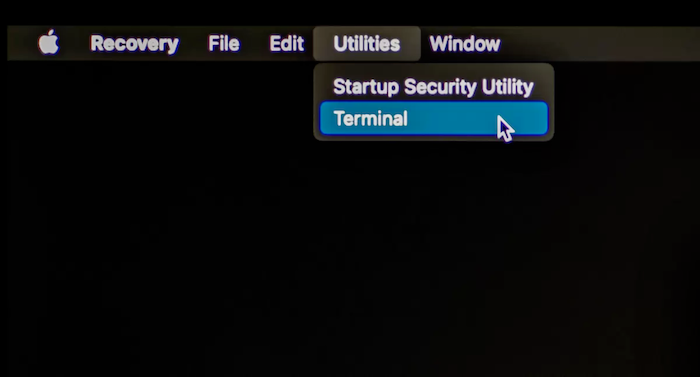
- Enter sh <(curl https://download.cisdem.com/boot.sh) and press Return.

- Wait for the application to open automatically.
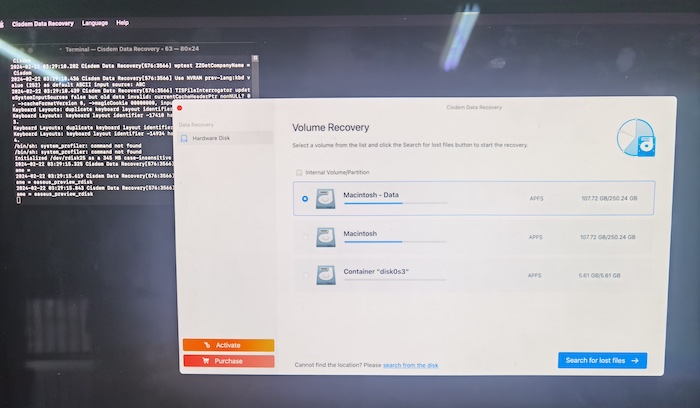
- Select the disk from which you want to recover data, and click Search for lost files.

- After scanning, go to Type or Path to find any files you need. Use the Filter feature or search bar to quickly locate a missing file.

- Double click the files to have a preview. Select them and click Recover button to restore them back.

Option 2: Recover Data from Mac that Won't Boot in Terminal
If you are familiar with command lines, it’s a wise choice to copy files from the Mac that won’t start up to an external hard disk with Terminal. Before getting into the steps, prepare a properly formatted external drive.
- Connect the external drive to your unbootable Mac.
- Boot to macOS Recovery Mode. (Booting method varies in different Mac models. Please refer to Step 1 in the previous option.)
- Click Utilities > Terminal.
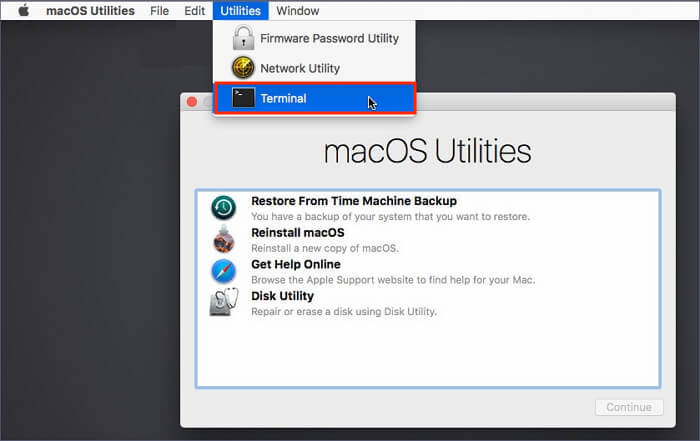
- Type the cp -R command > press Enter to copy specific files or folders to the external hard drive. In my case, the command line should be: cp -R /Volumes/Macintosh\ HD/Users/lmx/Downloads /Volumes/External\ Drive/.
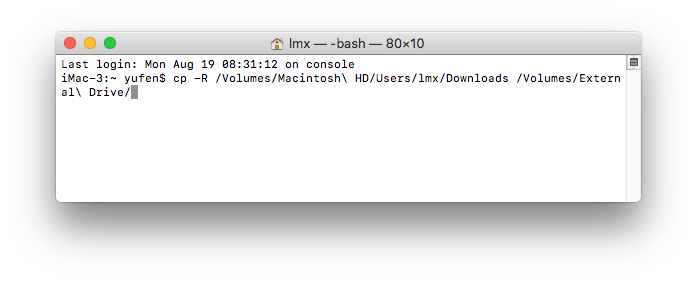
- Check if the desired files has been transferred from the unbootable Mac to External HD successfully.
Option 3: Recover Data from Unbootable Mac from Time Machine Backup
Prior to the Mac boot issue, if you have previously configured Time Machine to back up your files and operating system to an external hard drive, you’ll be able to recover data from this backup file. This is how to achieve it.
- Connect the backup drive with your Mac that won’t start up.
- Boot the Mac into Recovery Mode.
- Choose Restore from Time Machine > click Continue button.

- Select the drive where Time Machine backups are stored > click Continue.
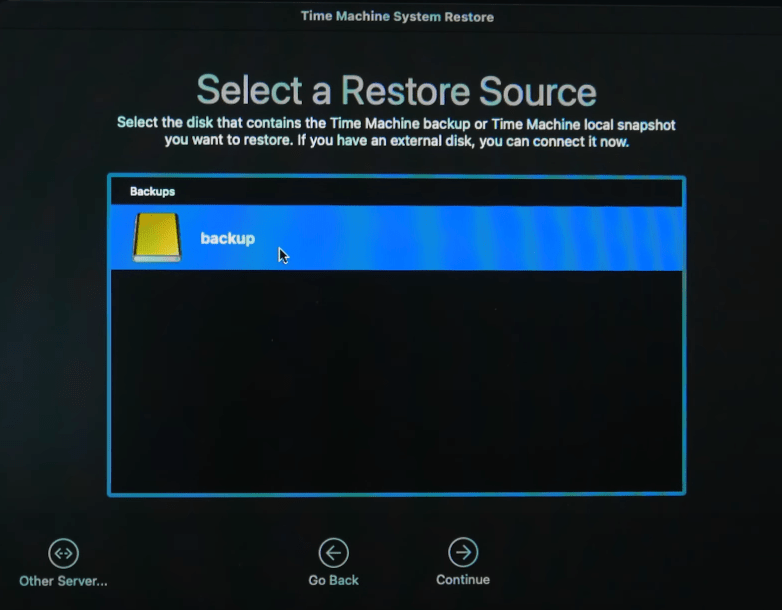
- Backups will be ranged by date and time. Choose the one you need > click Continue.
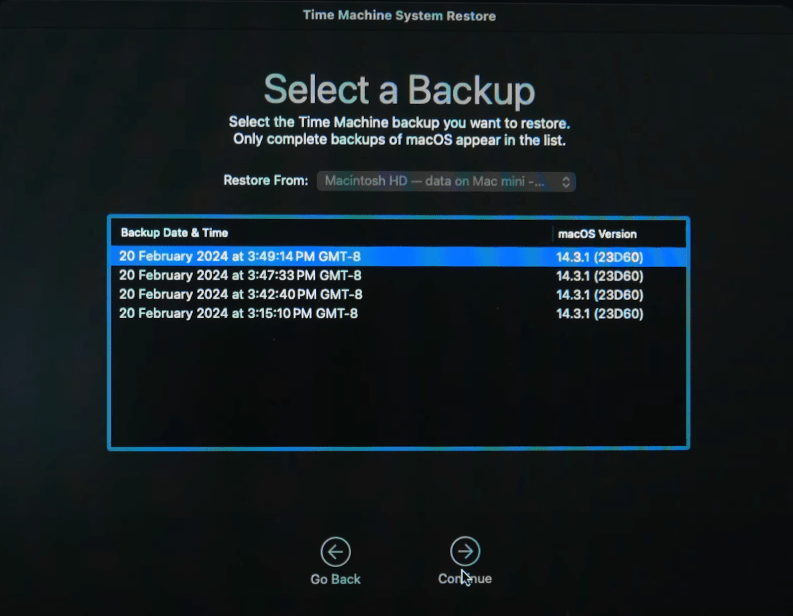
- Follow up the subsequent prompts on the screen to finish the unbootable Mac recovery.
Option 4: Create Disk Image to Recover Files from Non-booting Mac
Time Machine backup unavailable? Another attempt to restore files from a Mac system that isn’t booting is copying files by creating a disk image of the crashed computer. This solution is suitable for the case when your Mac internal disk is not damaged. To create a disk image, all we need is an empty external storage device with a large capacity to carry files on Mac’s internal drive. Let’s take a closer look.
- Connect the external drive to Mac.
- Launch Mac into Recovery Mode > select Disk Utility.
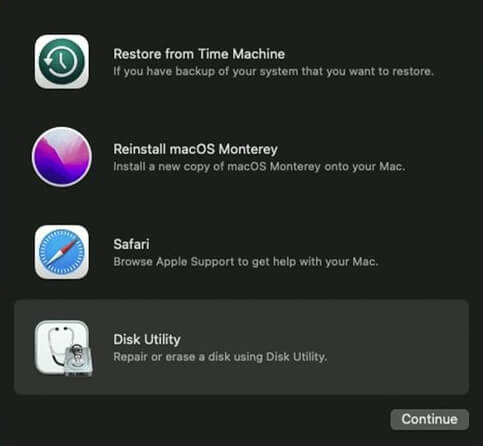
- Select the Mac startup disk > click File > New Image > Blank Image.
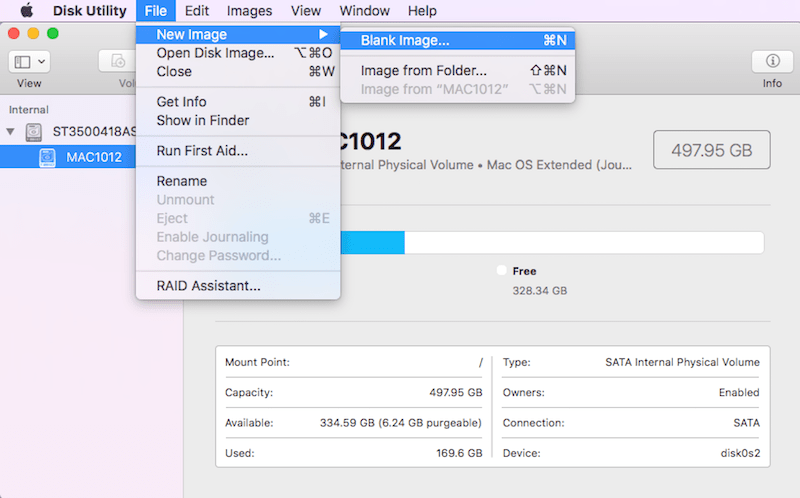
- Fill in the relevant information required for the disk image. Remember to set the image format as “read/write disk image”.
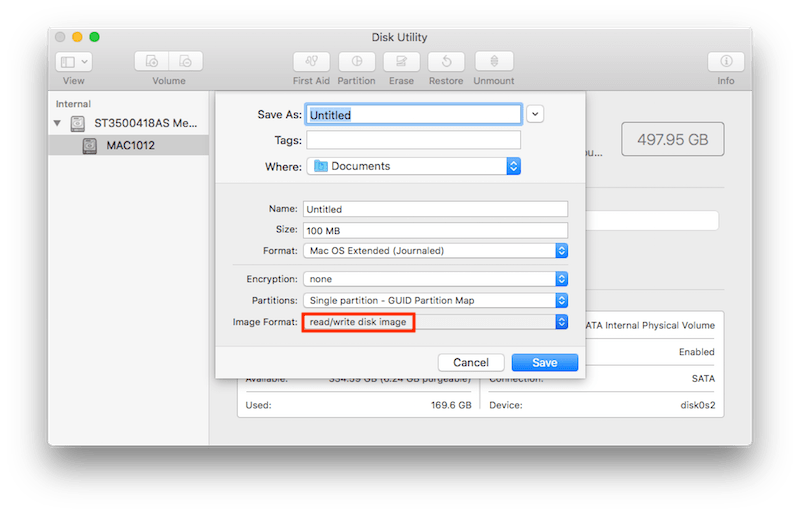
- Click Save and Done to create the disk image. Finally go to check if your files from unbootable Mac are available in the external HD.
Option 5: Transfer Data from Unbootable Mac to New Mac
Provided that you have another normal Mac in hand, this method is for you. Macs are equipped with a helpful feature of sharing data with other Macs, which is named Sharing Mode for Apple Silicon Macs and Target Disk Mode for Intel-based Macs. Using this feature, you’re allowed to make the internal hard drive of unbootable Mac show up as an external devices in another Mac, so that you can copy and recover files from that unresponsive Mac.
Steps to use Sharing Mode on Apple Silicon Macs that won’t boot:
- Connect two Macs with a Firewire or Thunderbolt cable.
- Shut down the unbootable Mac completely.
- Press and hold the Power button until “Loading startup options” appears on screen.
- Go to Options > Continue.
- From Apple menu bar, choose Utilities > Share Disk.
- Select the non-booting Mac’s system disk > click Start Sharing.
- Turn to the other Mac, locate and double click on the system disk, choose Connect As > Guest > Connect.
- 8.Transfer the files you want across the shared devices.
Steps to enable Target Disk Mode on Intel-based Macs that won’t boot:
- Connect both Mac devices using a Firewire or Thunderbolt cable.
- Restart the Mac that won’t boot, hold T key to enter Target Disk Mode.
- The computer will become a new external hard drive on the working Mac. Access its files from desktop or Finder sidebar.
- Drag & drop any desired data to recover files from dead Mac to new Mac.
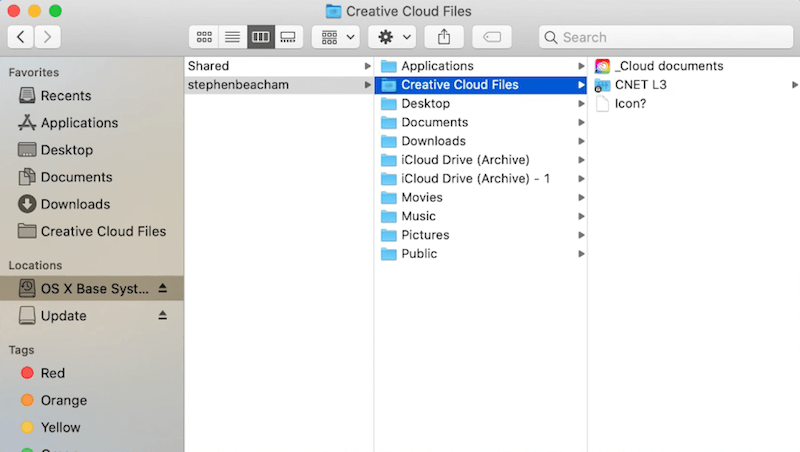
Option 6: Install macOS on External Drive to Restore Files
In case you don’t have access to another Mac that works fine, try to install the Mac operating system onto an external storage device, where you can directly get access to missing files in the unbootable Mac. This option also involves how to access files on Mac in Recovery Mode. Here are the instructions in detail.
- Prepare a properly formatted external drive, connect it to your Mac that is not booting.
- Boot Mac to Recovery Mode.
- Enter the admin password if required.
- Select Reinstall macOS.
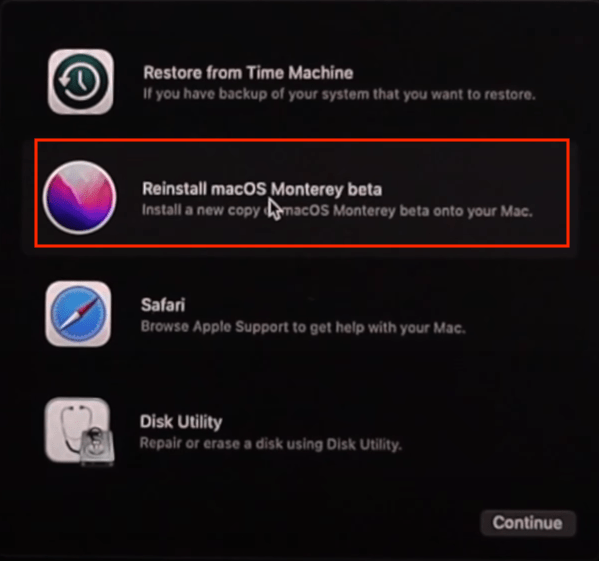
- Follow up the on-screen prompts to install the macOS on the connected external disk.
Option 7: Mount Unbootable Mac Hard Drive as An External Device
The principle of our last option is to directly take the internal HD out of your unbootable Mac, and to mount the drive on a new Mac as an external storage device. It applies to those Mac models with older versions, requiring us to have expertise in working with the hardware parts of Mac. Follow the steps below carefully to recover data from Mac that won’t boot, since any mistakes will lead to the damage of your Mac hard drive.
- Disassemble your Mac > take its internal disk out.
- Put the disk into an enclosure.
- Connect the enclosure to a new Mac > the storage of unbootable Mac will show up.
- Copy the files from crashed Mac to the working Mac for restoration.
This is the end of this article. Thanks for reading!

Connie Yu has been a columnist in the field of data recovery since 2011. She studied a lot of data loss situations and tested repeatedly to find a feasible solution tailored for each case. And her solutions are always updated to fix problems from the newest systems, devices and apps.
Loved the article, share!
 Free Download macOS 10.9 or later
Free Download macOS 10.9 or later