Most of us might have experienced one of these situations-leaving an Excel file unsaved when power off or clicking don’s save by mistake, accidentally deleting a vital Excel file, or overwriting a Excel file without saving the original copy. We all feel guilty of not taking proper actions when experiencing these situations, but luckily, we are still able to recover these Excel files.
By using a robust data recovery program or applying free strategies with the help of Windows system, we can recover an unsaved, permanently deleted, even replaced Excel files on Windows 10 and 11.
 Free Download Windows 11/10/8/7
Free Download Windows 11/10/8/7
If you want to restore unsaved Excel files on Windows, it will be pretty overwhelming if you disable AutoSave and AutoRecover in your Excel app. But if you’ve never changed this default settings and AutoRecover is activated, the file recovery becomes quite simple.
There are 2 ways to restore unsaved Excel files via AutoRecover, checking the auto-save location or restoring within Excel app.
Where are Excel AutoSave files stored on Windows 11 or 10? Here is the location: C:\Users\AppData\Local\Microsoft\Office\UnsavedFiles, you just need to find the folder and open the unsaved Excel file to save or save as a new Excel file on your Windows.


In the case that above process doesn’t work to restore your unsaved Excel files, you can open up the Info panel and browse recent unsaved files to recover it.

If you cannot find unsaved Excel files in AutoRecover location, you are recommended to find and open your recent files, checking if your unsaved files are saved in a unspecified file name. Here are the steps:

Temporarily files will be created to hold data for a while when a file is being processed or used, if you haven’t cleaned the temporary files on your Windows, you will still have a chance of restoring an unsaved Excel file in Windows temporary folder.


Another issue is that you may delete an Excel file by mistake and want to restore later on. Don’t worry, we here sort out 2 practically useful methods to recover a temporarily or permanently deleted Excel files on Windows PC.
If you moved an Excel file to recycle bin but didn’t take further actions for a permanent removal, this is your first option to recover a recently deleted Excel file: restore from Recycle bin.

Assuming you have emptied Recycle bin or permanently deleted the Excel files from your trash bin, even there are no backups of your files, the best step forward is to use a professional data recovery program. Cisdem Data Recovery is one of the highly-rated choice to recover and repair Microsoft Office documents, including Word, PowerPoint, Excel, but it does more.
It is designed to recover deleted, formatted and lost files on Windows and macOS, has an excellent support for nearly all file formats and hard drives. It also has the repair feature to fix damaged videos, photos even documents. Cisdem also features an advanced file search capability of filtering files quickly and accurately, so you can restore lost files pain-free.
Main features of Cisdem Data Recovery
 Free Download Windows 11/10/8/7
Free Download Windows 11/10/8/7
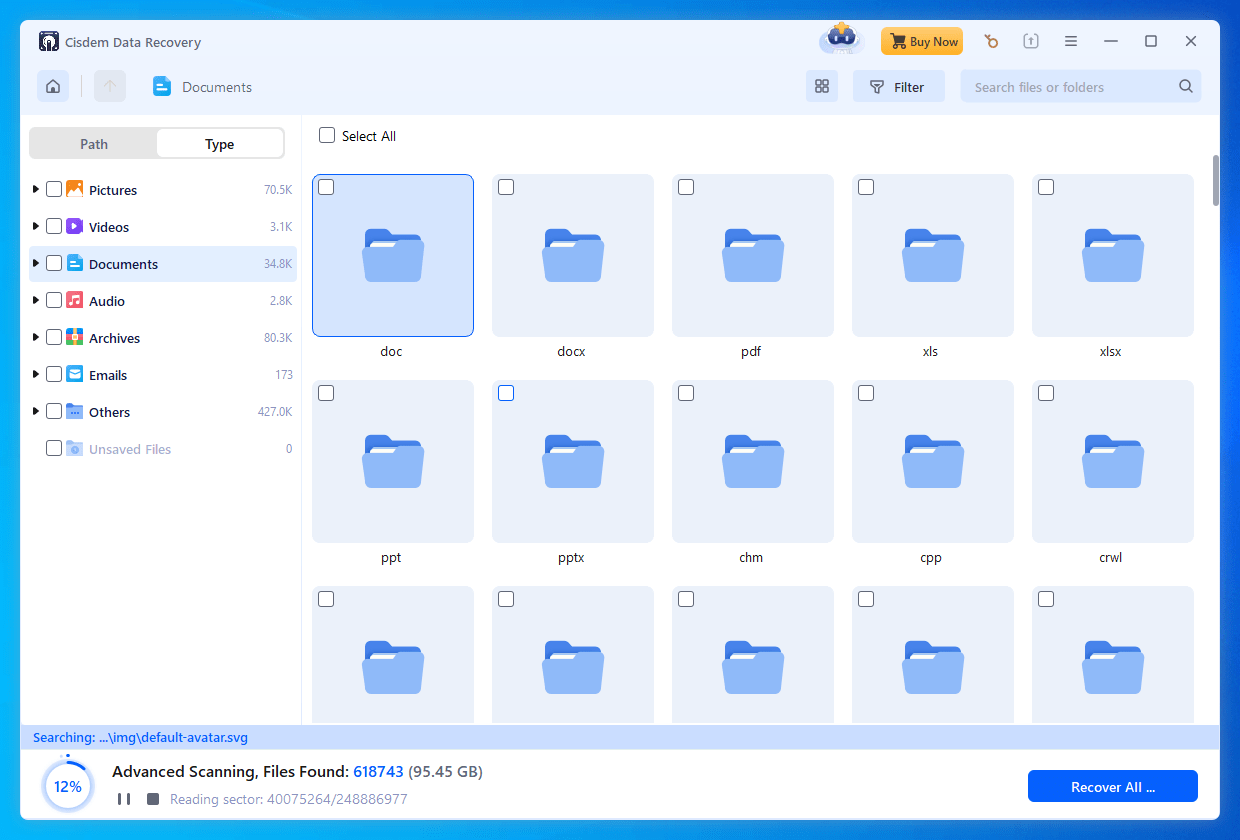
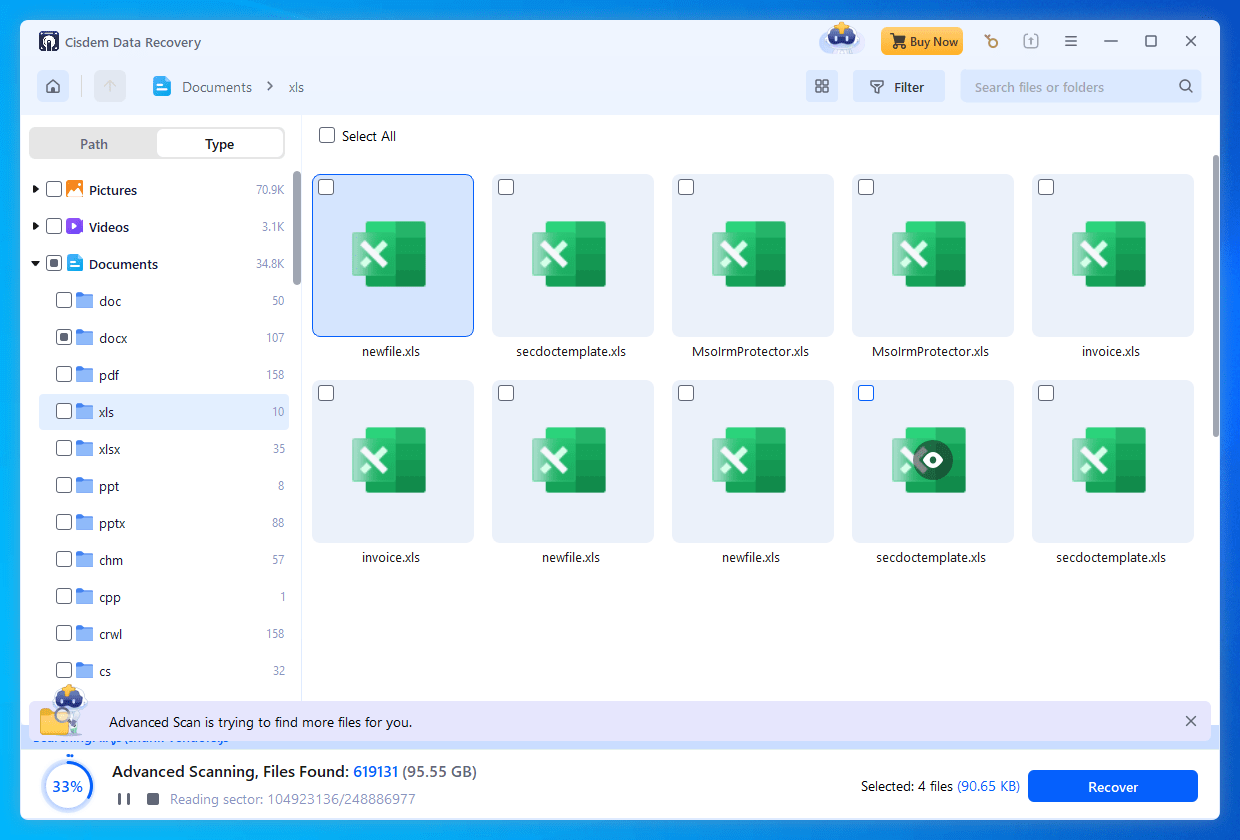
Made a change to your Excel file that you didn’t like it but have saved it? Or just overwrite an Excel file unintentionally? Relax, you are in the right place, because we are here bringing you a guide to resolve your query of restoring overwritten Excel files under different scenarios.
Like many other document processor, Microsoft Excel saves different versions of files too. You can browse the version history and select the wanted one to restore. Here are the steps:


File History is a backup and restore tool on Windows, it allows users to back up personal files and retrieve previous versions of files via snapshot review. If you have enabled File History to back up files, here are the steps to recover a replaced Excel file on Windows.
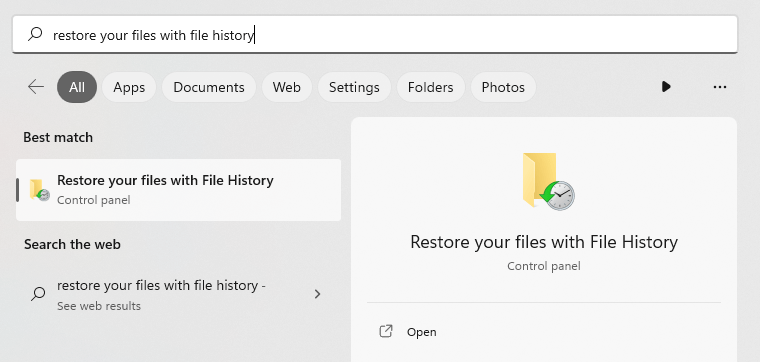
For users who are using Excel online, for example Office 365 online, you may have stored your Excel files in OneDrive, in this case, you can recover an overwritten Excel file from OneDrive backup. Or you can login into your cloud storage account and find the previous versions of your Excel file manually, then download the file again to your Windows for recovery.


Actually, today’s operating systems introduce and build in reliable utilities to backup or restore files, if you have a backup, it will quite easy to recover an unsaved, deleted even overwritten Excel files. But if there is no backup for your files, you’d better search carefully on your Windows or use Cisdem Data Recovery to restore a lost or deleted Excel file. Before the recovery process, stop writing new files to your Windows drive, because your Excel files may be purged to make room for those new files.

Zoey shows a great interest in what she does. Although not long with Cisdem, she has possessed a professional understanding of data recovery.

