Are you looking for ways to recover data from a corrupted USB flash drive? Here, you’ve come to the right place. A flash drive can get damaged owing to abrupt removal, power outage, software failure, etc. This kind of corruption we commonly encounter is called logical damage, which is exactly this article aims at, namely, telling how to recover files from a USB that is logically damaged and how to fix the drive after recovery.
In case your flash drive has been physically damaged after dropping down, exposure to water or high temperature, you’d better pay for professional data recovery services as soon as possible.
The most recommended option to retrieve data from corrupted flash drive is utilizing a piece of dedicated USB data recovery software, for example, Cisdem Data Recovery. The amazing thing is that Cisdem can get access to a corrupted drive even it isn’t recognized by the computer, without any help from Windows Explorer or Disk Manager.
Both available on Windows and Mac, Cisdem Data Recovery is a robust flash drive recovery program, having the ability to read a device that’s being damaged or corrupted and rescue data from the disk. In addition to USB flash drive, Cisdem also covers other storage media, such as internal disk, pen drive, HDD, SSD, SD card, digital camera, video player and more.
Also, there are a couple more reasons to consider Cisdem:
 Free Download Windows 11/10/8/7
Free Download Windows 11/10/8/7 Free Download macOS 10.9 or later
Free Download macOS 10.9 or later


While opting for specialized-grade help like Cisdem is the best choice, many USB users still wonder if there is any solution to get back files from corrupted flash drive for free. Yes, as following we’ve gathered 3 methods for your reference to achieve a free USB flash drive recovery. All of them need the aid of Command Prompt utility, so act carefully when dealing with any command lines. Before you take actions, make sure your USB flash drive is connected to the PC properly.
If your corrupted USB flash drive is found to be caused by broken partitions, TestDisk can come in great handy. It’s a free and open-source data recovery application, especially useful for fixing bad partition tables to recover lost partitions and files. Just pursue the following steps to use TestDisk combined with CMD.
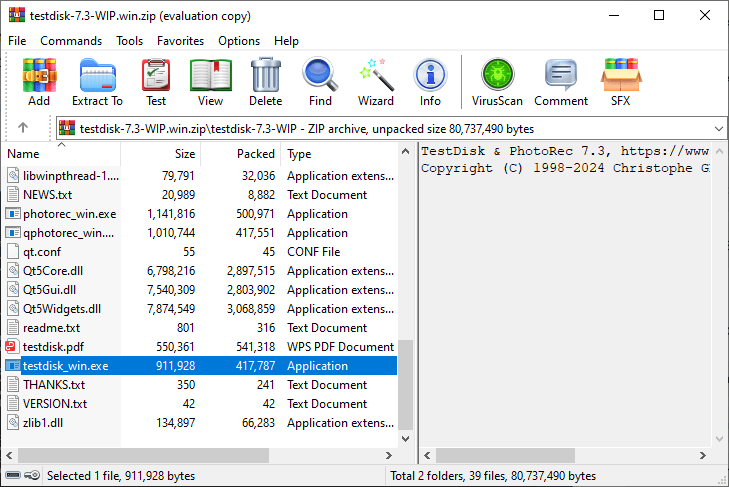
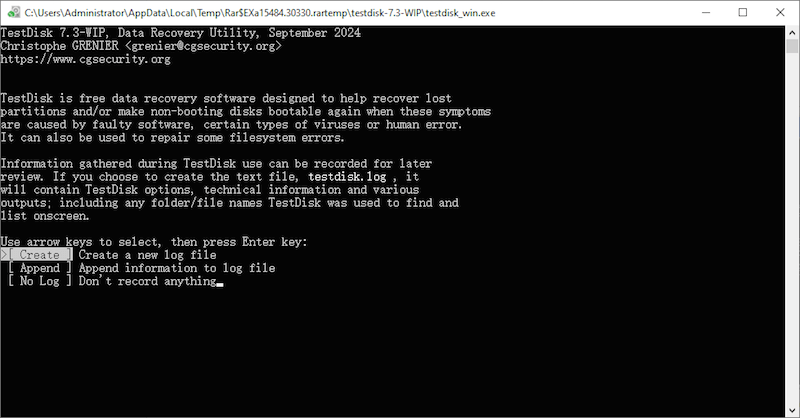
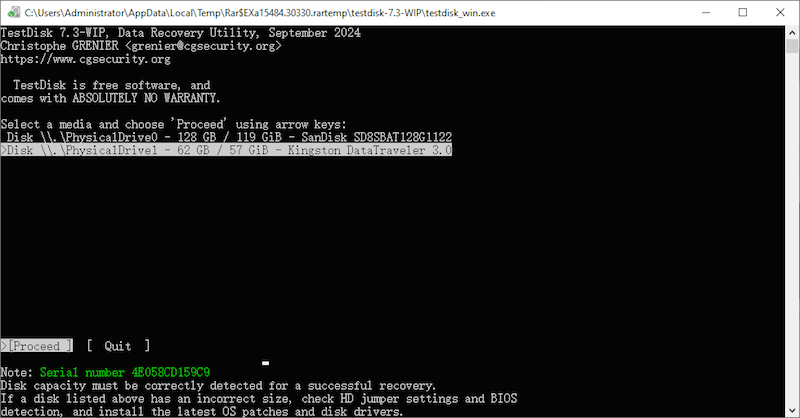
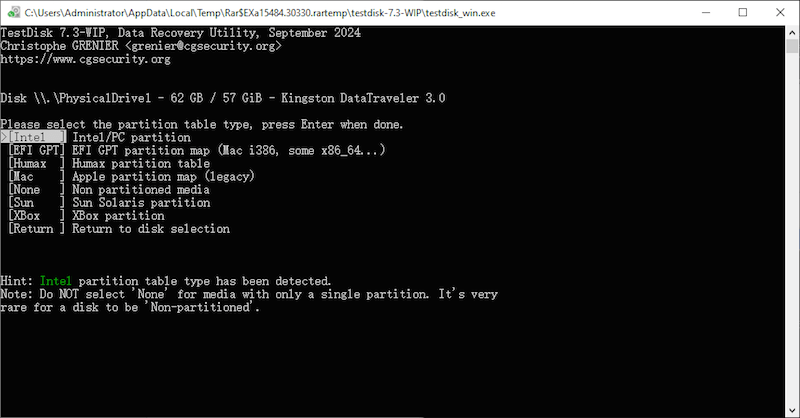
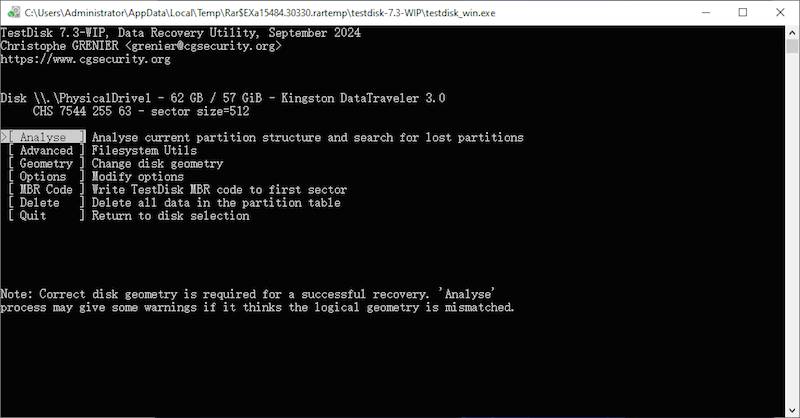
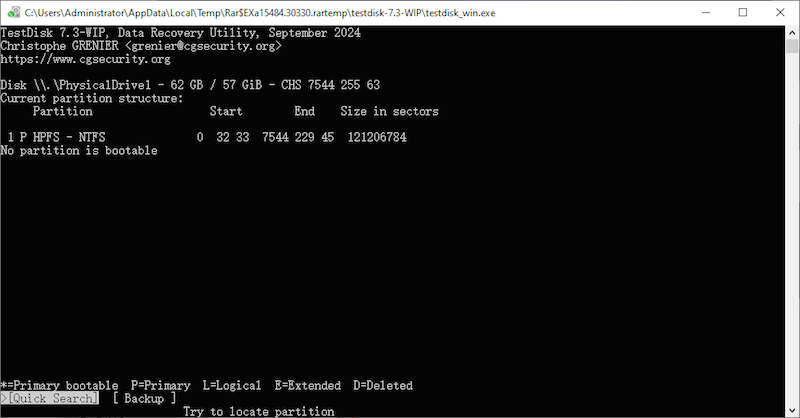
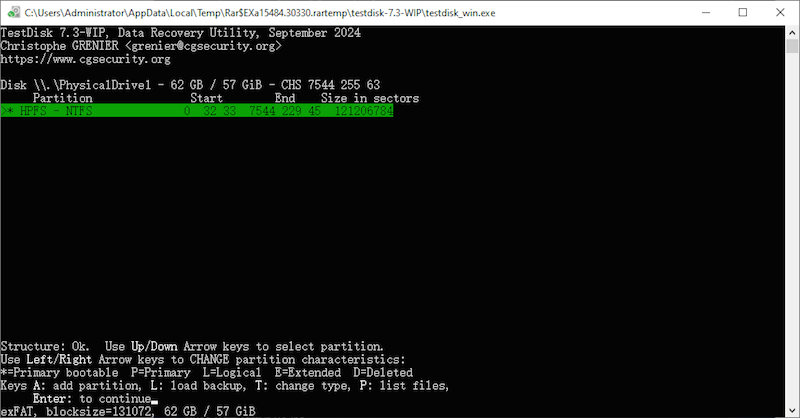
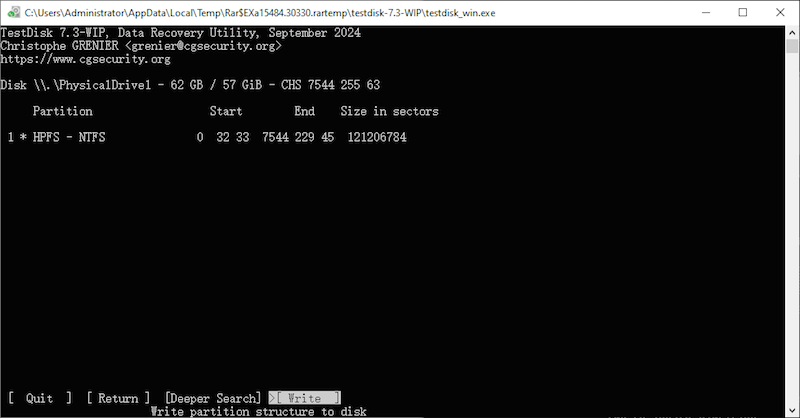
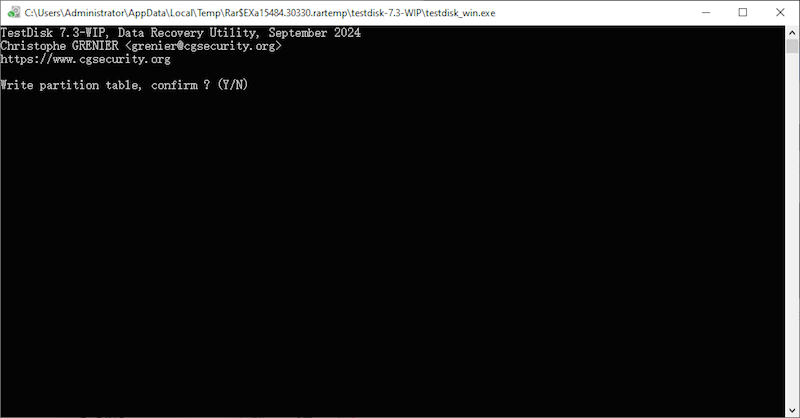
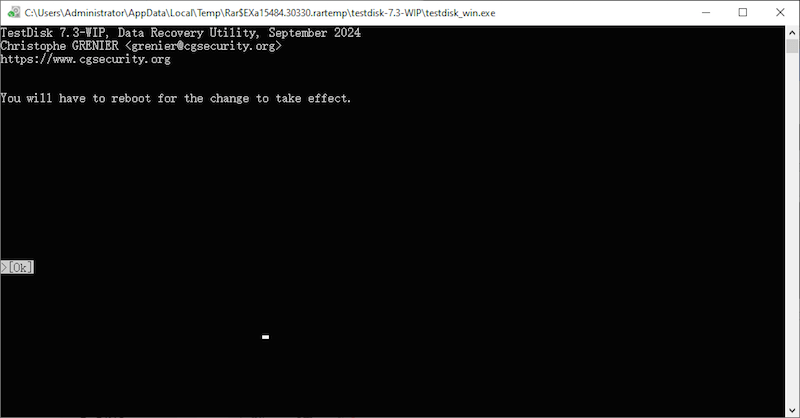
Developed by Microsoft, Windows File Recovery can be freely accessed in Microsoft Store. It’s a reliable tool to rescue various file types (photos, documents,videos, etc.) from a wide range of storage devices, like USB flash drive, even it’s damaged. Likewise, Windows File Recovery doesn’t offer a graphical interface either, so we need command lines to pursue the following steps.
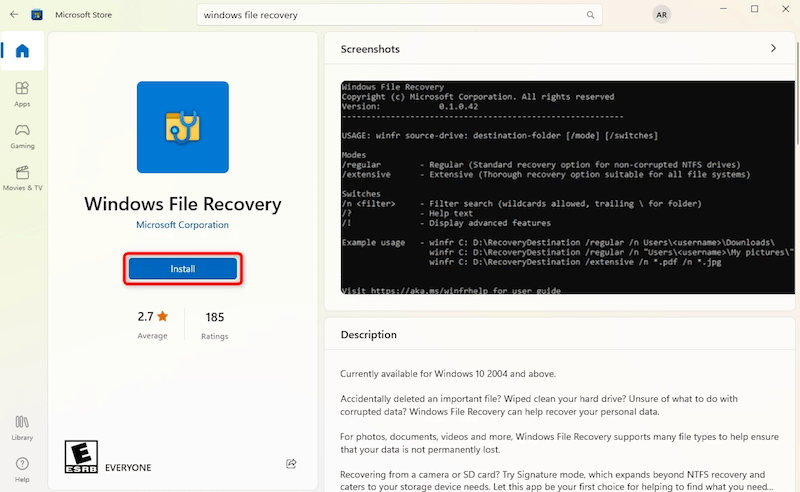
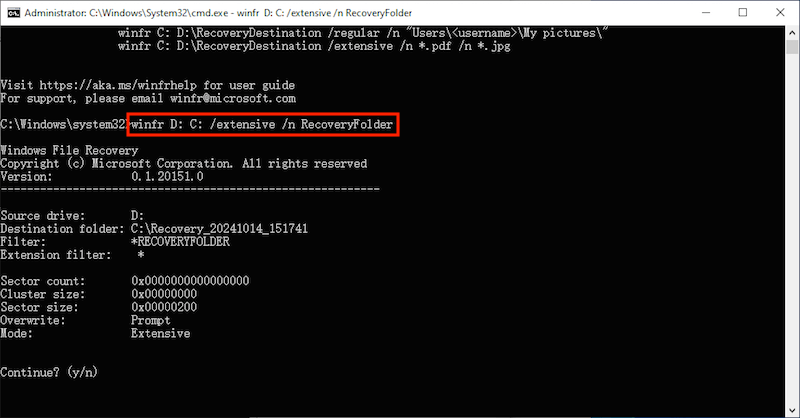
There is another possibility that the files are just hidden, rather than removed from your USB flash drive. In this case, the major reason could be that potential virus or malware in the drive has changed attributes of folders and files, which leads to their invisibility and further causes corruption to the USB. Then let’s try ATTRIB command to reveal the missing files and folders.
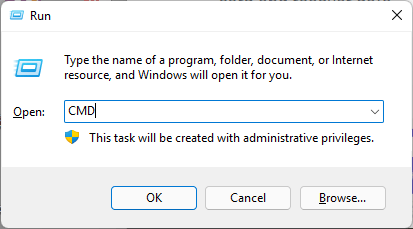
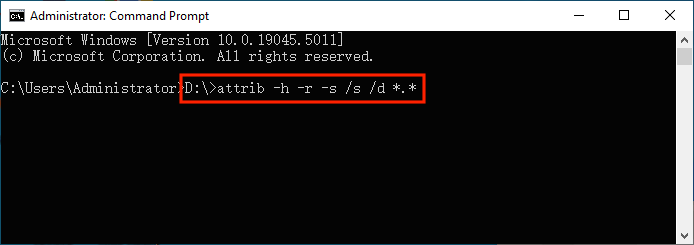
Now that your files have been reverted back from the corrupted USB flash drive, it's practicable to repair the drive for its reuse. To fix a damaged flash drive without losing data, 4 proven tips will be covered as below. Of course, ensure your drive is plugged in the computer beforehand.
At times the USB drive is present in Disk Management, but not in File Explorer. It’s wise to add a new drive letter or change the existing drive letter to fix the drive in damage.
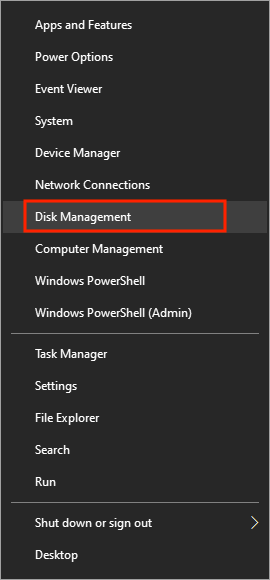
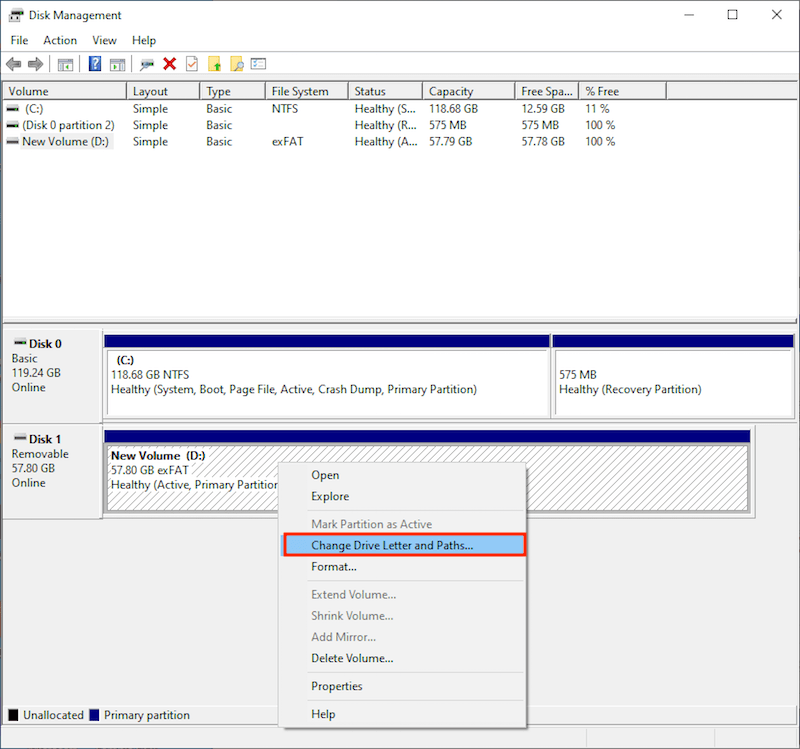
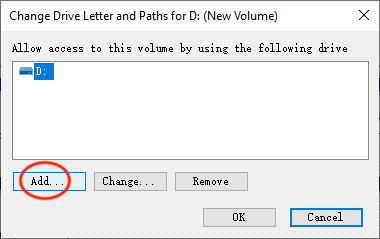
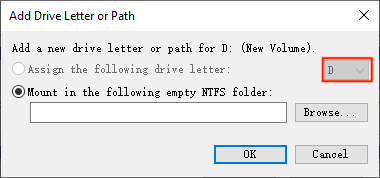
The next approach to repair a corrupted USB flash drive is using the disk error checking tool built in Windows operating system. This tool is mainly designed to check disk for file system error. Let’s dive into the finer details.
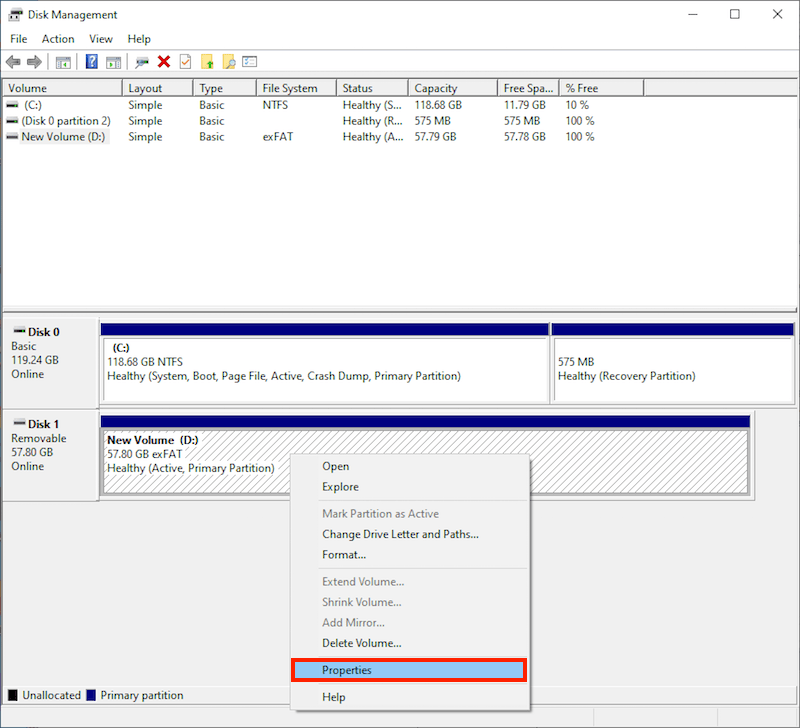
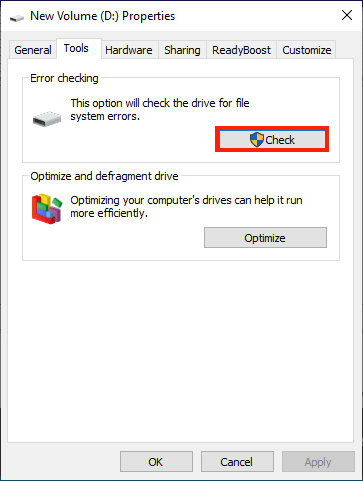
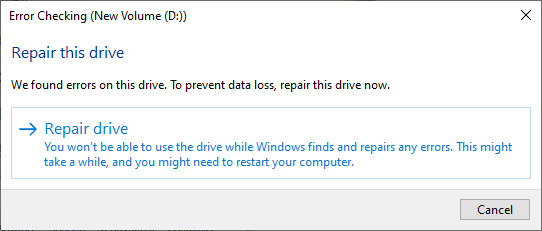
The next fix that you can try is to update and reinstall drivers. We can think of drivers as a sort of communication pathway between an operating system and a device. If drivers get interrupted, then your USB will be corrupted and non-readable.
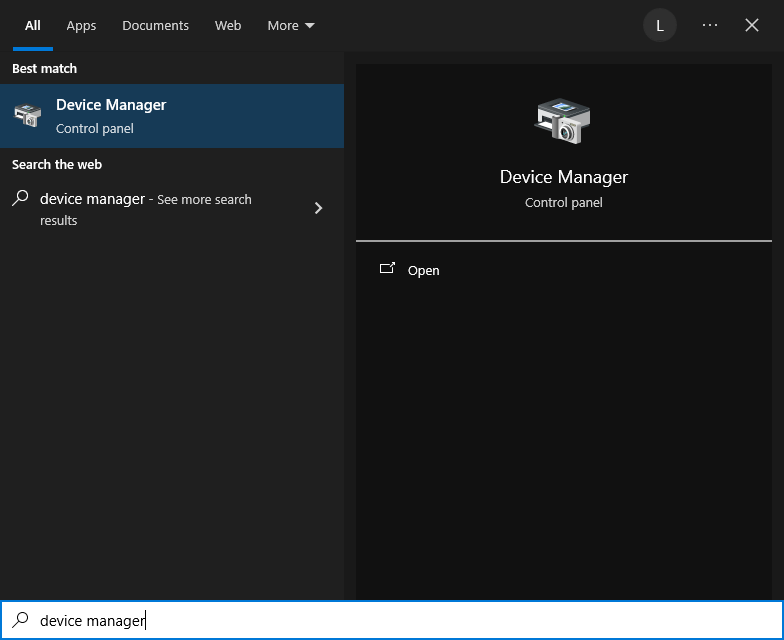
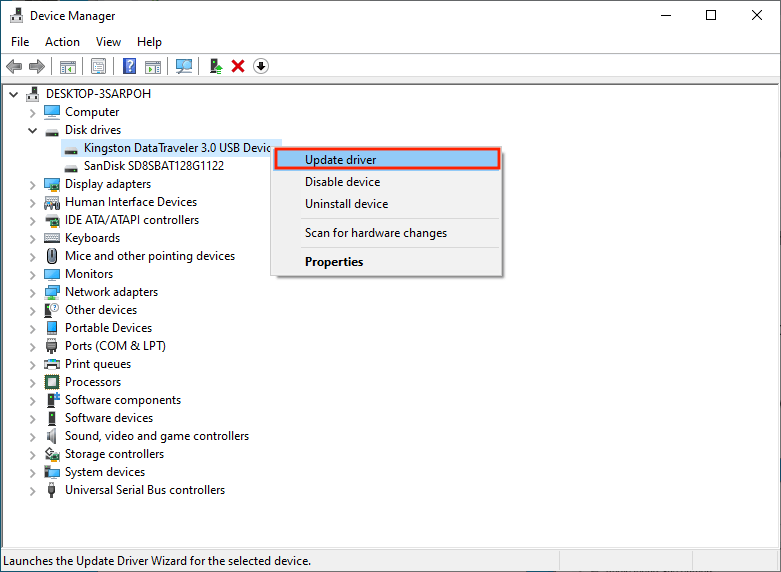
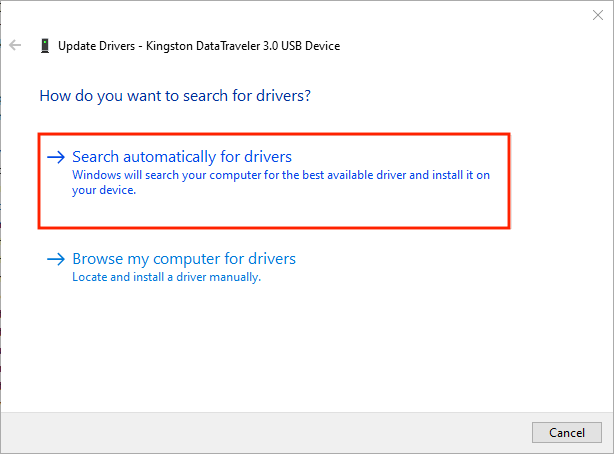
As the end wit, formatting the USB flash drive will correct faults or corruption within its internal file structure. For this formatting, we are still going to conduct it in Windows Disk Management.
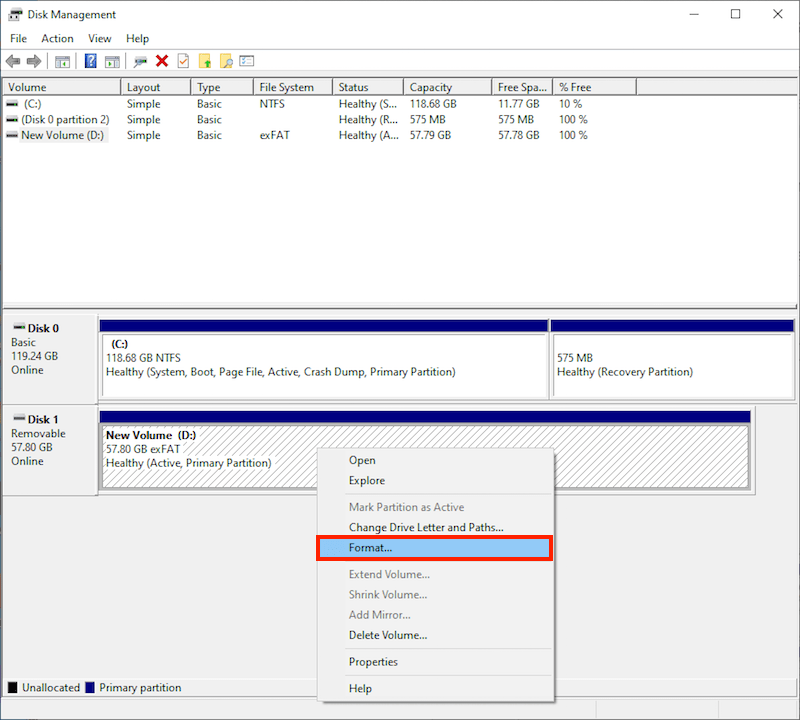
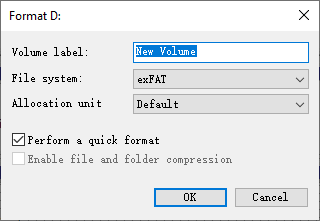
In conclusion, this article focuses on how to recover files from corrupted flash drive and how to fix a corrupted USB drive without data loss. The longer you wait to try and recover the file, the lower your chances of success may be. So act quickly when you get a damaged USB flash drive and need to rescue precious data from it. One trustworthy tool you can try is Cisdem Data Recovery, which can restore your files back from a corrupted USB drive within seconds.

Zoey shows a great interest in what she does. Although not long with Cisdem, she has possessed a professional understanding of data recovery.

