Unexpected data loss event can be a serious issue that ruins your data base if you are running a business, wastes your time when you have to re-do the task, or takes away some of your valuable moments stored in a media. Once you’ve encountered with an unexpected data loss, you are at risk of losing more later on. But do not get overwhelmed at the idea that you are going to lose them forever.
It is important to know what causes an unexpected data loss event, and recovery is often needed. In this guide, we will show you 4 easy steps to recover the files when you are facing such a data loss event.
 Free Download Windows 11/10/8/7
Free Download Windows 11/10/8/7 Free Download macOS 10.9 or later
Free Download macOS 10.9 or later
Immediately after realizing the data loss, you should stop using the device or server where you lost the data.
Lost data is recoverable, as long as they are not overwritten by the new data writing to the device or server, while keeping using the affected device will generate new data and finally replaced those lost data.
But why? When we delete a file or some data is lost from a device, the system just marks the partition where stores these files as available, so there will be space to store new data. If the newly added data is stored right into the place where the deleted file was originally saved, it will be permanently deleted and becomes unrecoverable. Therefore, you are recommended not to:
Before the data loss goes worse, you should transfer those important data to a safe storage as soon as possible.
An unexpected data loss event happens without warning, but it does has a reason. A lot of people prefer to expanding their storage space via hard disk drive or server, which also increases the likelihood of data loss event. Therefore, it becomes important to know how we lose the data, then find a countermeasure.
According to authoritative reports, forum discussions and personal experiences, the reasons are often categorized into following:
Theoretically, before an unexpected data loss event happens, there might be some symptoms on your device or server. For example, unrecognized hard drive that caused by hardware failure, app not responding due to software failure, suspicious extensions or software installed due to virus...And case by case, we will be able to recover the lost data using different methods, with a higher recovery rate.
If you are sure that the data loss is caused by virus or hacking, you should contact an expert to get it solved.
Recovering from unexpected data loss is tough, but it is not impossible. Now that we’ve found out the reason why an unexpected data loss event happened, it is time to recover the lost data before they are gone forever. There are several things we can do on our own to recover.
Even in the most severe cases, data can be recovered. And many users realize that using a 3rd party data recovery program is the easiest and quickest solution when data loss happens.
If your data is lost due to sudden power off, system crash, app not responding, drive formatting, data corruption or accidental deletion, then try Cisdem Data Recovery.
Cisdem Data Recovery, available on Windows and macOS, offers excellent data recovery features and additional data management. It helps users to recover data under various situations, including but not limited to system crash, deletion, drive formatting, partition loss, hard drive damage, virus attack, factory resetting, from both internal and external drive. Cisdem also has a compelling toolset: nas/linux recovery, crashed PC recovery, video repair, file filter, unsaved file recovery, bookmark recovery, file preview, save to cloud, create OS installer, back up disk, etc. It scans a disk quickly, with easy pausing and resuming. The most important is, it has a higher recovery rate than competitors.
The software supports Windows 11, 10, 8, 7 or macOS 10.9 and earlier. Users can download the software and evaluate for free. Here is how to recover from unexpected data loss using Cisdem:
 Free Download Windows 11/10/8/7
Free Download Windows 11/10/8/7 Free Download macOS 10.9 or later
Free Download macOS 10.9 or later


If the unexpected data loss event is caused by unresponsive apps when you are editing or saving a file, make use of the auto save feature built right into the apps to recover your data. A lot of apps, including Word, Excel, PowerPoint, Photoshop, CorelDraw, Illustrator has the auto save feature to automatically save a file every 5 or 10 minutes, even you don’t click on the Save button. And the unsaved files will be kept in the autorecovery location, which makes it possible for you to recover.
Here we will take Microsoft Office Word as an example to show you the recovery process:
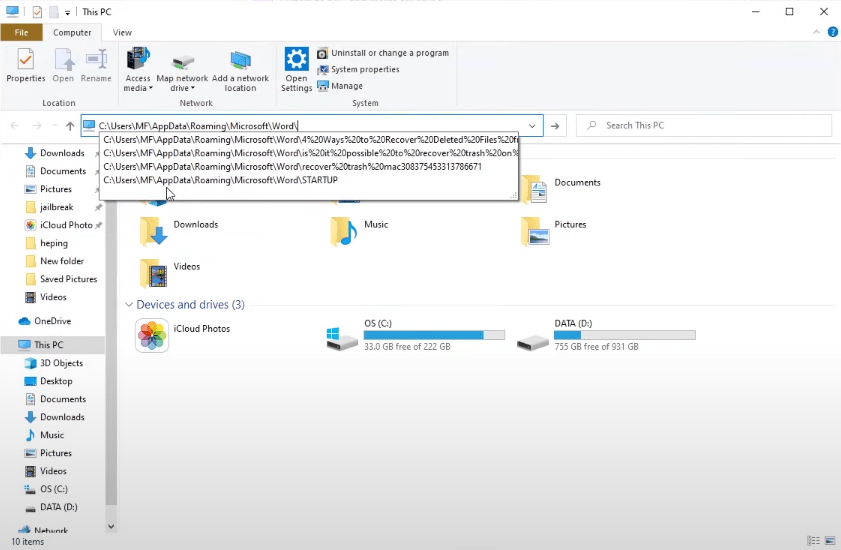
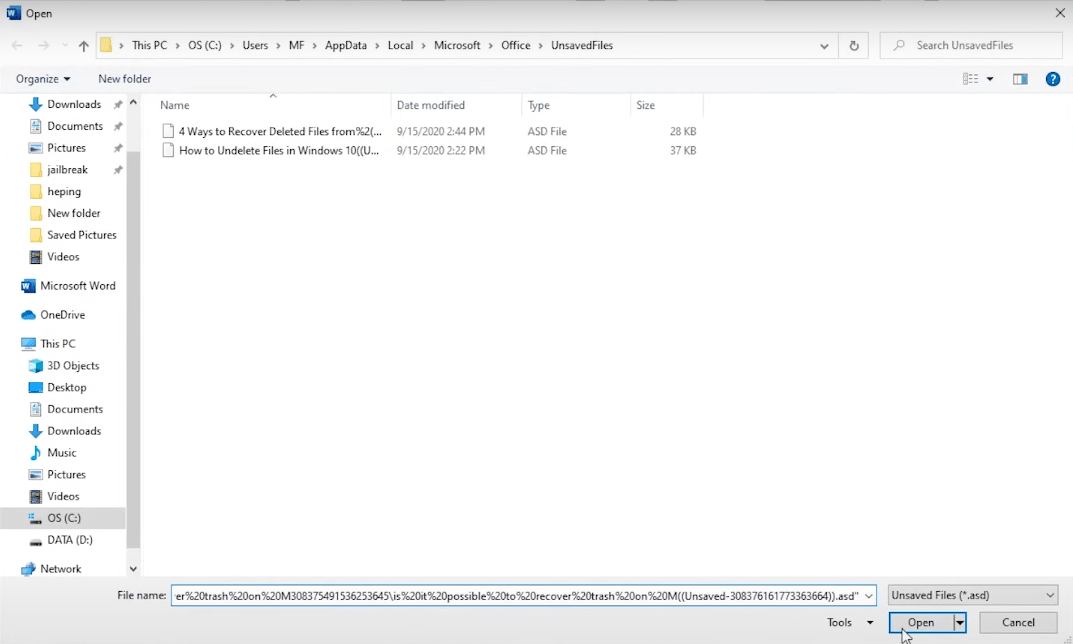
In the case that your data is lost due to corruption or other human error, you can also easily recover, as long as you have a backup. Basing on how you back up the files, we have 3 solutions for you.
If you encounter an unexpected data loss event on a Windows PC and you have enabled File History on your PC to backup the files to an external hard drive, here are the easy steps to get your files back:
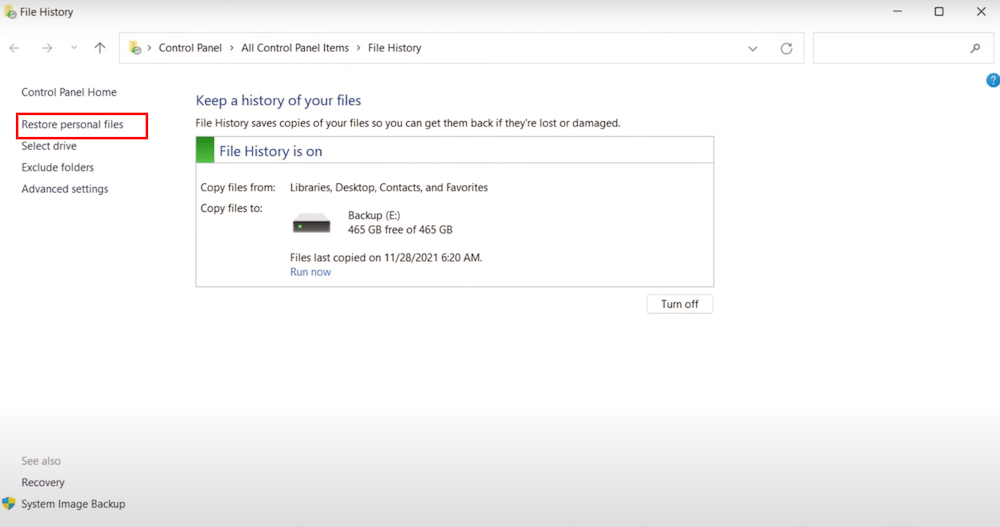
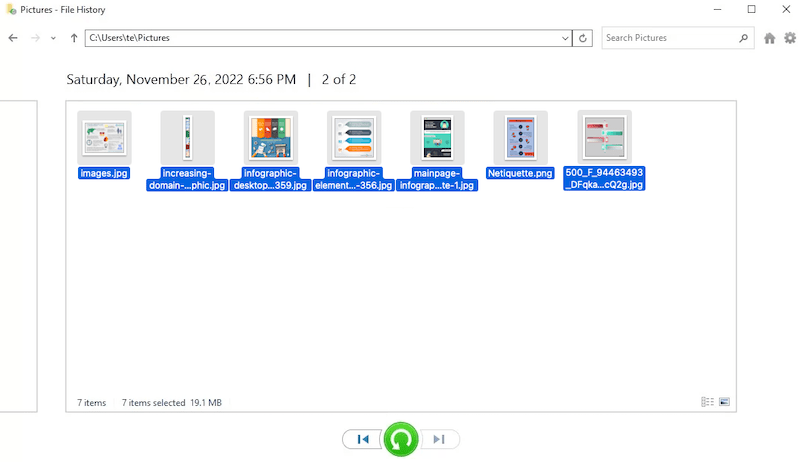
If you work on a Mac, there is a similar way to Windows File History, by using Time Machine, the free utility in macOS to backup and restore files. Here are the easy steps to recover from unexpected data loss event on Mac via a backup.
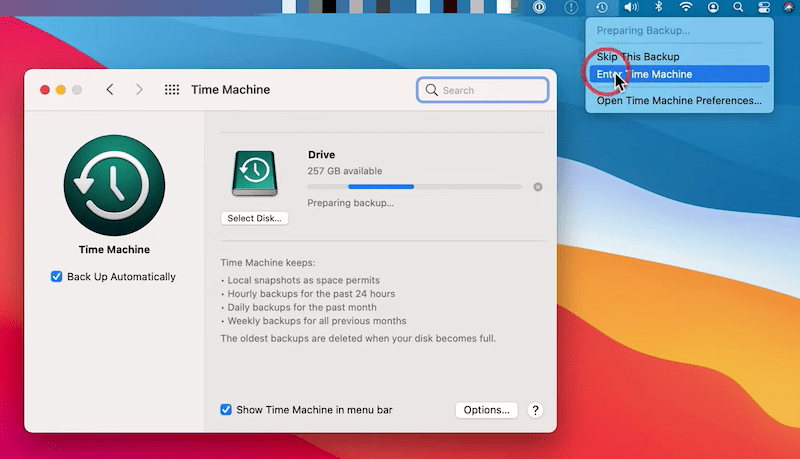
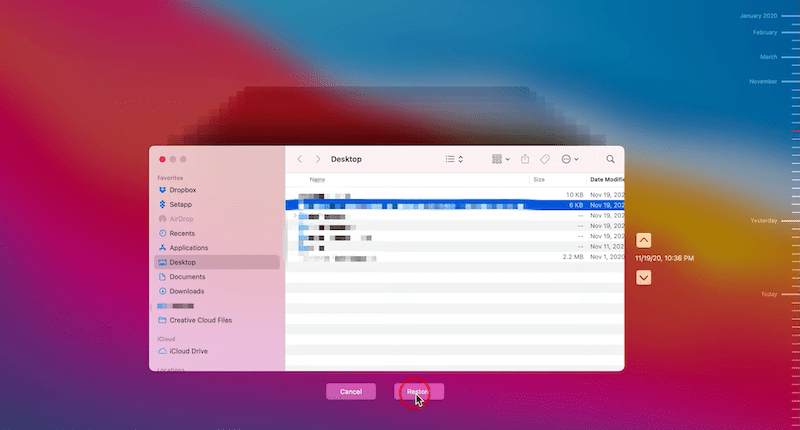
In the case that you have synced your files to a cloud storage platform, such as OneDrive, iCloud or Google Drive, and turned the sync off before data loss, you should check the back up files in the cloud. If you still keep the copy, re-download the file to your device. Here we will use OneDrive as an example.
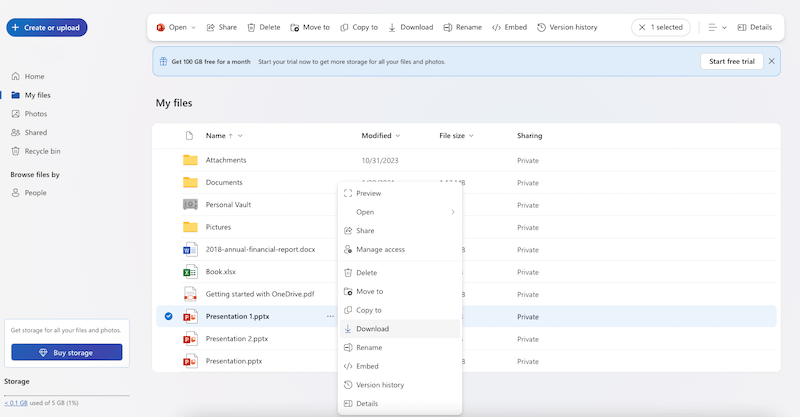
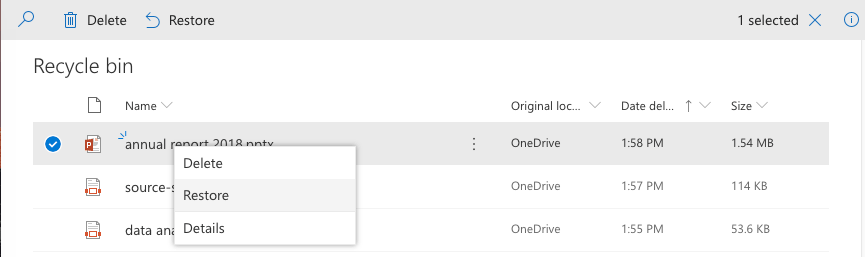
If the lost data is crucial to your business or work, you should seek professional support, instead of DIY solutions that might lead to further data loss.
And it is very important to find a trustworthy data recovery service provider, besides checking online reviews and testimonials about the service, the key is to inquire before a payment. You should ask about the success rate, pricing structure, data security measures, estimated turnaround time, service availability, and make sure the service will meet your needs.
As our world is very reliant on data, data loss prevention has become more critical than ever, even though we pay more attention to data backup, data loss still happens a lot. The cost of data loss is always high, we should take proactive approaches to avoid this as much as possible, here are some tips:
The best method for recovering from unexpected data loss event is always via a backup, free and 100% successful. So, we should always keep a copy of important data in another safe place. In the case, the event happens without a backup kept, this guide has provided you with multiple methods to recover. For data loss caused by human error, Cisdem Data Recovery is a good first option.

Connie Yu has been a columnist in the field of data recovery since 2011. She studied a lot of data loss situations and tested repeatedly to find a feasible solution tailored for each case. And her solutions are always updated to fix problems from the newest systems, devices and apps.

