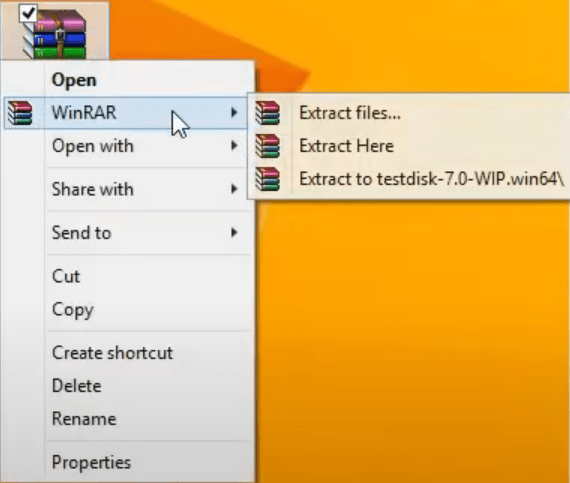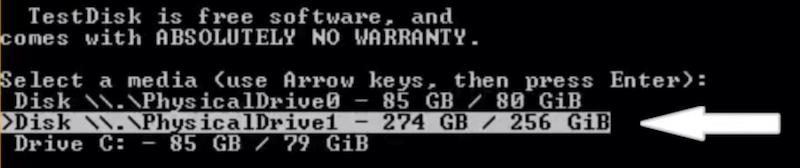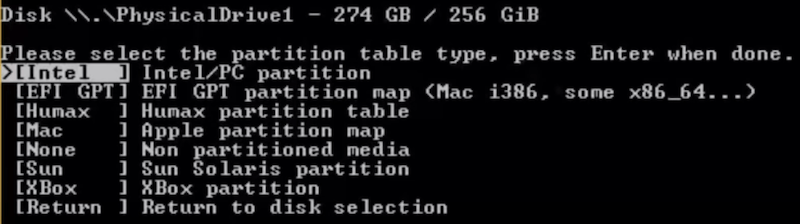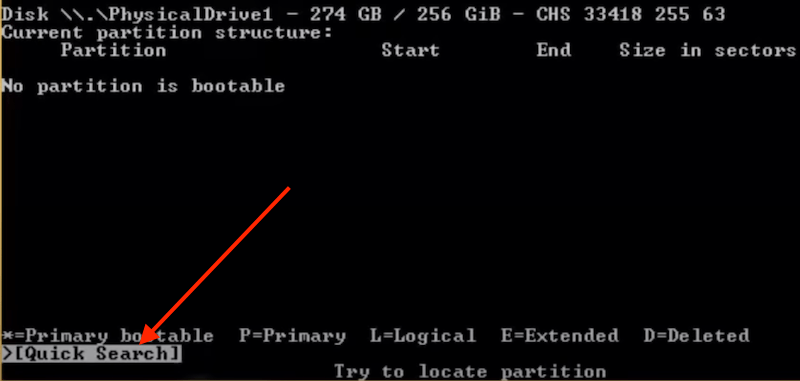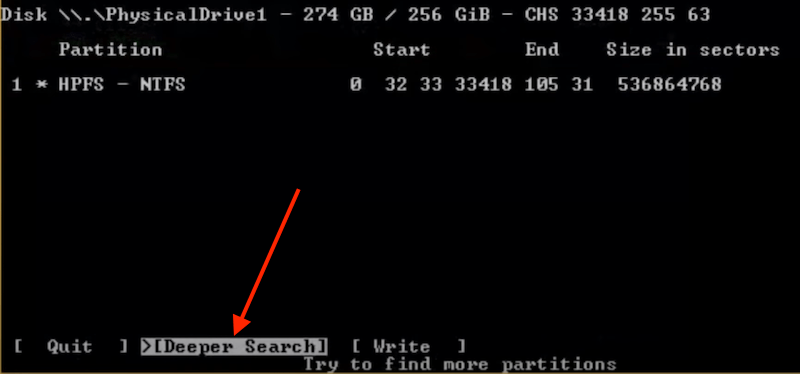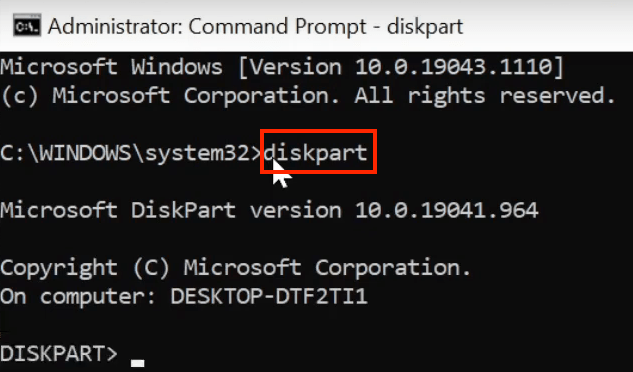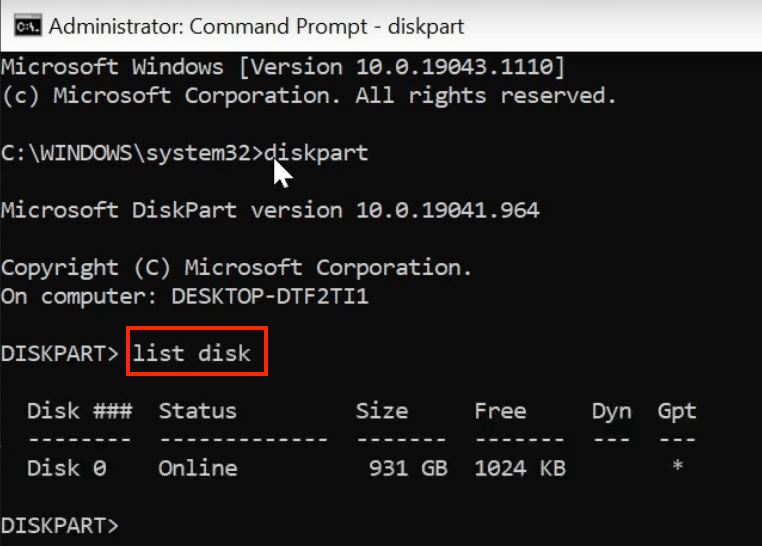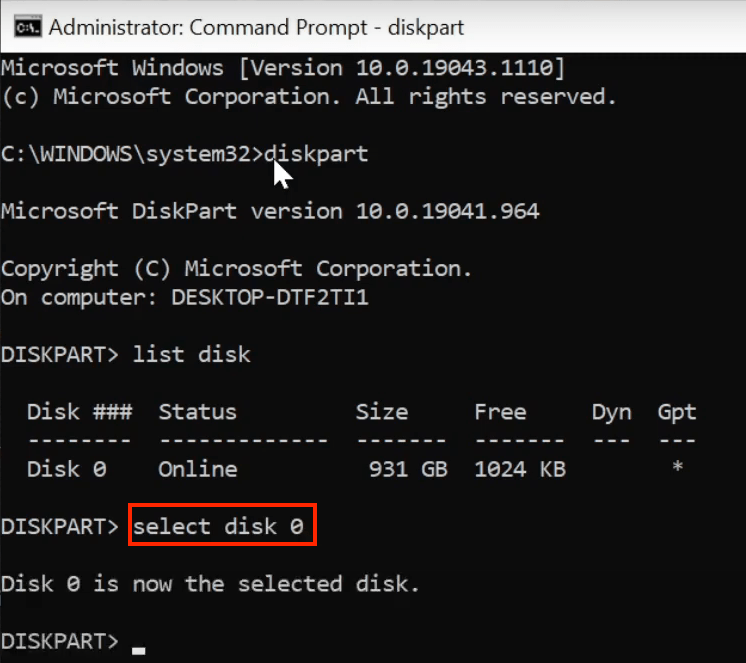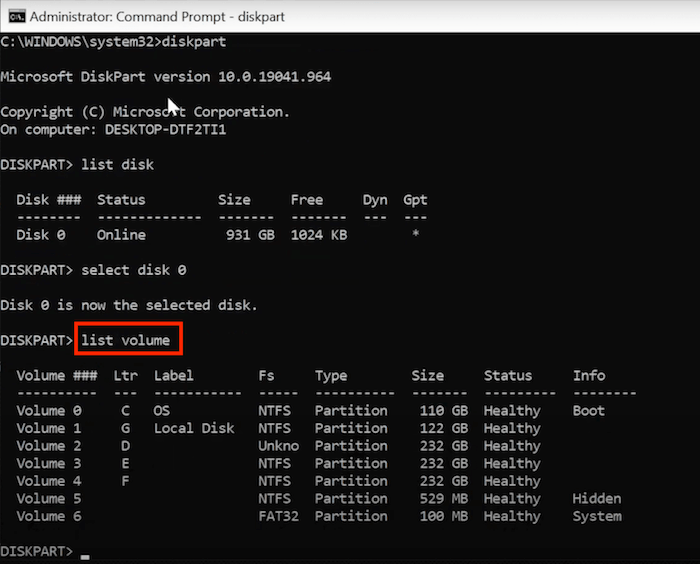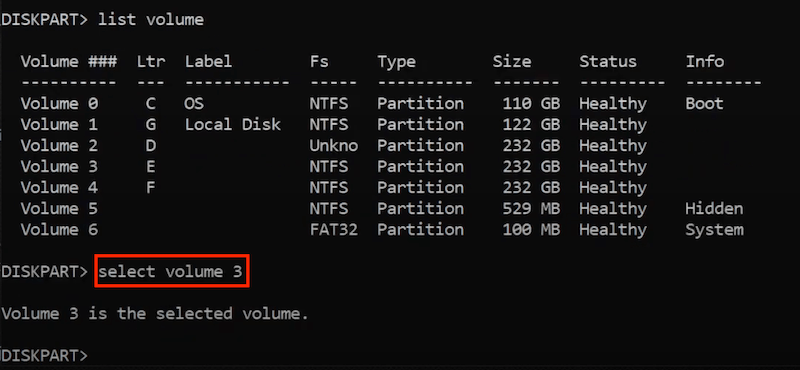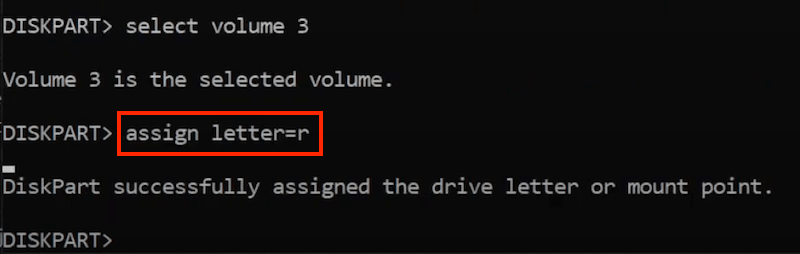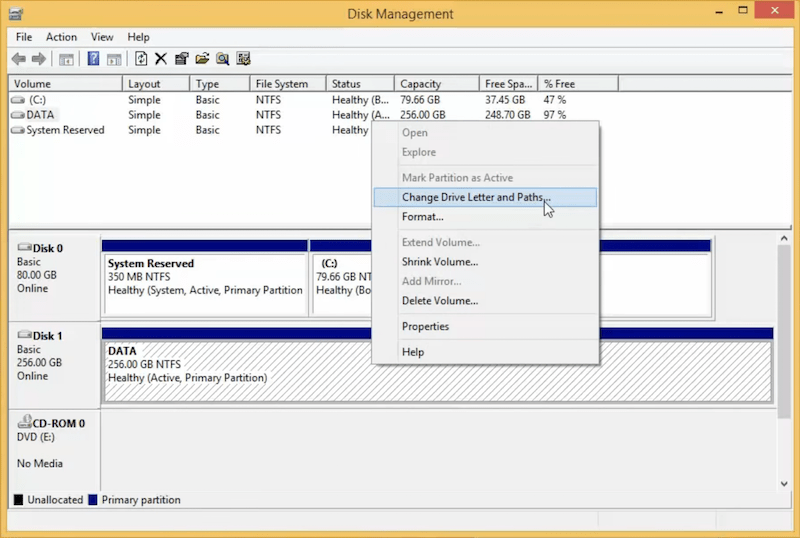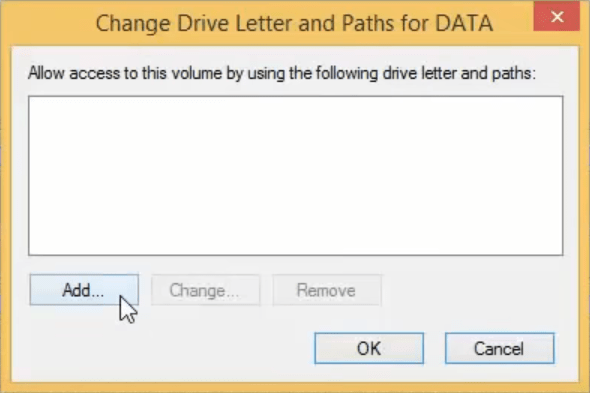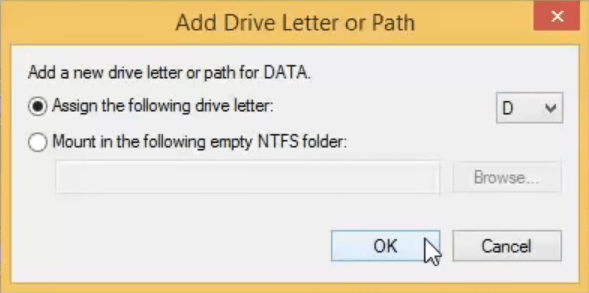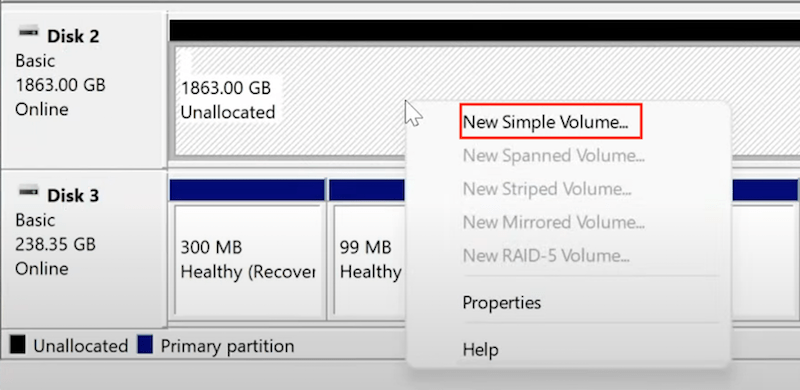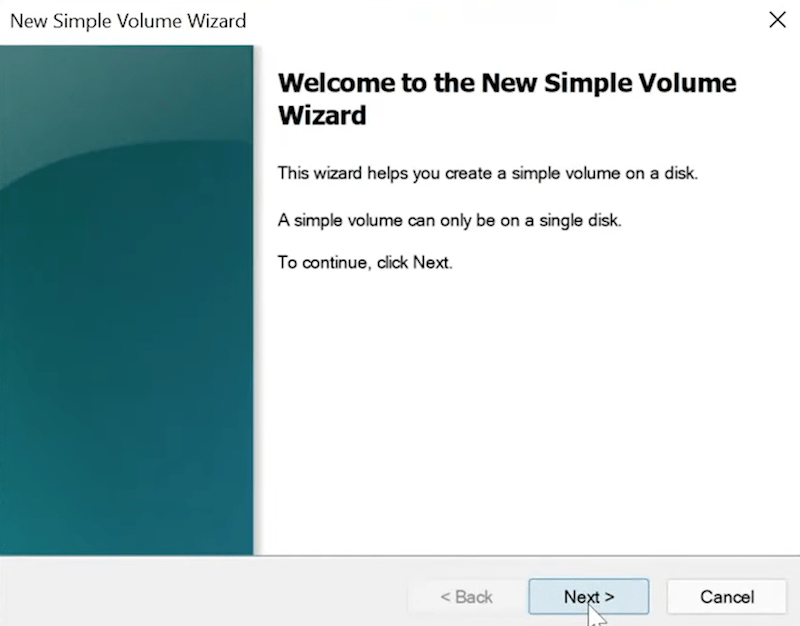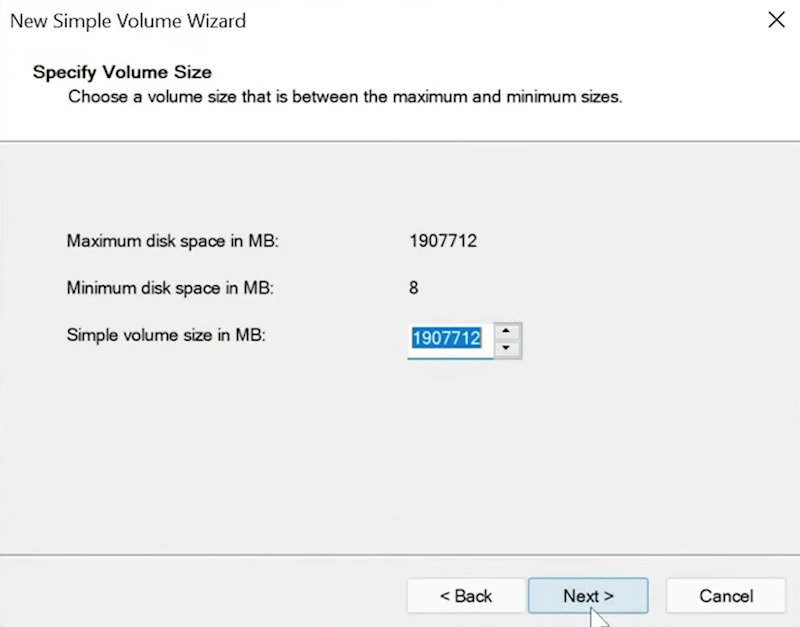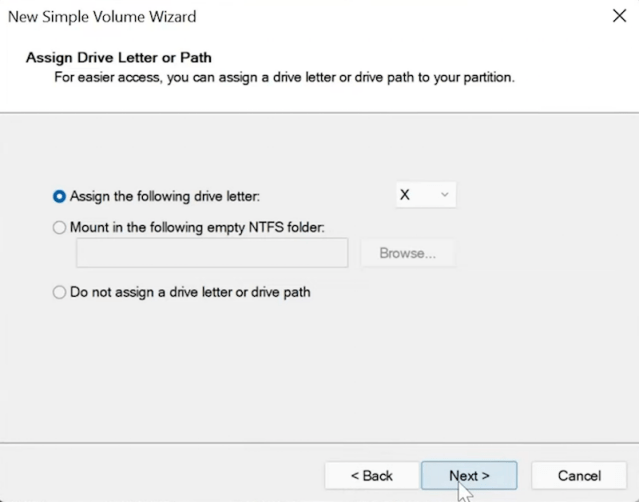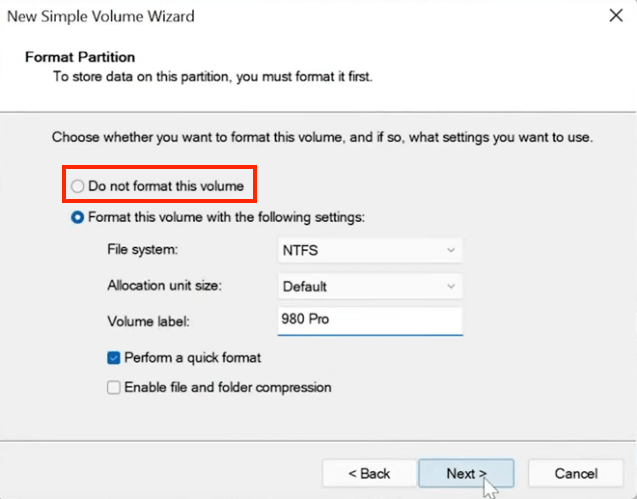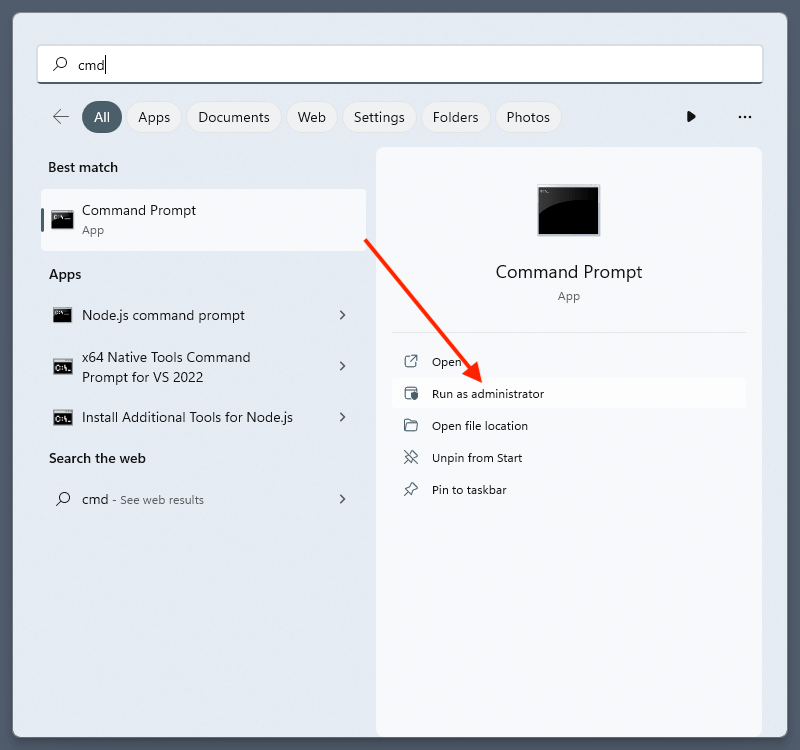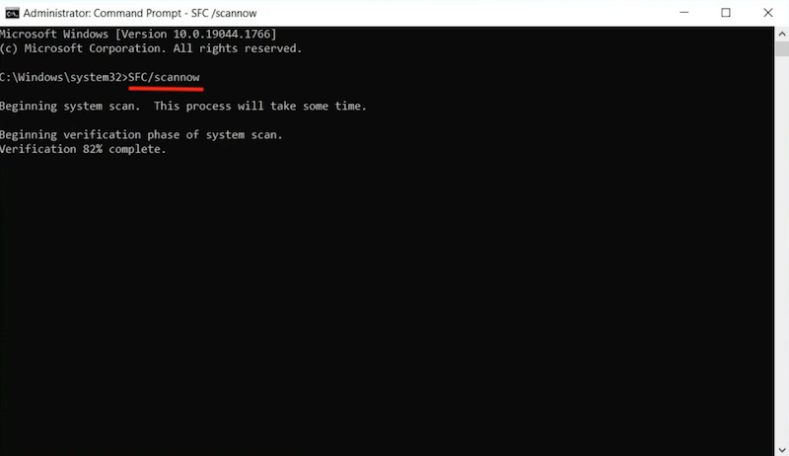What is a partition? A partition is a logical division of a hard drive in personal computers, typically treated as a separate storage space which can be managed independently. The hard disk of windows operating system is divided into several partitions. These partitions allow different file systems to co-exist on the same computer.
In the event that any partition gets deleted, lost or corrupted accidentally on the PC, all files stored within it may disappear as well. That’s why partition recovery becomes necessary. How to recover a deleted/lost/corrupted partition in Windows 10/11? Here are 7 ways to try out.
A top tool to recover deleted/lost partition in Windows 10/11
The option to guarantee the highest success rate of recovering partitions is always a dedicated partition recovery application. Speaking of this, how to choose a premium one from masses of partition recovery tools on the software market? Cisdem Data Recovery must be your top priority, with which PC users are able to recover deleted or lost partitions on Windows 10/11 efficiently.
Designed with modern user interface, simple instructions and advanced scanning engine, Cisdem Data Recovery for Windows is trusted by more than 2 million users. This top-ranking tool requires little technical knowledge to cope with missing partition. All you need to do is select and scan the storage device with the deleted/lost partition and then restore it. The entire process is pretty simple.
Why pick Cisdem to recover partition in Windows 10/11?
- Recover deleted, lost, formatted, and even RAW partition easily.
- Restore partitions lost due to repartition, boot manager, improper clone, system restore, disk accident, etc.
- Support the recovery of 1000+ file types from the inaccessible partition.
- Recover a deleted or lost partition from PC, HDD, SSD, USB flash drive, digital camera, memory card, etc.
- Support all commonly-used partition types: master boot record (MBR), GUID Partition Table (GPT), primary partition, logical partition, extended partition, etc.
- Repair damaged images and videos.
How to recover deleted/lost partition with Cisdem Data Recovery?
- Step 1. Free download and install this partition recovery software on your Windows PC.
 Free Download Windows 11/10/8/7
Free Download Windows 11/10/8/7 - Step 2. Scan your storage device with the deleted/lost partition.
Launch the program and go to PC Recovery. Select the target location where the partition was deleted or lost, and click on Search for Lost Data.
- Step 3. Recover your partition data.
After scanning done, Cisdem will show all the recoverable files from your partition. Use file filters to locate those files which you want to get back. Preview them and select Recover button to finish the restoration.
How to recover partition for free in Windows 10/11?
There are enough net surfers googling how to recover partitions FREE on Windows 10/11. Here we will get you covered with 4 tested methods on free partition recovery. Compared with the 100% working and secure Cisdem Data Recovery software, free ways available in this part are less reliable in some degree. Just sharpen your vigilance to avoid an irreversible partition deletion/lost when adopting them.
Method 1: Recover partition with TestDisk
As far as we can discern, TestDisk could be the best partition recovery solution for Windows 10, 11 or older. Being an open-source tool online, TestDisk is primarily designed to help recover missing partitions and make non-booting disks bootable again. Moreover, it’s also capable of fixing partition table, rebuilding boot sector and more. However, TestDisk may not be friendly enough to novices who know nothing about data recovery techniques, as it operates in command line mode without a graphical user interface.
How to recover deleted/lost partition with TestDisk on Windows 10/11?
- Download the TestDisk version according to your system.

- Since TestDisk is a portable app, there is no installation process. Save the downloaded file, extract and run it on your PC.
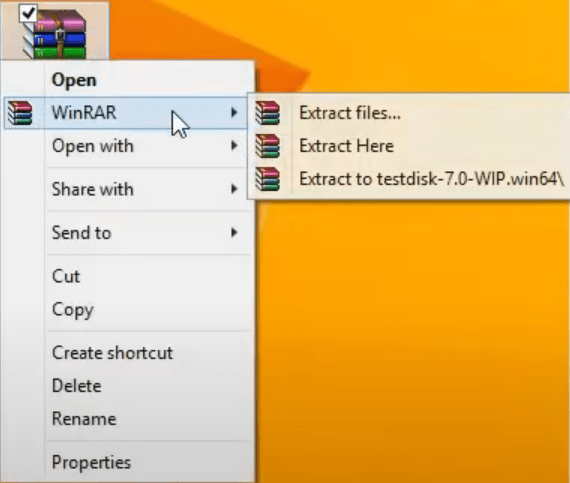
- Open “testdisk_win” folder > use your keyboard’s arrow keys to choose “Create” > press Enter to create a new log file.

- Select the media to scan for recovery.
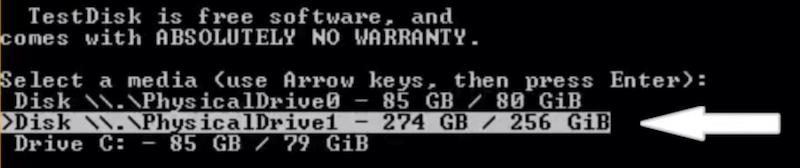
- Select the partition table type > press Enter to continue.
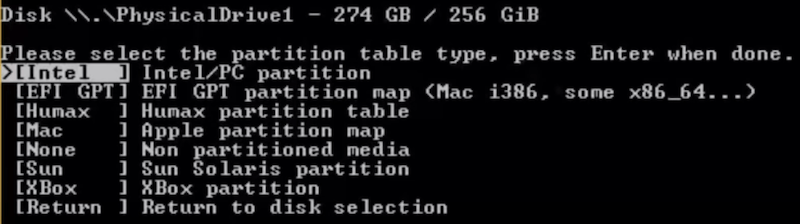
- Select “Analyse” > “Quick Search”.
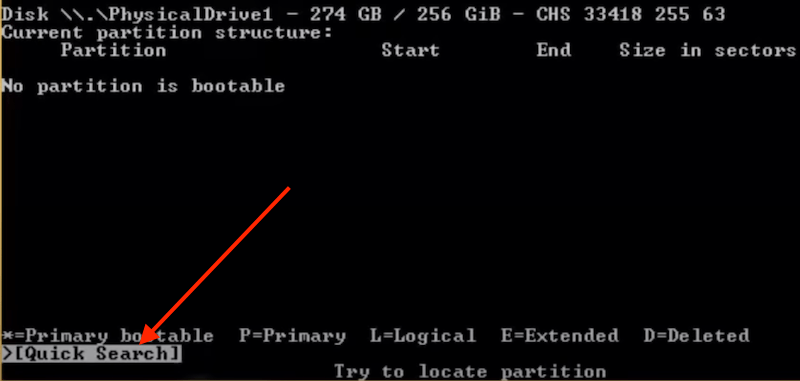
- TestDisk returns the result that it has found a partition as highlighted in green color > press Enter.

- If you haven’t found the partition you want to recover yet, choose “Deeper Search”. Otherwise, select “Write” to apply changes to the disk.
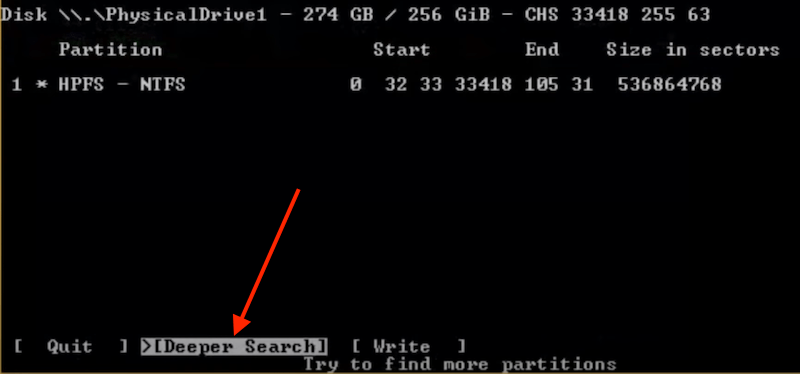
- Press Y to confirm the writing.

- Select OK > quit the program > reboot your system. Finally your deleted/lost partition will appear to be normal in Disk Management.

Method 2: Recover partition using CMD
By any chance a disappeared partition can be resulted from a lost drive letter, partition name or volume label. If you believe that you’re under this circumstance, it’s suggested to try to restore the partition via Command Prompt (CMD) in Windows 10/11.
How to recover deleted partition using CMD on Windows 10/11?
- Run CMD as administrator.
- Type diskpart and press Enter.
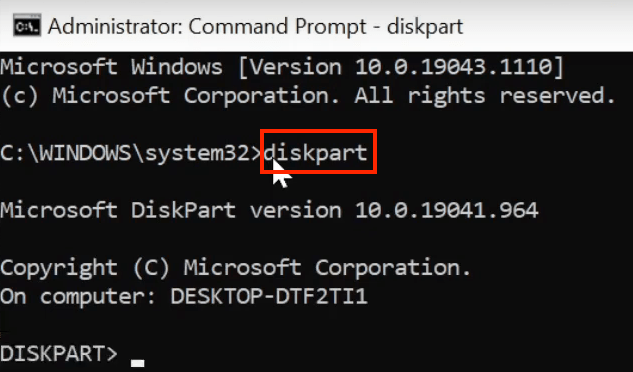
- Execute the command: list disk to list all storage devices connected to your PC.
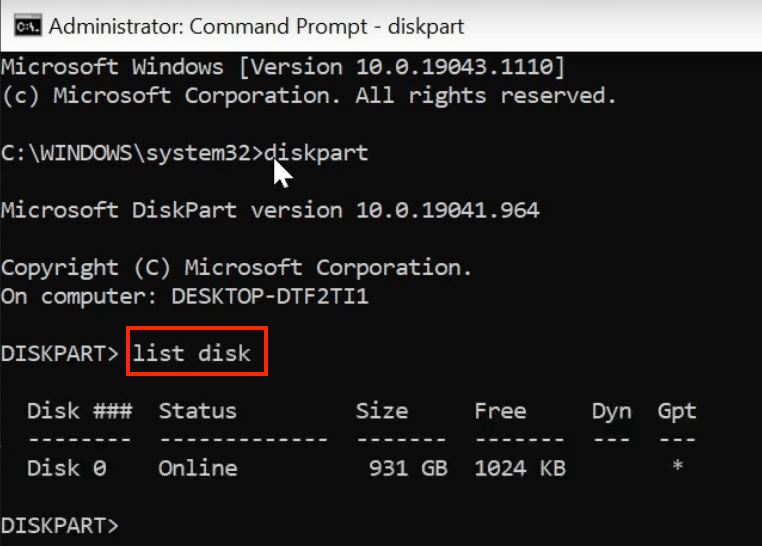
- Input select disk x > hit Enter (here replace x with the number of your hard drive containing the lost partition).
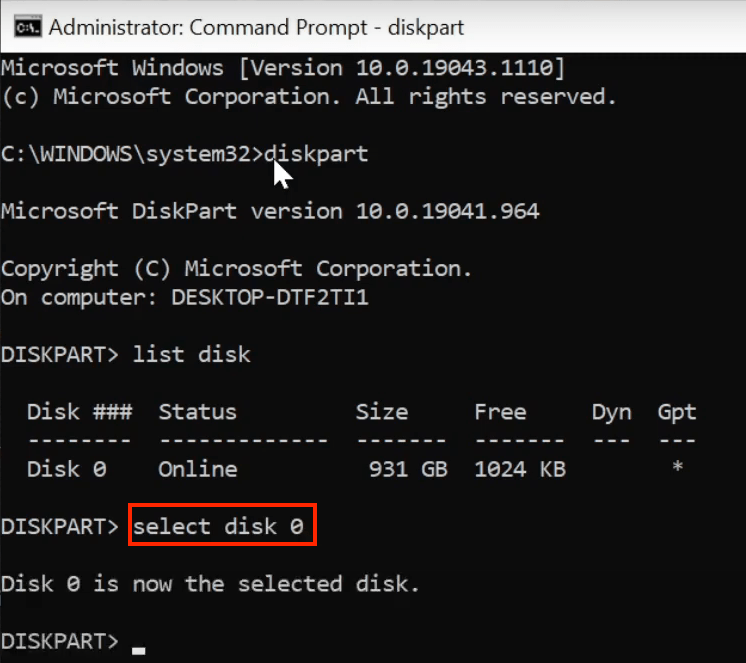
- Type list volume > press Enter.
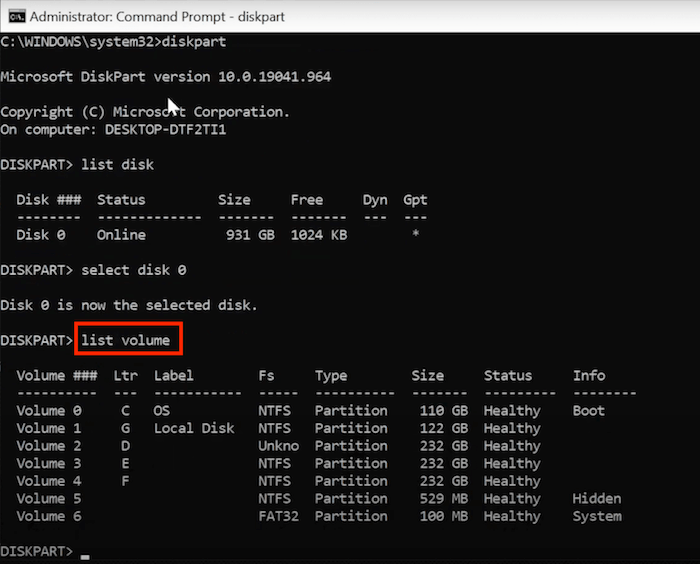
- Execute select volume x (replace x with the number of your lost partition).
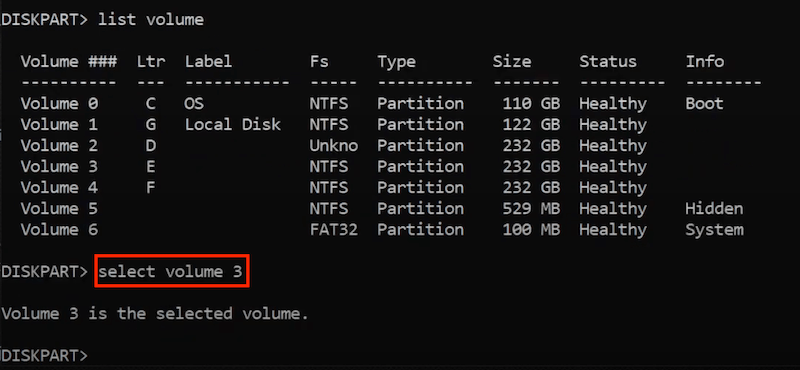
- Type assign letter=x and press Enter to give the partition a new letter (replace x with a drive letter that has not been assigned to an existing drive).
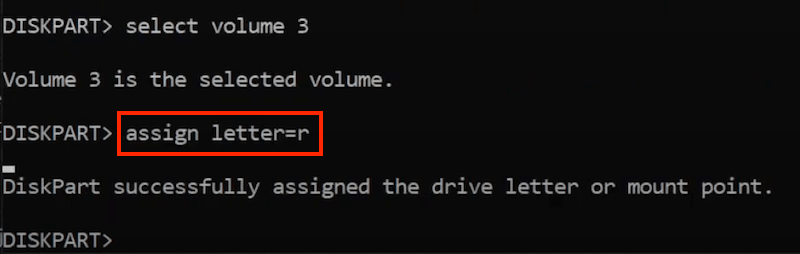
- At last exit CMD and check if the missing partition shows up again.
Method 3: Assign a drive letter to the partition
At times the partition is probably hidden somewhere rather than erased from your Windows PC, because it doesn’t have a drive letter assigned to it. This issue can be simply solved by assigning a new drive letter to your partition via Disk Management utility in Windows. Here we go.
- Right click on Windows’s icon and select Disk Management.
- Locate the problematic partition > right click on it > choose Change Drive Letter and Paths.
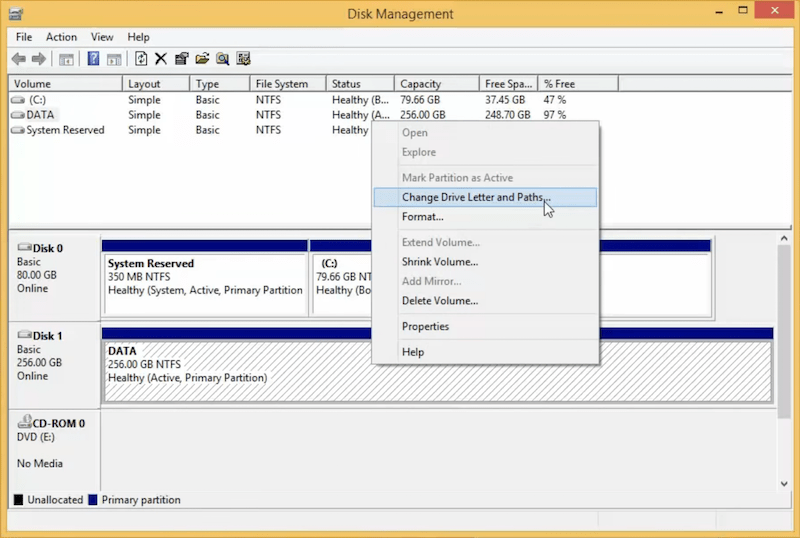
- Click Add button.
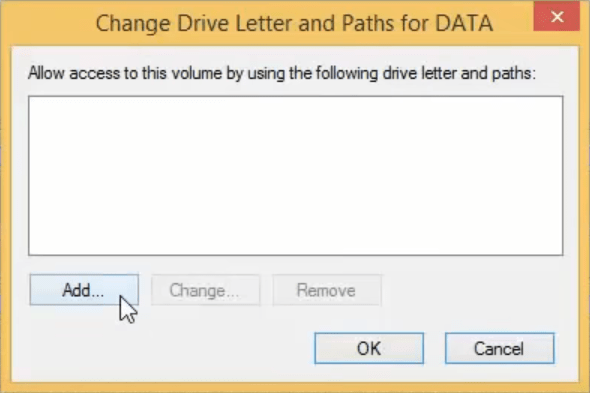
- Tickle the option “Assign the following drive letter” > pick a suitable letter > click OK to finish.
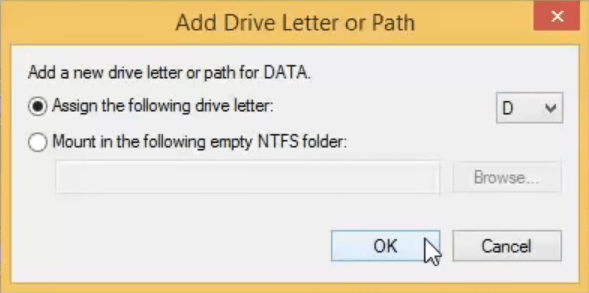
Method 4: Restore the unallocated space
In case the partition table is deleted or damaged somehow, the whole storage device could be unallocated. An unallocated partition will show up in Disk Management, but not in File Explorer on your Windows PC. Let’s start to do the allocation and recover the lost partition.
- From Disk Management, right-click on the unallocated space and select New Simple Volume.
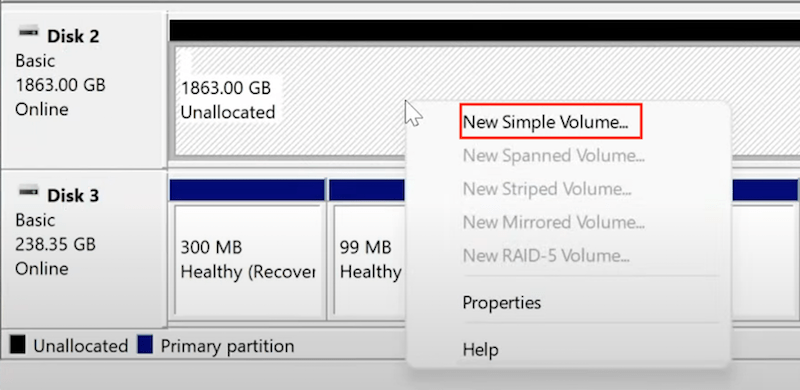
- Click Next in New Simple Volume Wizard.
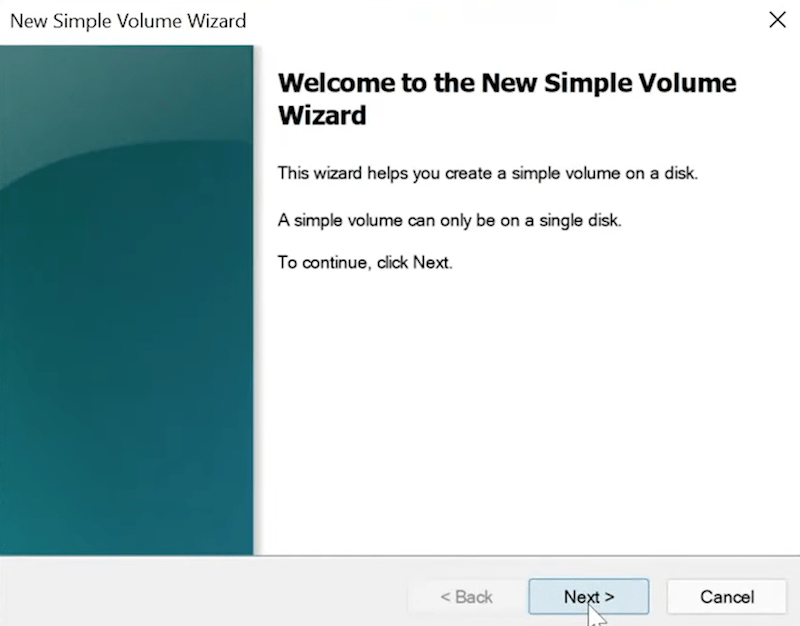
- Choose the volume size you desire > click Next.
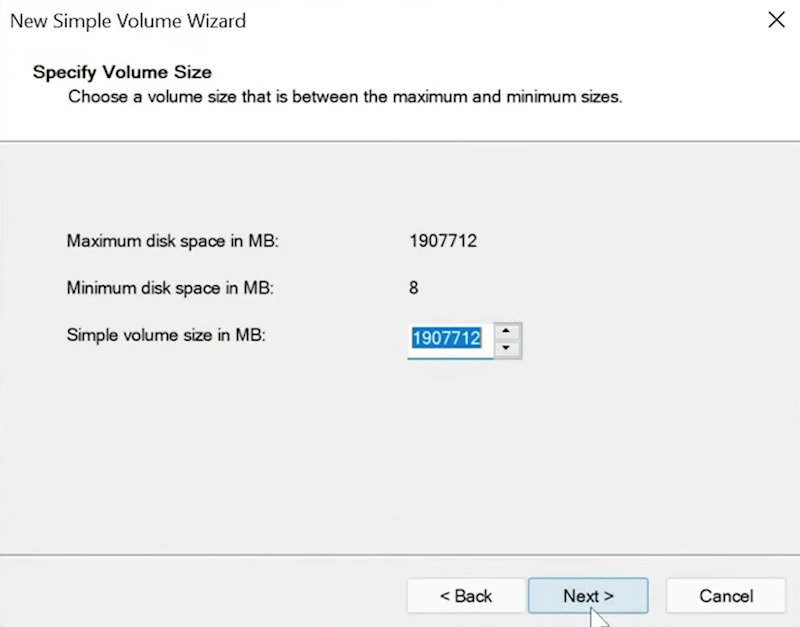
- Assign a drive letter for the partition and click Next.
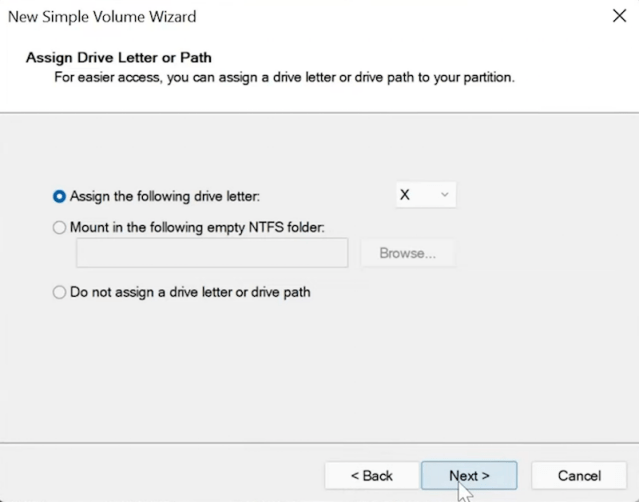
- Select “Do not format this volume” > click Next > Finish.
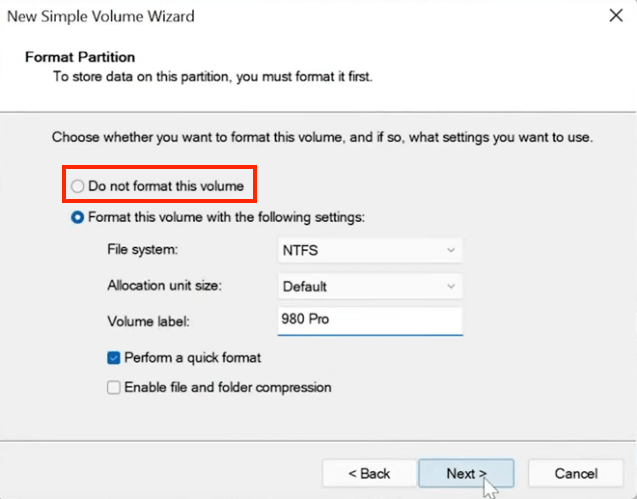
Now you will get a RAW partition. Since we can’t use a RAW partition directly, a piece of data recovery software should be utilized to recover data from the RAW partition.
Bonus part: How to recover/repair a corrupted partition on Windows 10/11?
How to recover a corrupted partition without losing data? We’ve rounded up 2 solutions for your information. Both are involved in Command Prompt tool.
1# Perform CHKDSK
- Type “cmd” in the Windows search bar > select “Run as administrator”.
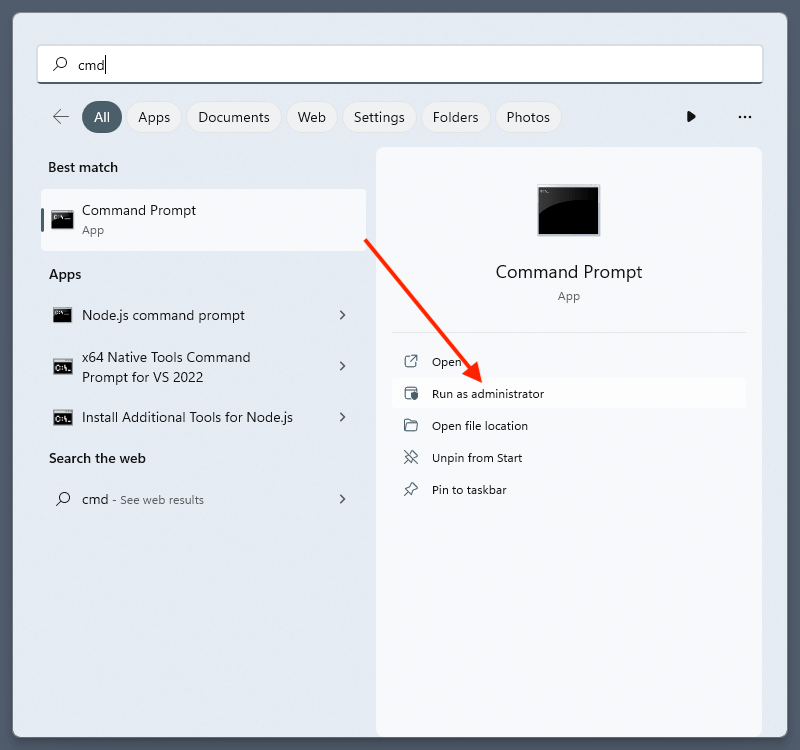
- Type the command: chkdsk #: /f /r /x > press Enter. Replace # with the drive letter of your partition to be repaired.

- This Windows’s built-in disk check utility will detect any errors in the corrupted partition and offer guides for further recovery.
2# Run SFC (System File Checker)
- Launch CMD as described in way 1#.
- Type SFC/scannow and press Enter to execute it.
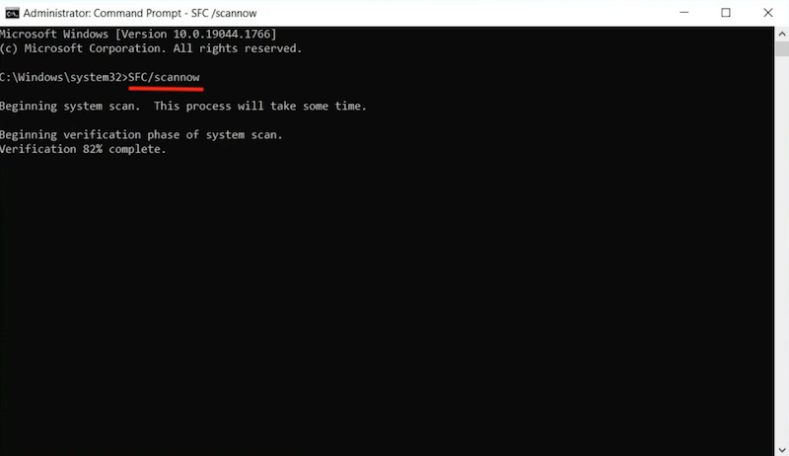
- The SFC will check the file system of your damaged partition and then repair issues if necessary.
- Wait for the process to complete and restart your Windows 10/11 PC.
Summing-up
One physical disk consists of different partitions. Accidental partition deletion/lost/corruption is prone to cause severe data loss sometimes. PC users can get several best practices in this article to recover partition, helping you out of the current dilemma or saving yourself some future troubles.
Most of the partition recovery methods introduced beforehand require us to use command lines, which seems a bit complicated for new hands in computing. By contrast, the partition recovery software --- Cisdem Data Recovery for Windows is the most straightforward option to recover partition on Windows 10/11 securely.

Zoey shows a great interest in what she does. Although not long with Cisdem, she has possessed a professional understanding of data recovery.
Loved the article, share!
 Free Download Windows 11/10/8/7
Free Download Windows 11/10/8/7