Microsoft SharePoint is designed to facilitate collaboration, users can create individual, team and communication sites easily, store and manage documents efficiently, with a flexible and configurable workflows. It can be accessed online or offline, and the data can be synchronized across different devices using Microsoft OneDrive. But sometimes, we just deleted some files on SharePoint by accident, what to do?
For files moved to SharePoint trash bin, users can restore easily because the deleted items will be kept in recycle bin for 93 days from the time you deleted, for SharePoint files that are not in recycle bin, we can still recover them to local drive or Microsoft OneDrive, even other platforms.
 Free Download Windows 11/10/8/7
Free Download Windows 11/10/8/7 Free Download macOS 10.9 or later
Free Download macOS 10.9 or later
It is easy to recover deleted SharePoint files in the Recycle bin, but in most cases, things are much complicated and we need to recover deleted SharePoint files that not in Recycle bin.
When you delete a SharePoint file from site collection Recycle bin or it stays in the recycle bin for more than 93 days, your SharePoint files will be permanently deleted and you won’t be able to restore from Recycle bin anymore. Luckily, there are 3 ways you can restore deleted SharePoint files that not in Recycle Bin.
If you have a back up or once had a back up for the files that you uploaded and shared on SharePoint in your computer disk, there is the easiest way to recover deleted SharePoint files that not in Recycle bin, using a high-quality data recovery package, here we recommend Cisdem Data Recovery.
Cisdem Data Recovery has the best user interface for both beginners and advanced users, it gives a wide range of features and recovers a large amount of file formats. On the main interface, you can access to 4 recovery modes, including PC recovery, SD Card Recovery, NAS Recovery, Crashed PC Recovery, but it supports more data recovery modes, like lost partition recovery, raw recovery...In a word, it handles virtually all kinds of data loss situations.
Your SharePoint files may get corrupted during the editing or transferring and cannot opened. Relax, Cisdem Data Recovery can fix damaged videos, images and documents (Word, Excel, PowerPoint, PDF). Also, it has a useful filter tool, making it easy to locate and restore your files accurately.
It offers three plans, including monthly, annual and lifetime plan, all these plans give you unlimited access to its full feature. You can download its free trial to have a great data recovery experience.
Main Features of Cisdem Data Recovery
 Free Download Windows 11/10/8/7
Free Download Windows 11/10/8/7 Free Download macOS 10.9 or later
Free Download macOS 10.9 or later


If you have backed up SharePoint files via OneDrive, and haven’t started the sync after deleting some files from your SharePoint recycly bin, there is still a chance to get them back, but you need to download and install the OneDrive app to your computer.
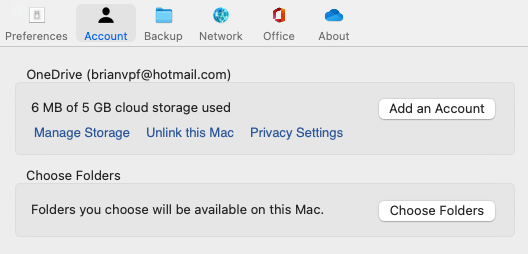
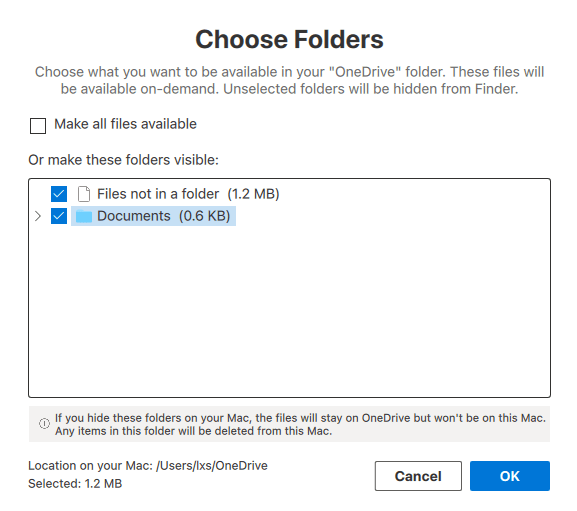
If you have backed up the SharePoint files on your Windows PC or Mac via the built-in tools, you just need to plug the back up drive to your device and restore the deleted files to a wanted version.
For Windows users that working with 10 or 11, File History provides them with an convenient way to restore SharePoint files from backup. It is used to backup desktop files and files in Documents, Music, Photos, Video folders, also allows users to restore previous versions of files by browsing the timeline. If you have enabled File History and backed up the SharePoint files to an external storage devices, just follow the easy steps to restore.
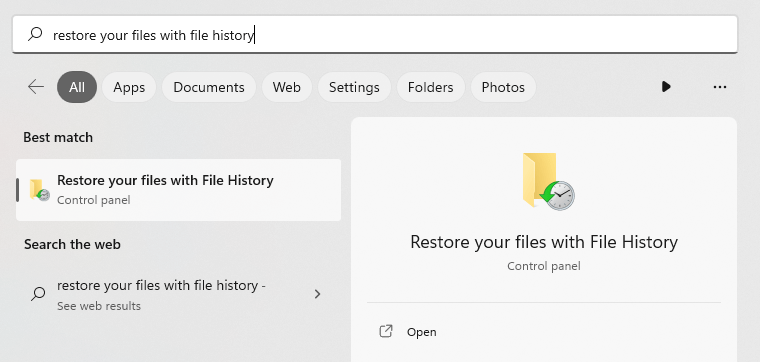
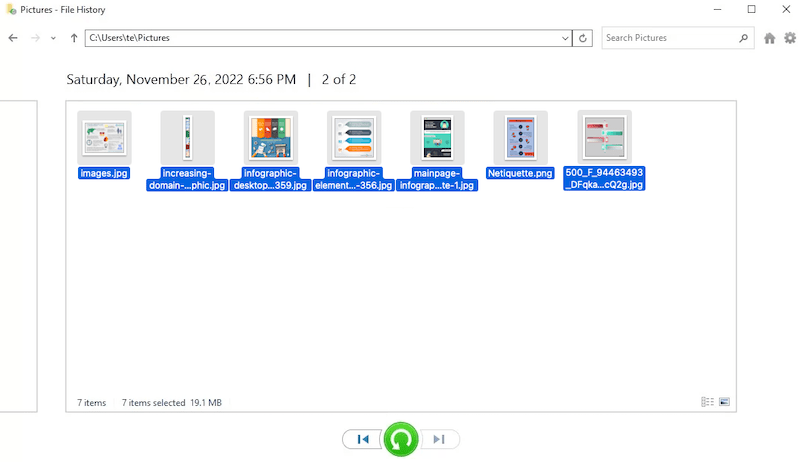
If you are working on a Mac, you will find a free recovery utility that is equivalent to File History for Windows, that is Time Machine. It allows Mac users to recover deleted SharePoint files from backup, also restore previous version of a specific file. But you should have enabled Time Machine and backed up the SharePoint files to a hard disk before the deletion.
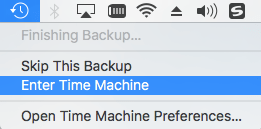
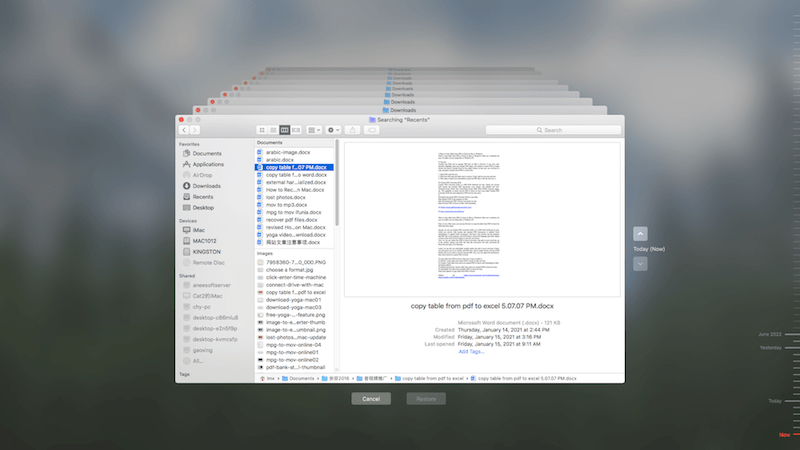
Whenever you delete a file on a SharePoint site, it goes to the Recycle bin, restoring files from recycle bin is a dead simple process for SharePoint file rescue.
But before the recovery process, we should know that there are 2 types of recycle bin on SharePoint: first-stage and second-stage. As we mentioned above, SharePoint lets users create multiple internal websites for team collaboration, if you just delete a couple of files from a specific SharePoint site, the files are moved to the site Recycle Bin, i.e. first-stage Recycle Bin; if you delete files from a specific site Recycle Bin, the files are moved to site collection Recycle Bin that only site collection administrator can access to, i.e. second-stage Recycle Bin.
No matter the deleted files are in first-stage or second-stage recycle bin, the recovery process is all carried out with several clicks as follows.





No matter how SharePoint reliable is to store and share files for team collaboration, we still lost files from time to time due to different causes, including human error, misconfigurations, software/hardware malfunction, unstable internet connection, hacker attack. To prevent SharePoint file loss, here we list some helpful practices.
1. Regular backup
You can backup only important files or complete SharePoint data to OneDrive or to other storage services in the cloud, even to external storage devices as you like, on a regular basis.
2. Training
In most cases, the file loss is caused by human error, for example, accident deletion, incorrect configuration. In this way, we can organize training for all the SharePoint end-users, letting them know the rules and configurations to avoid data loss.
3. Edit Permissions
Also, we can restrict an user from deleting a SharePoint file by editing the permission level. Just go to Site Setting>Users and Permissions>Site permissions>Permission Level, choose Edit>Copy, then uncheck Delete Items and click Create to change the permissions.
4. Keep files in Recycle bin as long as possible
Don’t empty recycle bin when you still have enough space for your SharePoint sites, recycle bin is always the first place we should go wheneven a file is lost and deleted.
As a SharePoint user, you surely need to store and manage a large amount of data, but data loss happens by accident or mistake, it is very important to know where do the deleted SharePoint files go and how to restore them, especially when they are not in Recycle bin. You should have learned a lot today, though SharePoint files recovery can be overwhelming at first, professional tools like Cisdem makes it simple. Remember the best way not to lose your data, is to always have a copy of them in advance.

Zoey shows a great interest in what she does. Although not long with Cisdem, she has possessed a professional understanding of data recovery.


Cheryl Coyle
How can I recover images only from SharePoint?