Recycle bin is the application excessively used in Windows to store deleted files, it is a stable app from Microsoft. But there may be instances where Recycle bin becomes black screen, unresponsive, or comes with error message "The Recycle Bin on C:\ is corrupted. Do you want to empty the Recycle Bin for this drive?".
Corrupted Recycle bin is frustrating and will disrupt your work on Windows, but thankfully, we have a guide of useful tips for you, it includes 8 troubleshooting methods to help users address the Recycle bin corruption issue.
 Free Download Windows 11/10/8/7
Free Download Windows 11/10/8/7
Recycle bin is the built-in app on Windows, it seldom runs into a problem, but temporary or system-related issues can sometimes cause Recycle bin to corrupt. Instead of re-installing the system or paying for an expert, you can simply figure out the reason why cause the corruption first, then find the remedy to your specific case.
First of all, make sure there is enough space on your Windows to run PC properly, and you are recommended to remove some unwanted large files first, because full disk can cause Recycle bin corruption as well. If your PC has enough space, there are additional 8 fixes to troubleshoot this issue.
Resetting Recycle bin can delete files and directories in the bin, including the file that lead to corruption, also can restore it to default settings. Windows users can reset recycle bin in command prompt.


There may be virus attacking your PC and prevents your computer from working properly, especially when you have downloaded a lot of 3rd-party software or extensions from unauthorized app developers. To make sure the corrupted recycle bin is not caused by malware or virus, you are recommended to scan your Windows first.


If you don’t have the permission of the recycle bin folder anymore, you won’t be able to open and empty the bin and it seems to be corrupted. This can be caused by wrong configurations, malware, conflicts with other software, etc. In this case, we just need to regain the permission of this specific folder to do changes.







SFC, which is System File Checker, it is designed to scan and repair Windows system files from command prompt. If you got a blue screen of death, missing dynamic link library, crashed or unresponsive programs, a SFC process may solve your problems.

Safe mode lets users boot Windows with basic files and drivers only, it just loads the essentials and runs the system at a basic state. By booting PC in safe mode, we will be able to narrow down the causes of corrupted recycle bin and decide if we need to update or restore the system.
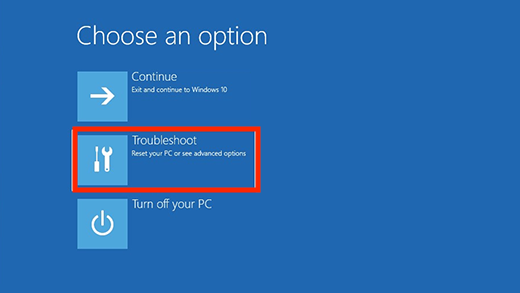
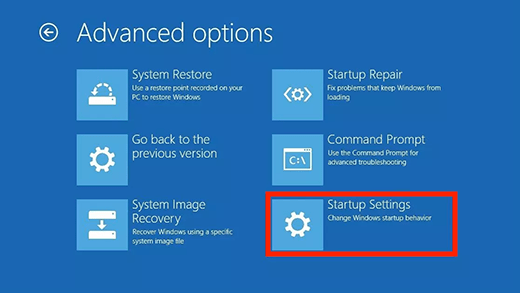
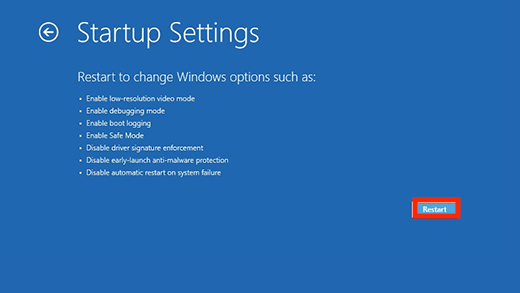
If aforementioned 5 methods cannot fix the issue, it is time to delete and reinstall Recycle bin on your Windows 10 or 11. Reinstalling Recycle bin will delete your files from the trash, but if you can want to restore files from the deleted or emptied recycle bin, please read the complete process as follows to fix corrupted recycle bin without losing files, each step in the process is indispensable.
It is easy to delete the recycle bin from your Windows PC, you can simply right click on the Recycle bin to empty and delete.





After the deleting and reinstalling steps, the files in your recycle bin have been removed as well, to restore the data, there is a dedicated data recovery program can help you, it is Cisdem Data Recovery.
Cisdem is a respectable program to scan and recover files lost under various situations, for example, when you deleted files by mistake, emptied trash bin by accident, formatted a disk, or the files get lost due to system crash, power off, virus infection, etc. It supports a number of file types, file systems and storage devices, users can use this program to recover videos, photos, documents and so on from Windows, Mac, SD Card, USB, HDD, SSD...
For files that get corrupted even before the recovery process, it can fix with ease, no matter it is a video, image, Word, Excel, PowerPoint.
 Free Download Windows 11/10/8/7
Free Download Windows 11/10/8/7 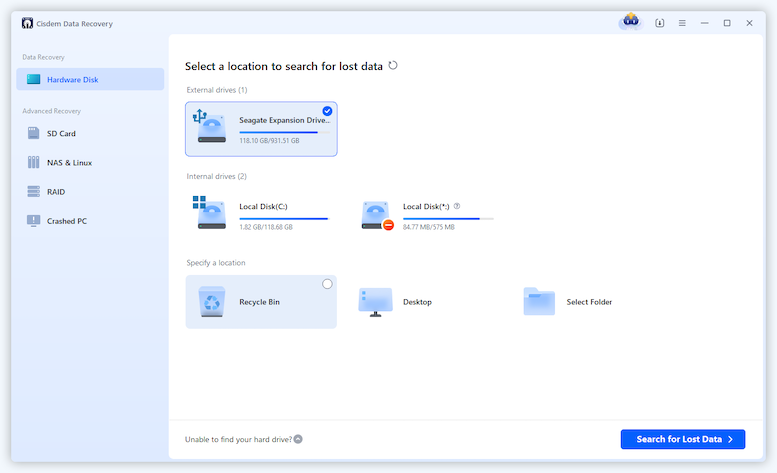
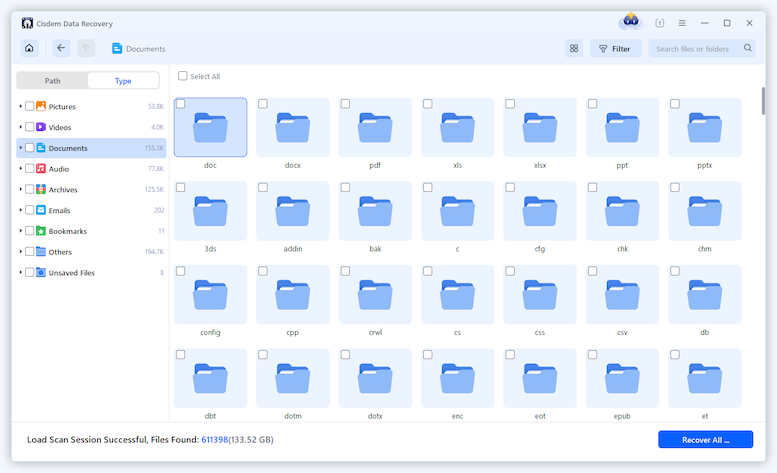
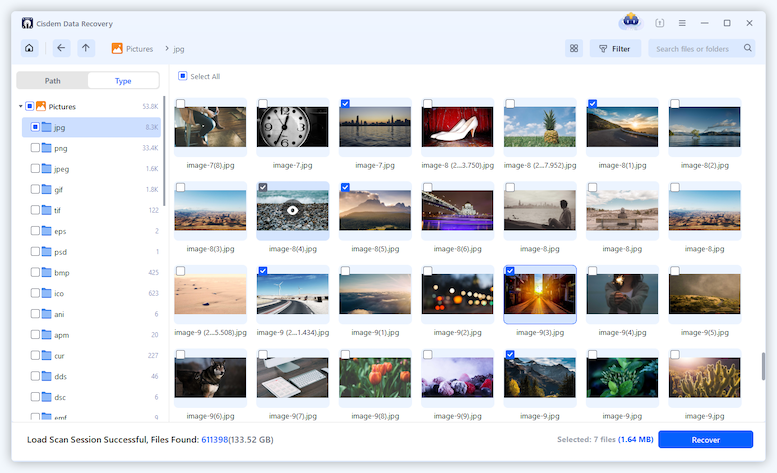
Also, you can update your Windows to the latest version and fix any bug that possibly lead to such a corruption of recycle bin.


If none of the above method solves your problem, you may have to restore to a previous Windows version that runs without errors. System Restore is a built-in utility to recover Windows from a selected store point, so your Windows will revert back to the good state it was.
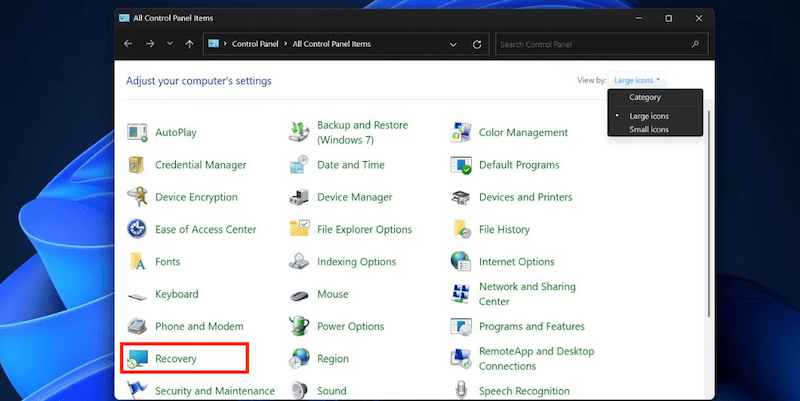
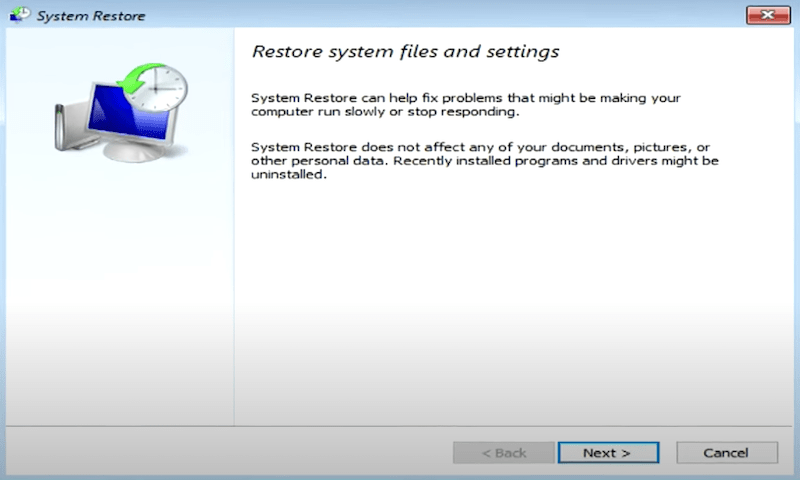
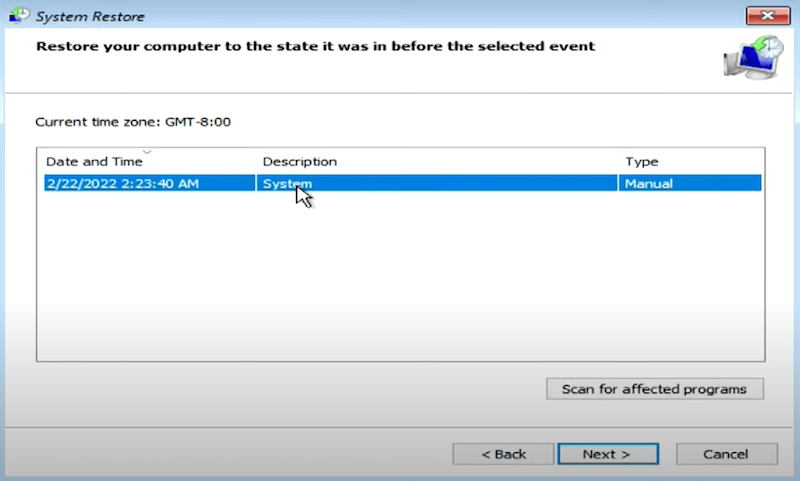
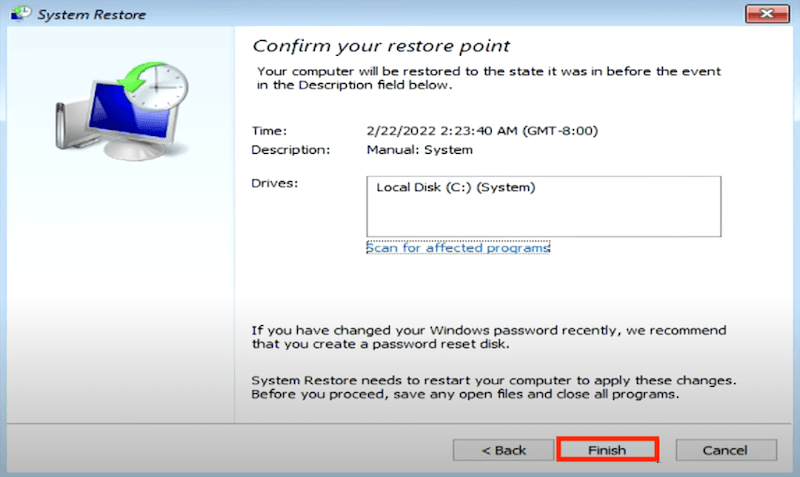
If you are an advanced Windows users know more about technical stuffs, you can find more fixes to repair corrupted recycle bin. And for common users, the 8 fixes list in this guide are all worth for a try. That said, you can reset recycle bin, repair c disk or systematic problems to get the issue solved. If you end up with deleting and reinstalling recycle bin, don’t be hesitate to install Cisdem Data Recovery on your PC and recover the recycle bin files easily.

Zoey shows a great interest in what she does. Although not long with Cisdem, she has possessed a professional understanding of data recovery.

