If there are a lot of duplicate files on your Windows PC, you may want to get rid of them. Unnecessary duplicate files waste space and can make file management harder. Windows doesn’t have a feature to directly find and remove them. But Windows’ CMD can help users with this task. This article mainly talks about how to find duplicate files in Windows 10 using CMD successfully.
 Cisdem Duplicate Finder
Cisdem Duplicate Finder Free Download Windows 11/10/8/7
Free Download Windows 11/10/8/7 Free Download macOS 10.11 or later
Free Download macOS 10.11 or later
Windows’ Command Prompt (also known as CMD) is a command shell, an app that allows users to directly communicate with the operating system. With it, users can use commands to perform various tasks, such as finding duplicate files.
The steps below will show you how to successfully find duplicate files in Windows 10 and Windows 11 using CMD.
1. On your Windows computer, type CMD in the search box on the taskbar.
2. Run CMD as administrator.

3. Use the “dir /s /b *.extension” command to find files with a specific extension.
Here you need to replace "extension" with the file extension you're looking for.
For example, if you want to find all duplicate jpeg files, you can enter “dir /s /b *.jpeg”.

4. Press Enter. A list of the full paths of duplicate files will be displayed. You can check these files to confirm that they are duplicates.
Note: These commands can only list the path of the duplicate files, but do not allow you to preview the found duplicate files directly. What’s more, you can only search a type of duplicates at a time.
After you get the duplicate files found by CMD, you can manually delete duplicate files. For each group of duplicate files, use a file’s path to locate it in File Explore, and delete the file if you don’t need it anymore. Keep one file in each group and delete the rest.
If you want, you can also use commands to automatically remove duplicate files by entering the following commands:
del /s /f *.extension
Replace "extension" with the file extension that you want to delete.

Note: Using these commands doesn’t allow you to decide which files to delete and will remove duplicate files by deleting them permanently, which can be a bit risky.
Compared to using CMD, there is an easier method, which provides the following benefits.
The best way to get rid of duplicate files in Windows is to use duplicate file finder and remover software Cisdem Duplicate Finder. It’s easy to use, powerful and reliable.
Cisdem Duplicate Finder main features:
1. Download and install Cisdem Duplicate Finder on your Windows PC. Open it.
2. To scan one or multiple folders for duplicate files, drag it or them into the software. Or, you can add locations by clicking the plus icon.
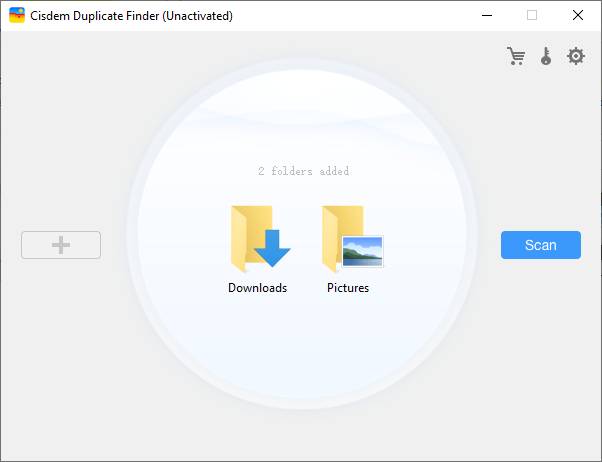
3. Click Scan.
4. Once the scan is done, the All tab will display all the duplicate files that have been found. Sort, preview and view them as you like.
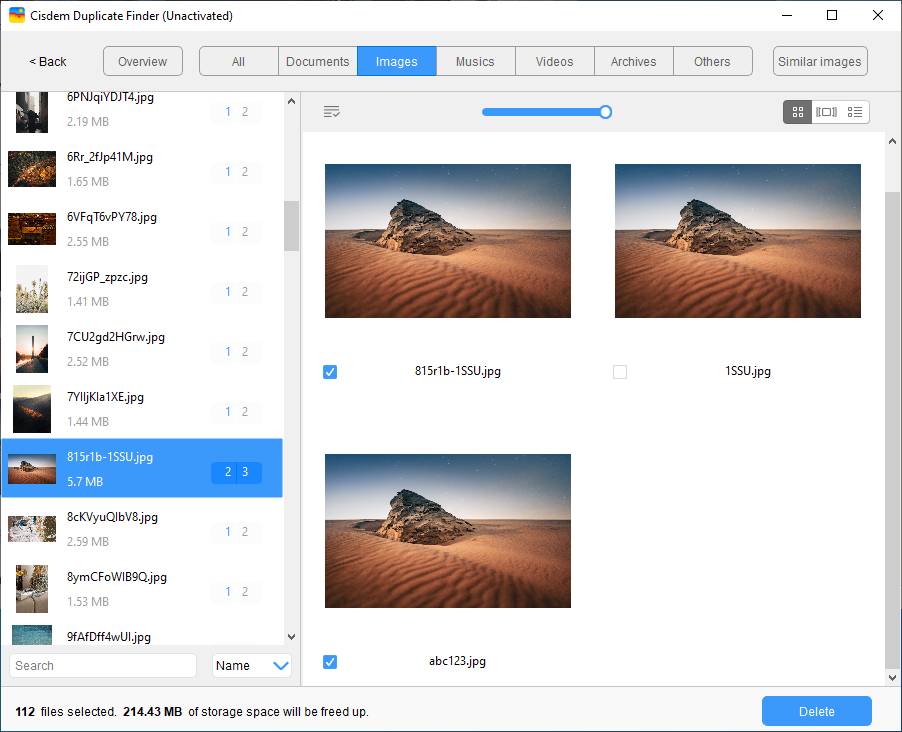
5. The software already automatically selects duplicate files for mass deletion. If you want, you can adjust the selection by choosing a selection rule or by hand.
6. Click Delete in the bottom left corner to clean up the selected unwanted duplicate files on your Windows PC.
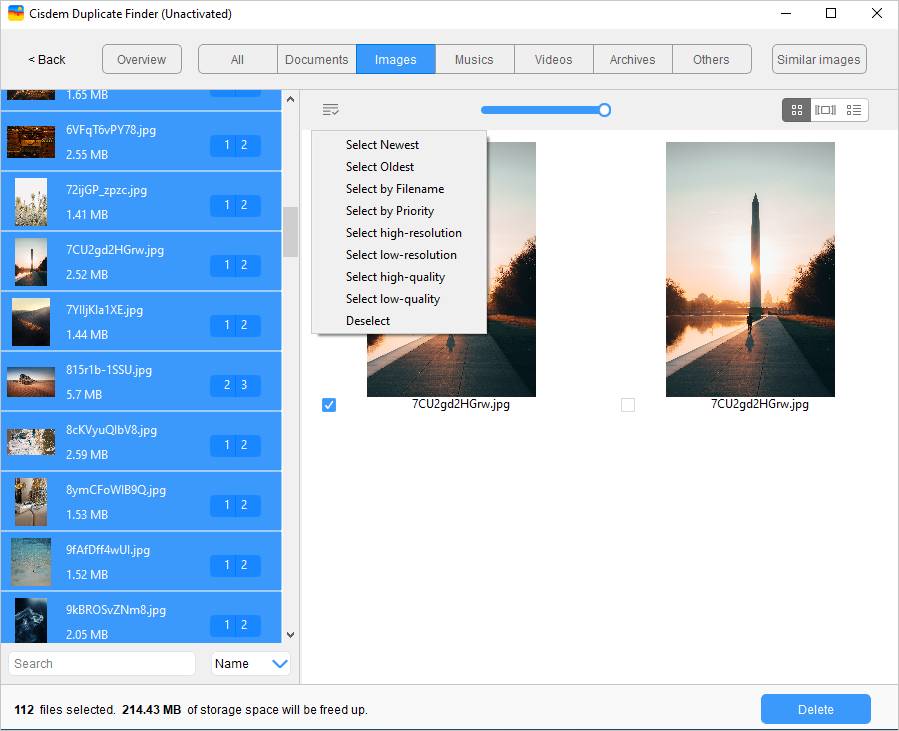
Tip: In step 2, if you want, you can do some customization by going to Settings ![]() . For example, you can set the software to ignore certain folders and files when it scans for duplicate files.
. For example, you can set the software to ignore certain folders and files when it scans for duplicate files.
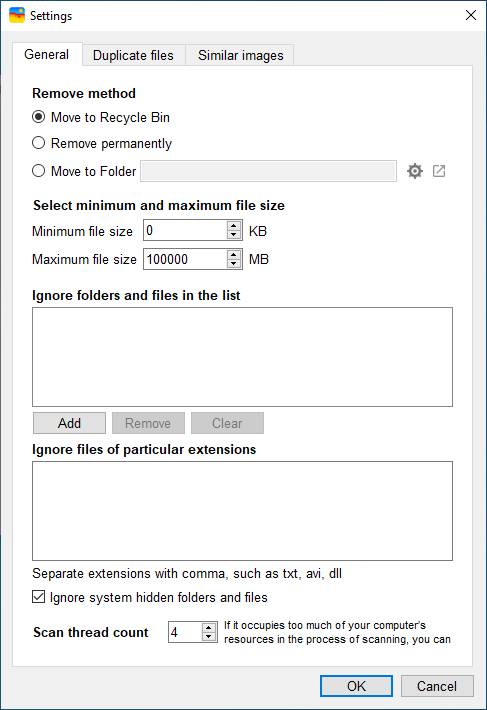
Cleaning duplicate files can free up storage space and help you manage files more easily. This article shows you how to find and delete duplicate files in Windows 10 using CMD. To get the job done easily, reliably and efficiently, it’s recommended to use dedicated software. Get rid of useless duplicates and enjoy a better PC experience.

With a passion for tech and writing, Sarah joined Cisdem, where she focuses on creating articles about using utility tools to enhance file management and simplify contact management.


Bernhard Suchy
Good job and the app seems easy to use. Thanks for your great instructions!
Bernd Sucher
Thank you for writing this useful article. it really found a lot of duplicate files on my pc. now my computer speeds up. thanks!