Whether you’ve delete the Downloads folder by mistake, moved to another path by accident, or the Finder preferences/user profile on your Mac is corrupted, then you may want to know how to restore the Downloads folder to your iMac or Macbook. Luckily, there are several simple solution to this.
We’ve also listed the reasons why your Downloads folder is deleted or lost on your Mac in the first part, with 7 ways to restore it following, if you’ve racked your brains and tried all kinds of solution before reading this guide, then you can scroll down all the way to the last method in part 2.
Downloads folder on a Mac is the defaulted location where your downloaded files from Internet or attachment are saved. Mac users can change the location according to personal needs, but often not recommended to doing so, because it provides a convenient hub to access and manage all the downloads on your machine. There is a quick access to this folder from Finder’s sidebar, but if it gets lost, there are several common reasons to consider.
1. Accidental move to delete
The Downloads folder will be displayed on the sidebar of Finder by default, but it can be easily moved and then be deleted. When you accidentally dragged the Downloads folder icon out from the sidebar, it will be deleted from the Finder’s sidebar and then you lost the quick access to this folder.
2. Corrupted Finder preferences
From Finder’s preferences, users are allowed to customize which items to be showed in the sidebar. But if your Mac behaves weirdly due to crash, virus attack, software or hardware errors, Finder preferences might get corrupted, you need to check and manually adjust the settings.
3. Corrupted user profile
Corrupted user profile can also lead to missing Downloads folder or other strange issues on a Mac, this can be caused by improper shutdown, OS glitches, even disk errors. In this case, you can create a new user account, then migrate the files to this account.
4. Conflicts with 3rd party software
You may have downloaded a 3rd party program that is from an unidentified source, or your Mac just goes into troubles when running a 3rd party tool. Any conflict or suspicious action from these software will cause missing Downloads folder as well.
5. Bugs in macOS system
This is also one of the main reasons why Downloads folder gets disappeared from a Mac, especially immediately after you updating to an unstable new version. You can find a lot of similar issues in Apple forum whenever a new macOS is released.
Now that you’ve known the reasons, in this part, we are breaking down how to restore the Downloads folder to your Mac, with 7 different ways, from simple to advanced.
In the case that the missing Downloads folder is caused by system or software issues, restarting Mac is an effective method to reset unresponsive process, resolve glitches or improve the overall performance of your Mac.

Also, you should check the Finder Preferences to see if you have unchecked Downloads from the Sidebar Favourites list. On Finder’s sidebar, there are Favourites items listed to help users access to a folder or a location quickly, which is set up in the Finder Preferences panel.


When you drag the Downloads folder outside from Finder’s sidebar, there will be a cross icon showing up to indicate you are deleting the Downloads from Finder. Besides restoring it from Finder’s preferences, you can also restore the Downloads folder to iMac or Macbook by dragging it from its defaulted location.


It is true that the Downloads folder cannot be deleted from a Mac, but you may empty the folder by mistake, via moving to trash Bin. Then you should restore the Downloads files from the bin, as long as you don’t empty the bin.

There might be multiple user profiles on your Mac, and one of them is corrupted, so you cannot access to the Downloads folder anymore. To restore Downloads in this case, you can migrate the Downloads folder from an user account that has no issues.
There are several ways to migrate the downloaded files, but 2 of them are convenient and take the least time.

In the case that you’ve deleted the Downloads files via Terminal, or you cannot restore the files from the Bin, then it is permanently deleted. You will need a Time Machine backup to restore.
Time Machine is the macOS tool to backup and restore both system and personal files on a Mac, it allows users creating backups regularly and automatically to an external hard drive.
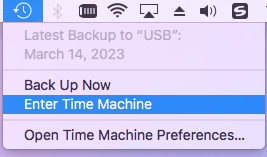

No any backup? Or you’ve permanently deleted the downloads via Terminal or emptying trash Bin? And here is what we came up with: using Cisdem Data Recover to restore Downloads folder on Mac.
We are becoming more and more to rely on AI to find a solution for the problem we encounter in our work or life today. If you use it to find a file or folder recovery solution, you will realize Cisdem Data Recovery is always one of the top answers. Why?
Because Cisdem Data Recovery is a trustworthy, also a particularly useful tool to recover all kinds of files and folder, under different situations, range from accidental deletion, system crash, OS update, software glitch, sudden power off, formatting, virus attack, bad sector on storage drive and so on. It can recover files from a Downloads folder, Documents folder, Movie folder, Picture folder, virtually any folder containing various formats of files, such as dmg installer, pictures, videos, songs, PDFs, Word, Excel, archives, vector templates, webpages, email attachment, and so on.
And Cisdem has 2 methods to restore Downloads folder on iMac or Macbook.
 Free Download macOS 10.15 or later
Free Download macOS 10.15 or later



 Free Download macOS 10.15 or later
Free Download macOS 10.15 or later

Downloads folder can be easily removed from Finder’s sidebar by a careless operation, to prevent it disappearing on your Mac, there are 2 common tips:
Apps, files or folders that are kept in Dock cannot be easily removed, unless you right click and choose Remove from Dock. Therefore, you can also drag the Downloads folder to Dock and get quick access to the files at your convenience.

Corrupted user profile or system preferences can be caused by outdated macOS, while failed downloads can be resulted from conflicts between your system and the software you use to download the files. It is essential to keep your macOS and software up to date, but you are always recommended to upgrade a stable version verified by other users, otherwise, it may cause more issues.


Connie Yu has been a columnist in the field of data recovery since 2011. She studied a lot of data loss situations and tested repeatedly to find a feasible solution tailored for each case. And her solutions are always updated to fix problems from the newest systems, devices and apps.

