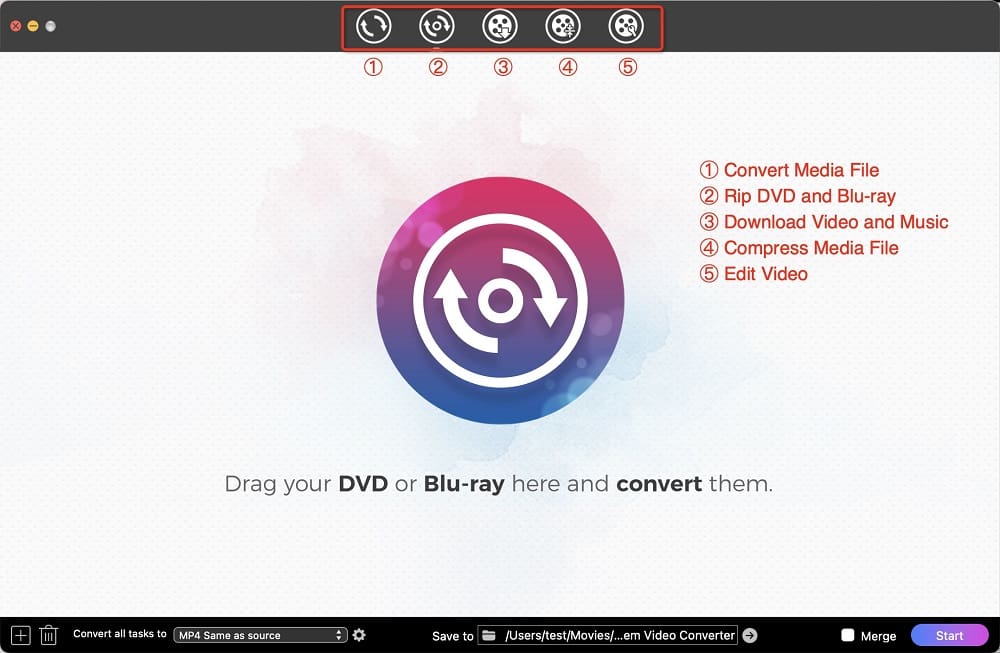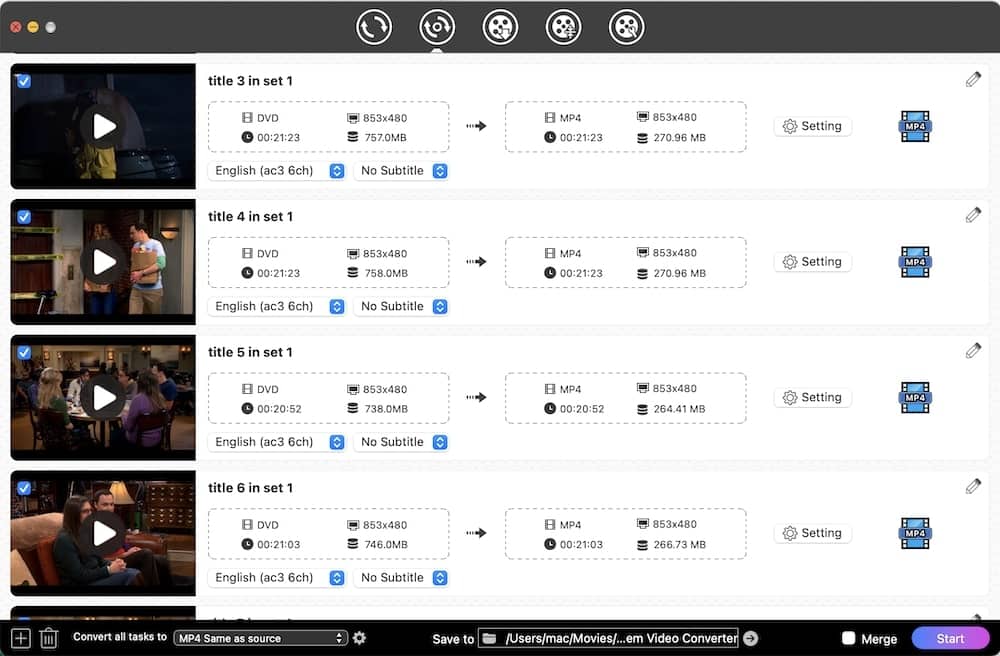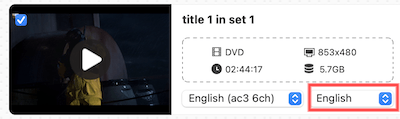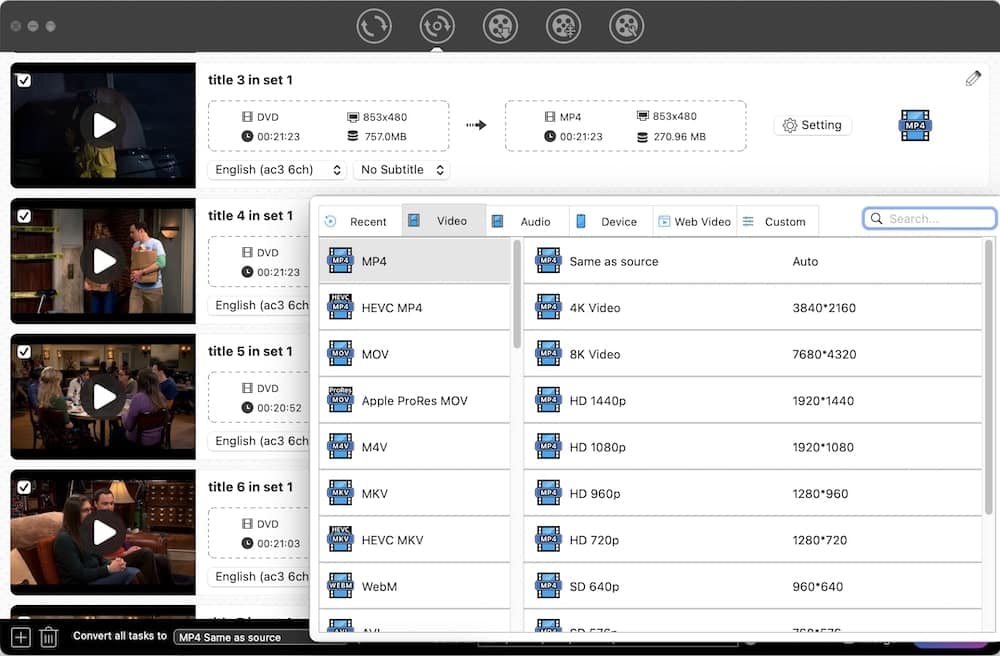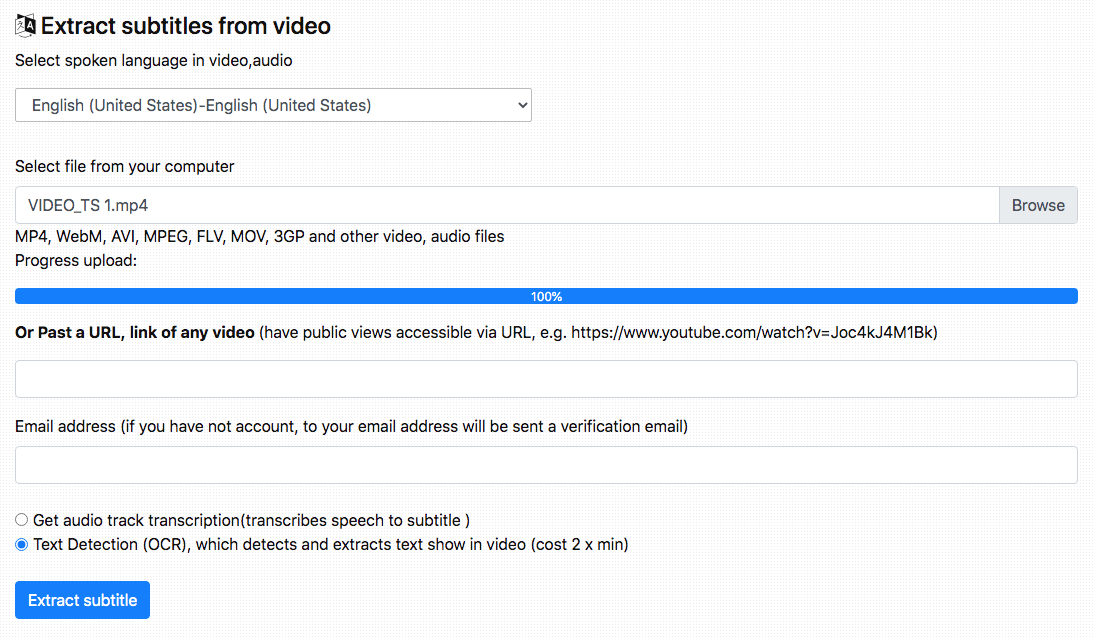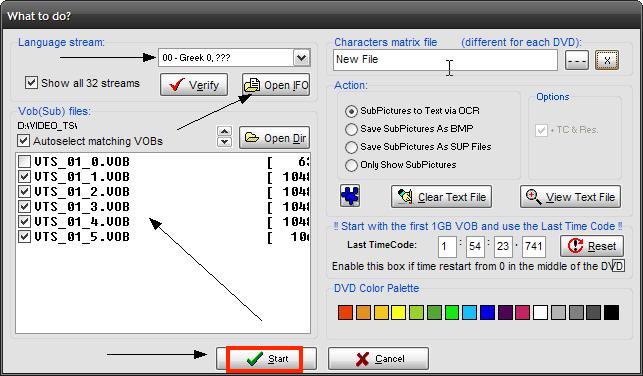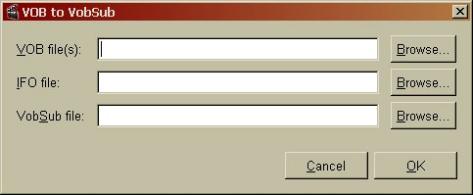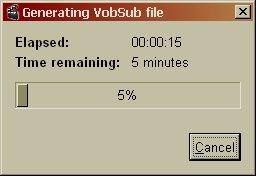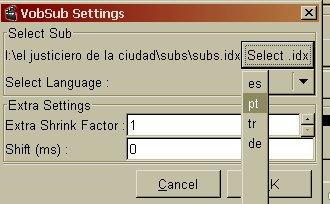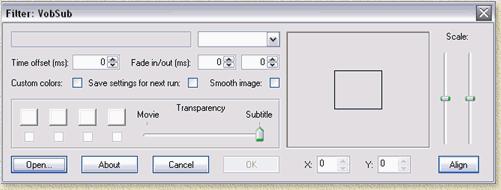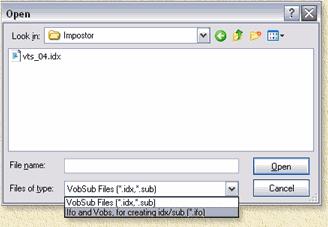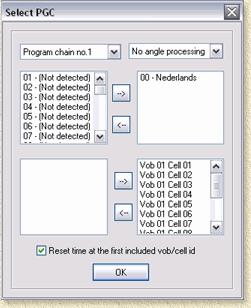Adding subtitles to foreign movies can help you better understand or learn foreign languages. You can download subtitles online for movies. But what if the required subtitles are not found or downloaded subtitles are out of sync with movies? It might be a good idea to extract embedded or hardcoded subtitles from DVDs. Why not just play DVDs directly with subtitles? This is because DVDs are only available in 720 × 480 (NTSC) or 720 × 576 (PAL) resolutions, while digital movies can offer HD and 4K.
It’s a bit complicated for newbies to extract DVD subs. So, we are here to show you how to rip subtitles from DVD with HandBrake and other excellent tools to help you watch foreign movies freely.
The Best DVD Ripper for Mac and PC
- Rip DVDs with built-in subtitles and hardcode onto videos
- Extract a whole DVD or just parts to digital copy with flawless 1:1 quality
- Digitize DVD movies to virtually any video, audio, and device
- Rip soundtrack from music and concert DVD
- Intelligently detect the main title and rip a specific title from the source disc
- Compress a DVD to smaller digital video without losing quality.
- Decrypt DVD with DVD region codes, Content Scramble System, etc.
- Edit DVD videos by rotating, changing effects, trimming, inserting subtitles, etc.
- Add subtitles to MKV, MOV, MP4, WMV, VOB, YouTube videos, etc.
- Besides converting DVD, make conversion among 300+ digital formats
- Download any video including YouTube videos from the Internet using URLs
 Free Download macOS 10.13 or later
Free Download macOS 10.13 or later Free Download Windows 11/10/8/7
Free Download Windows 11/10/8/7
How to rip subtitles from DVD via HandBrake
Latest version: V1.8.2
As a free and open-source video transcoder, a large number of people will choose HandBrake as their first pick because it is supported on multiple systems such as Mac, Windows, and Linux to convert audios and videos, and rip DVDs and Blu-ray sources. It allows you to batch convert or rip DVD videos with embedded subtitles.
On the other hand, some people try to use HandBrake to rip subtitles from DVD. And there are some posts teaching us how to extract subtitles from DVD with HandBrake. But after trying their instructions, we found that it can’t just rip the subtitles from DVD.
However, some users from forum recommend HandBrake and other tool together for ripping subtitles such as ByteCopy. If you still want to know how to extract subtitles from DVD with HandBrake, please read the following part of this article.
- Make sure you have got HandBrake on your computer and open it. Then, insert a DVD disc into your optical drive.
- Click “Open source” to upload the inserted DVD into the program and wait for it to scan the DVD. But you should insert a DVD without copy-protection, or it will fail to scan the DVD.
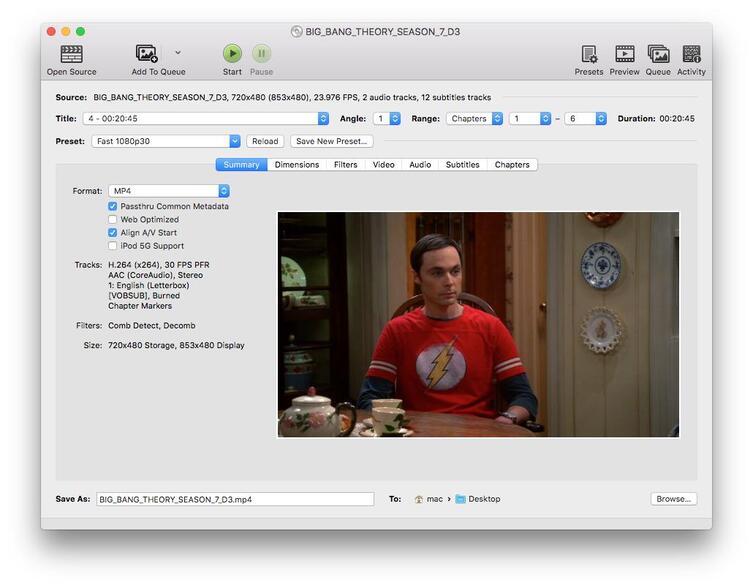
- Normally, the longest title is the main content for ripping and HandBrake will automatically select the longest duration one. But you’d better click the drop-down icon of “Title” for checking.
- Click the drop-down list of “Format” to choose a proper output format.
- Head to “Subtitles” in the main interface, select the proper subtitles in the drop-down list and also choose the checkbox of “Burned in” so that the subtitles will burn into the video forever.
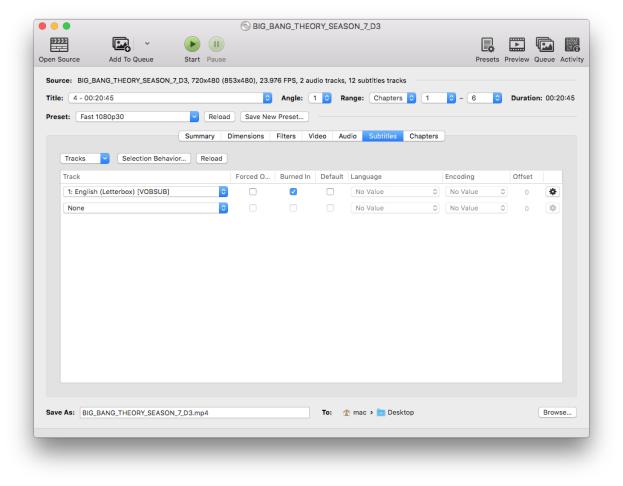
- Click the “Save as” button to edit the file name and click “Browse” button at the bottom to set the output pathway.
- Click “Start” on the top to begin the conversion process.
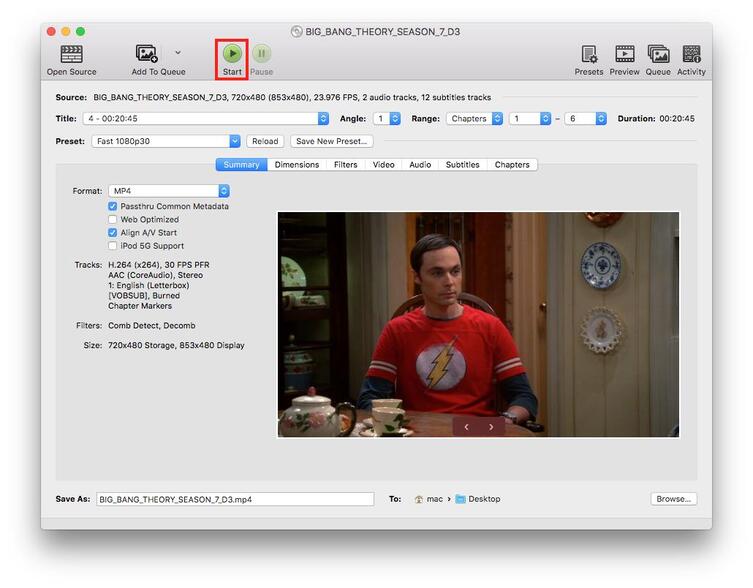
- After converting the DVD to a video folder, you need to download ByteCopy, a DVD subtitle extractor, to do the rest job.
- Open ByteCopy after installing it, click the “File” icon and select “load from folder” in its drop-down list to upload the converted files into the program.
- Click the drop-down icon of the “Format” box and select “Subtitle File” > “SRT Subtitles (*.srt)” as the output format. Plus, you are also allowed to click the “Setting” button to select the language you want.
- Simply click the red “Convert” button to finish the task.
Based on our tests, ripping subtitles from DVD with HandBake is not easy and often results in the output video without subtitles. Thus, we’d like to share you with some tools that are easier to use in the following.
How to rip subtitles from DVD using Cisdem Video Converter
Latest version: V8.0.1
Cisdem Video Converter is a powerful three-in-one transcoder in digital formats. It can be used to convert between numerous audio and video formats quickly, rip any kind of DVD and Blu-ray and download online videos and music from 1000+ websites.
When using it to rip DVDs, it supports converting almost all kinds of DVD discs into many popular or rare audio and video formats with subtitles. In addition, it allows you to add external subtitles that you want. To be honest, it needs to rely on a third-party tool to rip subtitles from DVD. However, this doesn’t affect it as an excellent converter. On the contrary, you will witness its powerful features listed below if you use it once. For example:
- Can rip any kinds of DVD discs, including copy-protected ones
- Provide 300+ output formats for different purposes like MP4, MOV, M4A, etc.
- Compatible with various devices such as iPhone, Android, game consoles, tablets, etc.
- Cause no damage to the original quality
- Rich customization features, including adjusting effects, cropping videos, adding watermarks, etc.
- Support converting, ripping, downloading and compressing digital files in batches
- Convert/rip/download videos or audios in 30X fast speed
- Easy to use with a clear interface
Steps on how to extract subtitles from DVD using Cisdem Video Converter
- Download and install the newest version of Cisdem Video Converter on your computer.
 Free Download
Free Download  Free Download
Free Download - Open the software, you will see 5 parts for different purposes, which are converting, ripping, downloading, compressing and editing features. Head to the Second interface to rip subtitles from DVD.
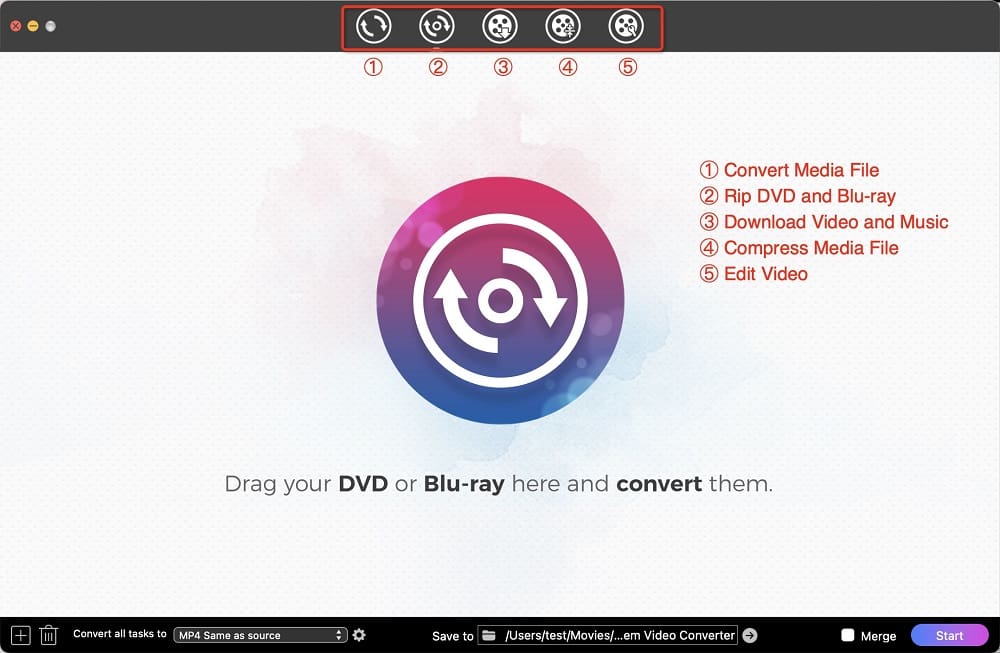
- Insert a DVD into the computer drive, drag and drop the VIDEO_TS folder under the inserted DVD just now. Later, it will show you a list of thumbnails for each videos into the program.
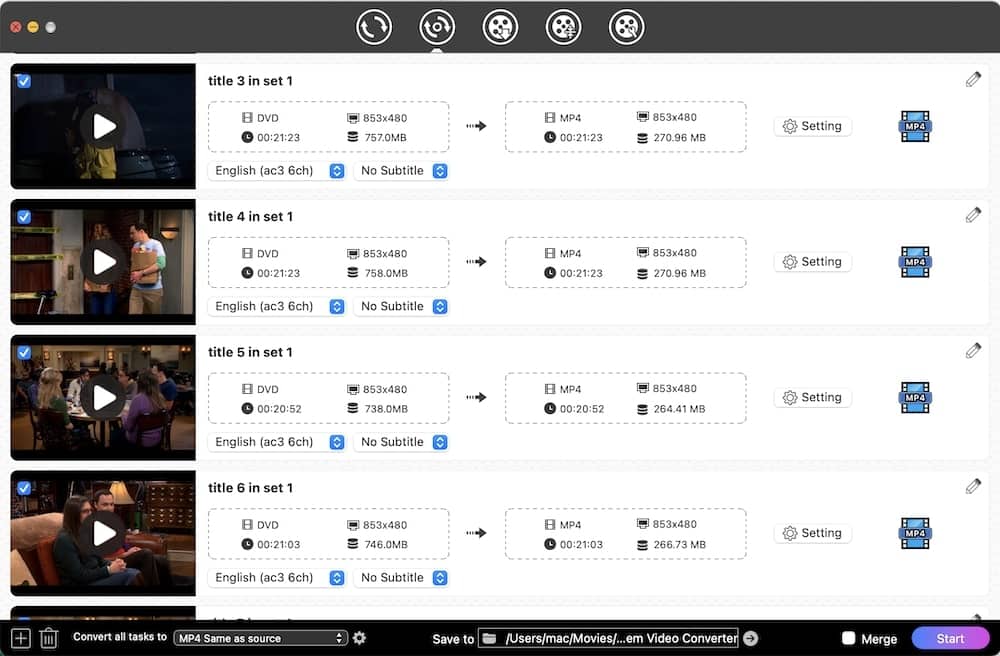
- Choose the subtitle as well as the audio language you want to export.
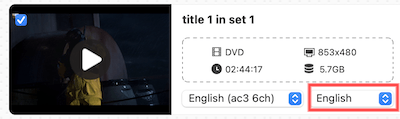
- Click the Format icon to select format for the current file, or click the "Convert all tasks to" drop-down icon to set output format for all.
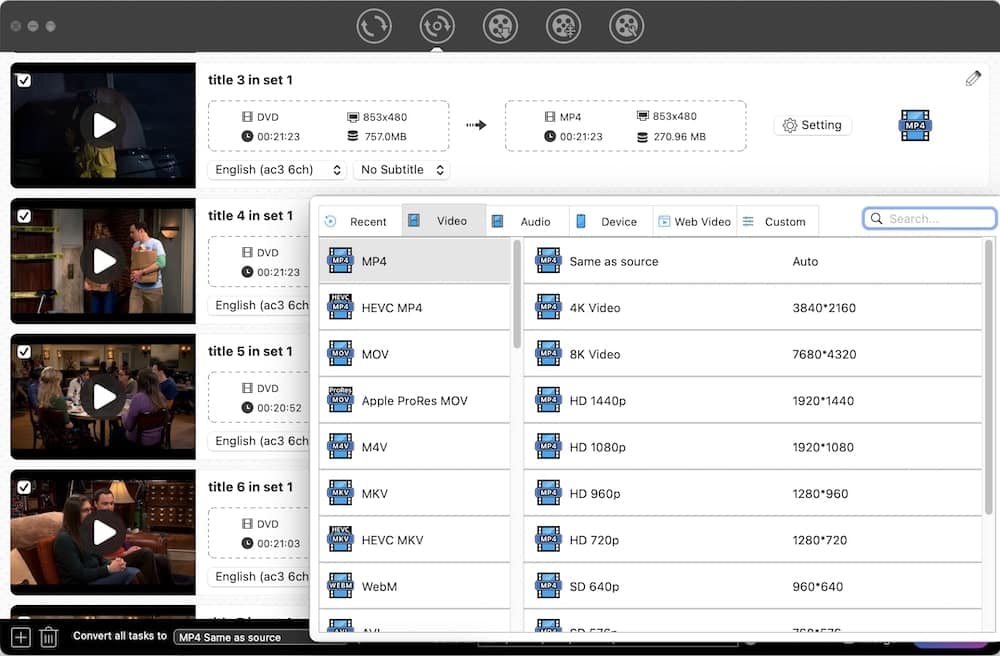
- Click the "Start" button at the bottom right corner to start the ripping process.
- Visit the online subtitle generator https://www.subtitlevideo.com/.
- Choose the language hardcoded on the video you ripped, then upload the video.
- Enter your email address. Select the option “Text Detection (OCR)” for detecting and extracting on-screen text on your video.
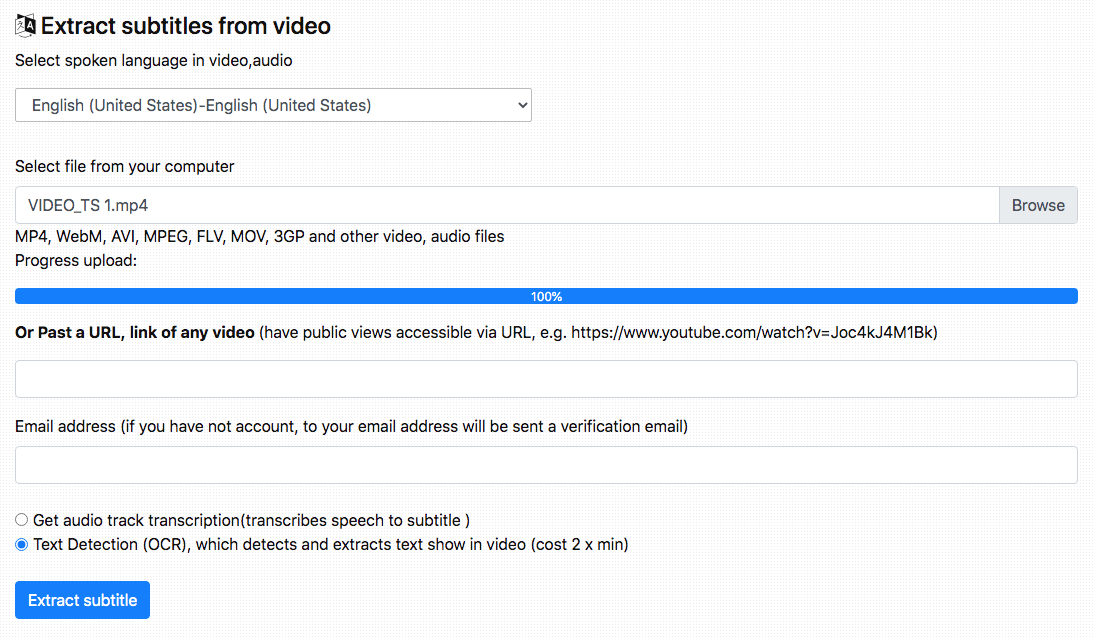
- Click “Extract subtitle”. Wait a moment, when the process is finished, download the srt subtitle file.

How to rip subtitles from DVD via SubRip
Latest Version: V1.57.1
SubRip is a free software to extract subtitles from videos and DVD discs on Windows. This lightweight tool will easily save the recognized subtitles and corresponding timing records as a file text. And the file text is usually saved as the file extension of .ssr, which is compatible with most devices. But the interface of SubRib is a little bit complex for novices as there are too many setting buttons. Therefore, if you’re interested in it, please read the following installation guides.
Guides on how to extract subtitles from DVD using SubRip
- Search SubRip on your browser and download the software on its official website.
- Open it on your Windows computer. Insert a DVD on your optical drive. Click the “VOB” button to upload the first IFO file of the inserted DVD. It usually is VTS_01_0 IFO.
- After uploading, make sure that the file names are correct after VOBs match automatically. Then, head to “Language stream” to select the desired one that you want to rip.
- Navigate to the right part of the program, just keep Characters to New File and click the “Actions” option > “SubPicutures to Text via OCR”.
- Finally, click the “Start” button to begin the process of extracting subtitles from DVD.
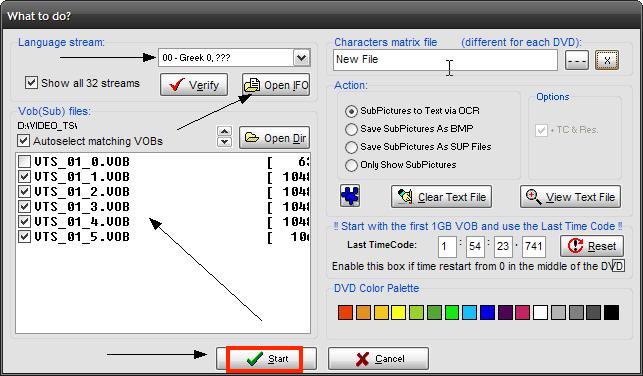
How to rip subtitles from DVD via Avidemux
Latest Version: V2.8.0
Avidemux is a free and open-source video editor for multiple platforms like Mac, Windows, and Linux. You are not only allowed to use this tool to encode, cut and filter the videos, but also can use it to rip subtitles from DVD, which supports various popular subtitles formats such as SUB, SSA, ASS, and SRT. Besides, it supports numerous formats like MPEG-1/2, MKV, MP4, etc. However, when you download Avidemux on Mac, it may fail to make it because it is available on macOS 10.15 or later.
Steps on how to extract subtitles from DVD using Avidemux
- Download and install Avidemux on your computer. Open the software, click the “Tools” button on the top line and then click “VOB-> Vobsub”. Then, it will pop up a new window that requires you to click “Browse” to fill them.br />
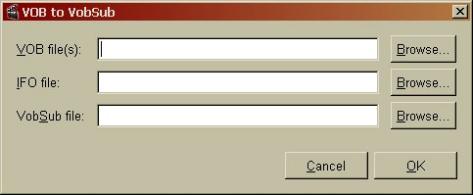
- Click the first “Browse” button to upload the VOB files under VIDEO_TS folder from the inserted DVD disc. Normally, you need to choose the largest ones on the DVD and click “Open”.
- Click the second “Browse” button to locate the IFO file, which has information on what language the different subtitle streams are. It usually has the same beginning name as the large VOB files. For example, if the name of VOB file is VTS_02_1.VOB, the name of IFO file will probably be VTS_02_0 IFO.
- Click the third “Browse” button to edit the storage name and location in the new window. One needs to pay attention to is that the name must end in “.idx”. Once done, click “Save” to back to the original interface and then click“OK”.
- Now, it will pop up a new window to let you see the process of generating VobSub file.
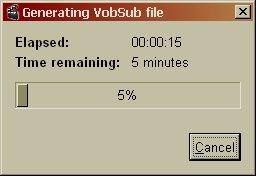
- After done, you will get a .idx file and .sub file. Click the “Tools” button again and then click “OCR (VobSub -> srt)” to merge them into a .srt file.
- On the popped-up Mini OCR window, click “Open” of the VobSub section and then click “Select.idx” button on the new window of “VobSub Settings” to select the just generated idx file. Then, click “Open”.
- Click the drop-down -list of the “Select Language” button to check whether your DVD has multiple languages. If is, select your desired one as the output language.
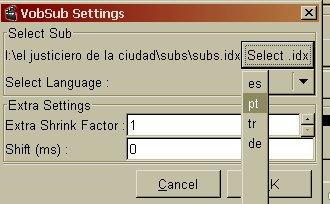
- Once finishing, click “OK” back to the Mini OCR window and set the output destination and file name. But you should name the file with “.srt” extension.
- Finally, click “Start OCR” to begin to extract text-based subtitles from image. However, Avidemux will show some characters in the “Bitmap” button to make the subtitles more accurate, you should input the according characters in the blank box and hit “OK” after done. Therefore, it usually takes about 10 minutes to extract subtitles from a 90-minute movie.
How to rip subtitles from DVD via VobSub
Latest Version: V2.23
VobSub is a great tool to extract subtitles from DVD directly and ends in saving them into a text file. It is created to play extracted subtitles from DVD by converting graphics subtitles to text and then translating these subtitles. Therefore, VobSub is able to support a large number of various subtitles. Besides, it is also a vital tool to play DivX format movies and display the subtitles on a playing video file.
Steps on how to extract subtitles from DVD using VobSub
- Get VobSub and launch it on your Windows computer.
- Insert a DVD into your computer too.
- Click the “Open” button and navigate to the VIDEO_TS that you want to rip under the inserted DVD.
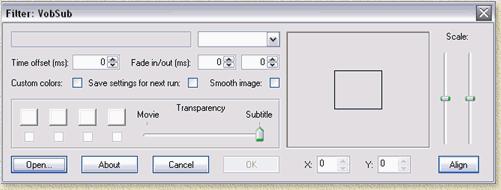
- Next, click the drop-down list of file types to choose “ifo and vobs, for creating idx/sub (*.ifo)” and then choose an output folder. After done, click “OK”.
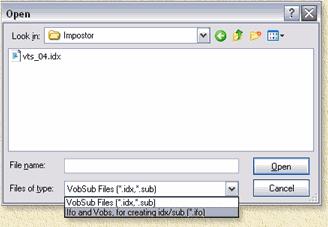
- Then, it pops up a new window of “Select PGC”. Keep the default setting and tab “OK” button. Now, it takes a while to export .idx and .sub files.
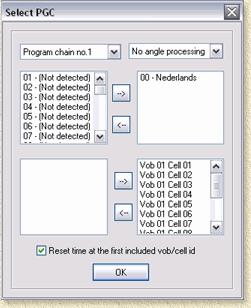
- Once done, in the install directory, click “subresync.exe” to launch it. Then, click the “Open” button, select the converted sub.files and click another “Open” button to upload the file. Note: Different types of DVD discs have different FPS parameters. You should choose the right one to avoid some audio issues. There is a standard for your reference: 25 fps for PAL DVD, 29,97 fps for NTSC DVD, and 23.976 for most DVD movies.
- Click the “Save as” button to set up the name of subtitle and choose “Subripper (*.srt)” as the output format.
- Finally, click “Save” to begin the work. Sometimes, in order to help VobSub recognize the subtitles correctly and quickly, it will pup up a new window with some uncertain characters for you to manually input the characters shown in the pictures.
Conclusion
After reading this article, I hope you can solve your issue with ripping subtitles from DVD with HandBrake and are able to easily extract subtitles from DVD using your favorite tools. If you are not satisfied with the tools mentioned above, it is good for you to look for a desired subtitle extractor in the market.

Jenny is a technology editor who has been blogging since she was a student. Since joining Cisdem, she focuses on writing articles about video software and how-to guides. She loves exploring new tools and techniques.
Loved the article, share!
 Free Download macOS 10.13 or later
Free Download macOS 10.13 or later Free Download Windows 11/10/8/7
Free Download Windows 11/10/8/7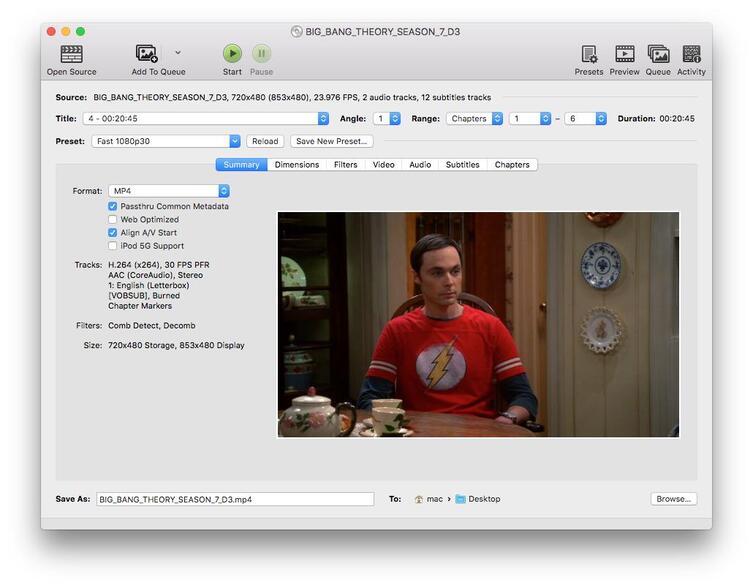
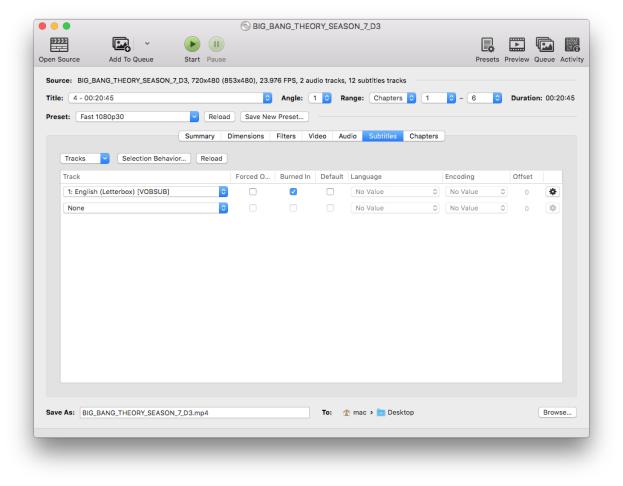
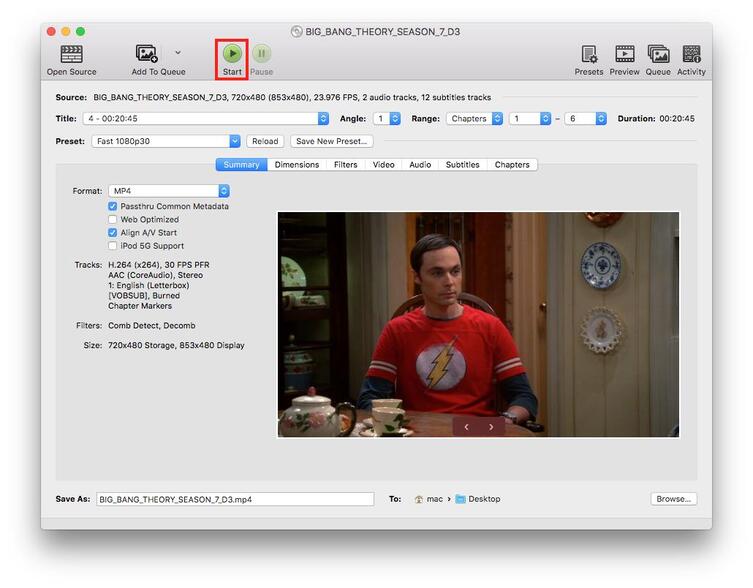
 Free Download
Free Download  Free Download
Free Download