Most of us choose to scan a document and send or save as PDF for either type of the following 2 reasons:
But how do you scan a document and save as PDF, even OCR to searchable PDF on Windows or MacOS? The solution you should pick will depend on if you have a scanner or not.
 Free Download Windows 11/10/8/7
Free Download Windows 11/10/8/7 Free Download macOS 10.14 or later
Free Download macOS 10.14 or later
Luckily, even though you don’t have a scanner, you can still scan a paper file to PDF, even to make a searchable PDF. What you need to do is, capture the paper file as clearly as possible, then perform OCR on the image file. But you will need a PDF converter with OCR capability. Here, based on the fact that most of our users are either Mac users or Windows users, we will demonstrate how to scan to PDF in the following.
For Windows and Mac users who want to scan to PDF, PDF Converter OCR will be the best pick. Here are 2 reasons for convincing users into this tool:
As you may have noticed, PDF Converter OCR is a multi-platform PDF program designed to create and convert PDFs. You can create PDF files from paper file captures, from Microsoft Office files, HTML, Text, Rtf, etc. Also, you can convert any PDFs, native or scanned ones into more than 10+ formats, including Microsoft Office, Text, Numbers, Keynote, Pages, Rtf, ePub, HTML, JPG, etc., with original file quality high retained. Even, it even supports batch conversion and understands 50+ languages.
 Free Download Windows 11/10/8/7
Free Download Windows 11/10/8/7 Free Download macOS 10.14 or later
Free Download macOS 10.14 or later

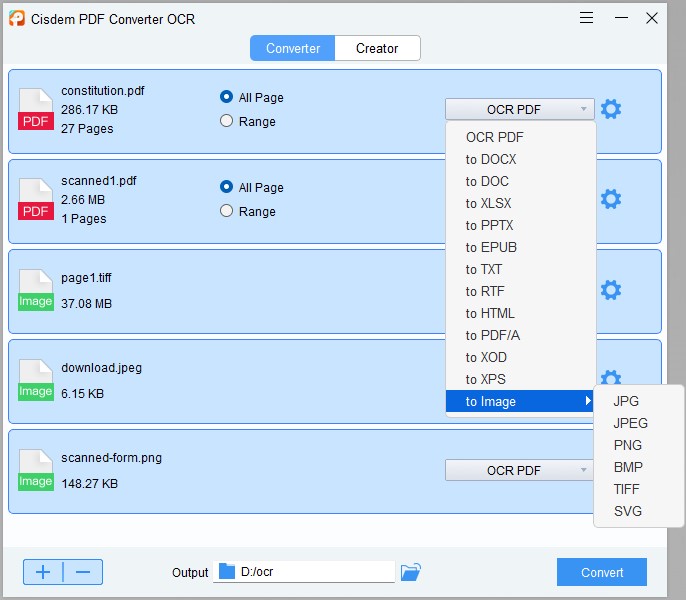
 Click “Convert” to make the scanned files in preferred format. You can find the output by clicking the folder icon.
Click “Convert” to make the scanned files in preferred format. You can find the output by clicking the folder icon.If you think downloading software is a waste of time or PC memory, scanning to PDF online is an impeccable choice to make this job a little easier. OnlineCamScanner is a free online document scanner, which only takes a few seconds to scan. Supports recognize 20+ languages, you can extract any text from images in a second and freely convert documents to popular formats: JPG, PNG and PDF.



In the case you have connected your computer to a scanner, the task of scaning a document to PDF will be quite easier. You just need to start the program and get the scanned PDF. But if you want to scan a document, then edit the file for further use, you will not only need a scanner, but also a PDF editor. Here we will introduce the details to scan a document to PDF.
In this workaround, items you need to scan to PDF are a computer and a scanner.
First of all, you need to prepare a scanner or a printer with a scanning feature. Here is a list of recommended scanner brands for your choice.
Steps to Scan a Paper Document to PDF with a Scanner
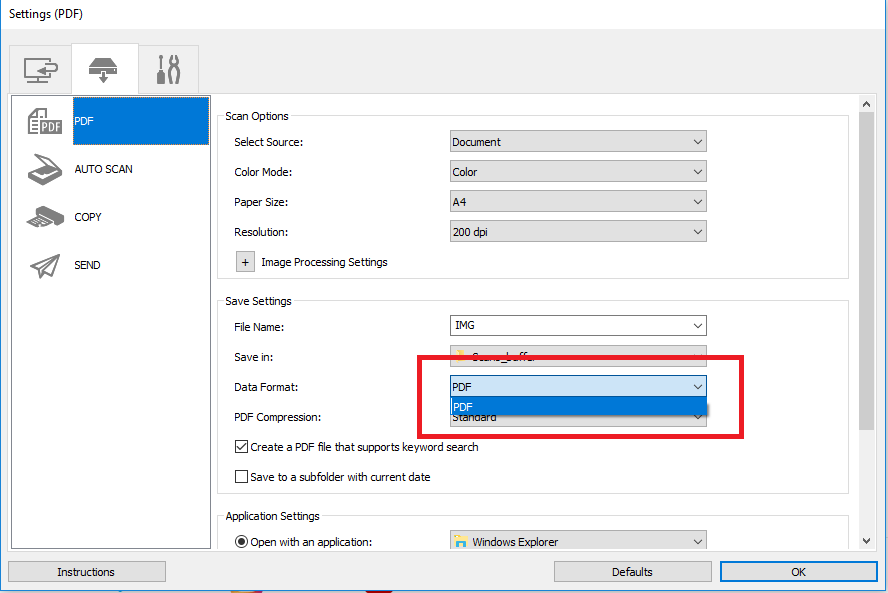
Notes: Basically, all the scanners are workable on different operating systems. So, no matter you are using Windows or MacOS, a scanner will still work. In the case you want to scan business cards, here is a list of top business card scanner for your choice.
As we all know, the output processed by a scanner is a scanned file, which means you cannot directly edit or modify without OCR. If you want to scan a document to PDF, and still edit the file, you will need a PDF tool with OCR. Here Adobe Acrobat is at the top of our pick list.
Adobe Acrobat, is the super powerful tool to manage PDFs, including viewing, creating, editing, filling & signing, protecting and redacting PDF, etc. Any toolbar you want to utilize to deal with a PDF is built in this program. Also, there are different versions for Mac users and Windows users.
Steps to Scan a Document to PDF with Adobe

In fact, you don’t have to buy a scanner to scan to PDF. As technology develops, we can fully use our mobile devices and cameras to output high-resolution images and scan paper files. While a PDF Converter OCR, will help to save your scanned files as PDF, also convert them into different editable formats, which we need to cope with in our daily work. So, buy you an affordable PDF program to solve as many desk-bound problems as possible, instead of investing a lot of money on a scanner.

Carolyn has always been passionate about reading and writing, so she joined Cisdem as an editor as soon as she graduated from university. She focuses on writing how-to articles about PDF editing and conversion.


Margaret
I often need to scan paper documents into electronic files. Nowadays, many PDF editors have scanning functions, which is really convenient for me. Your sharing saves me from searching hard.