The data on your Mac, which is often private or important, can be vulnerable to prying eyes, malicious hackers or other threats. Luckily, encryption software is here to help. Encryption is a good way to protect your data. This article talks about the best encryption software for Mac to protect your apps, emails, disks, folders, files and some other important or sensitive data. There’s even free Mac encryption software, which is also covered in the article.
 Free Download macOS 10.12 or later
Free Download macOS 10.12 or later Free Download Windows 11/10/8/7
Free Download Windows 11/10/8/7
You may keep private or confidential information, personal or work related, on your Mac, such as personal photos, bank information, business documents, etc. If the device is lost or stolen, the leak of information could potentially lead to fraud, blackmail, identity theft or other threats. Encryption makes your information inaccessible or unreadable by an unauthorized third party. That’s why Mac encryption apps can be helpful, if not necessary.
You may want to encrypt certain apps (like Photos) when others can access your Mac so as to protect privacy. Cisdem AppCrypt is the best encryption software when it comes to keeping apps safe from others, due to its high ease of use and effectiveness.
AppCrypt helps you easily and safely lock apps without modification on any system or application files. You just need to set a strong password to protect your apps from unapproved access and usage. If someone tries to open an encrypted app and enters a wrong password, the app won't open, and the software will record the failed attempt and take a photo of the intruder.
Steps to encrypt apps on Mac with the software
1. Download and install AppCrypt.
 Free Download macOS 10.11 or later
Free Download macOS 10.11 or later
2. When you open it for the first time, set a password. It is recommended to select the Launch at System Startup checkbox.

3. Click the lock icon in the menu bar and choose Open Main Window.

4. Enter the password to access the main window.

5. In the main window, under the App Lock tab, click the big Add button  . Select the apps that you want to encrypt and click Open. Alternatively, you can use drag and drop.
. Select the apps that you want to encrypt and click Open. Alternatively, you can use drag and drop.

Now the selected Mac apps are protected by password and become inaccessible. When one tries to open an encrypted app, the app won’t open, and a password field will appear.
To decrypt the app, one needs to enter the password. To remove encryption, go to App Lock tab (which requires the password), choose the app and press the Delete key.
GNU Privacy Guard (also known as GPG or GnuPG) is the best free software for email encryption. In addition to macOS, it’s available for Windows, Linux and more.
GPG, which is PGP-based, uses two forms of encryption: symmetric-key cryptography and public-key cryptography, bringing good speed and security. It can encrypt both email messages and attached files such as PDF documents and images. Once an email is encrypted by it, only the sender and recipient are able to see the content.
Note that this piece of email encryption software can encrypt only the content of your email but not its subject line. If it’s a confidential email, make sure that the subject line doesn’t give away anything.
Steps to encrypt email on Mac with the software
1. Go to gpgtools.org to download GPG Suite, which is compatible with macOS 10.15 or later. If your Mac is running an earlier version, then go to releases.gpgtools.org/oldies. Install the software.
2. Open GPG Keychain. Click New in the toolbar. In the Generate new key pair window that appears, enter your name and email address. Set a strong password. Click Generate Key.

3. In the Your key was created successfully message, it is recommended to click Upload Public Key.
4. Now you can start encrypting your email message. Open the Mail app on your Mac. Click the New Message button.
5. In the top right corner of the new message window, you will see a green OpenPGP button.

6. Enter the recipient’s email address and the subject and add your content. After that, click the black lock icon in the subject field to encrypt your email, which will make the lock icon turn blue.
7. Click the Send button.
To successfully send an encrypted your email, please make sure the email address used to create your key is the same one that is used to send the email in the Mail app.
Included with the Mac operating system since Mac OS X 10.3 Panther, FileVault provides a disk level encryption. Once turned on, it encrypts your Mac’s internal disk, preventing unauthorized access to all the data on this disk. It uses XTS-AES-128 encryption, which provides enough security.
This piece of Mac encryption software is effective and easy to use. You just need to turn it on. With it turned on, every time you start up your Mac, you need to enter your login password to unlock the disk so that your computer can properly start up. You are also allowed to unlock using your iCloud account or a recovery key you’ve created in case you forget the login password.
Steps to encrypt disk on Mac with the software
1. Go to System Settings or System Preferences in earlier macOS versions.
2. Choose Security & Privacy > FileVault.
3. Click Turn On. In an earlier macOS version, you will need to click the lock icon in the bottom left corner and enter your login password before you are able to click Turn On FileVault.
4. This step is optional. In the dialog that appears, you will be asked to choose an alternative way to unlock your disk. You can use your iCloud account or create a recovery key.
If you want to decrypt your disk, just turn off FileVault.

VeraCrypt, open-source file encryption software, is used for on-the-fly encryption. It can create a virtual encrypted disk or container within a file or encrypt a partition or the entire storage device. The software is available for macOS, Windows and Linux.
The software is a fork of the TrueCrypt project (which is discontinued). There have been many improvements and optimizations since its initial release in 2013.
VeraCrypt supports AES, Twofish, Serpent and some other well-known encryption ciphers. It supports the creation of hidden, encrypted volumes within other volumes.
Steps to encrypt files on Mac with the software
1. Download and install the file encrypt software on your Mac. Open it.
2. Select a slot and click Create Volume.
3. Choose to create an encrypted file container and set it to be a standard volume. Specify a location on your computer.
4. Choose a desired encryption algorithm and set the volume size.
5. Now set a volume password.
6. Once the encrypted volume is created, you can use it to encrypt the files on your Mac.
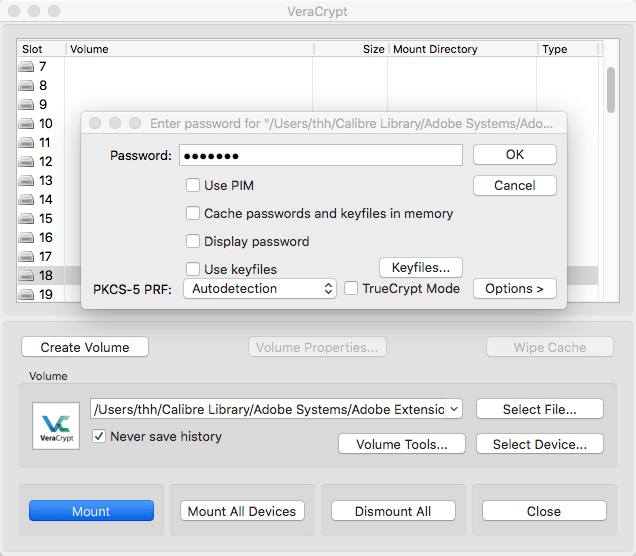
Included with macOS, Disk Utility allows users to effortlessly and effectively encrypt folders, which makes it the best free folder encryption software for Mac.
It offers two types of encryption: 128-bit AES encryption and 256-bit AES encryption. The former should be enough for most users. If you want an even higher level of security, you can choose the latter.
There are to ways to do the encryption: directly encrypting an existing Mac folder (via the Image from Folder option) or creating an encrypted container or more precisely disk image for folders (via the Blank Image option).
Steps to encrypt folders on Mac with the software
1. On your MacBook Pro, MacBook Air or iMac, etc., open Disk Utility.
2. From the menu bar, select File > New Image > Image from Folder.
3. Select the folder that you want to encrypt and click Choose.
4. Choose a location to store the encrypted folder. Select a desired type of encryption and set a password.

5. Select an Image Format. Here I choose read/write so that I can add files to this encrypted Mac folder.
6. Click Save. And the software will start encrypting.
Since macOS Mojave, you can encrypt and decrypt USB flash drives (aka thumb drives) or USB-connected hard drives via Finder without erasing data. It’s a piece of free encryption software for Mac that inherits the same XTS-AES encryption as FileVault 2. Once you encrypt data on your removable drives, this Mac encryption software won’t let you access them without a correct passphrase.
Steps to encrypt USB drive on Mac with the software
1. Plug USB flash drive into your Mac computer.
2. Launch the Finder app.
3. Control-click the disk icon in the left sidebar.
4. Click Encrypt (name of your USB) in the dropdown menu.
5. Enter a password and encrypt the drive.
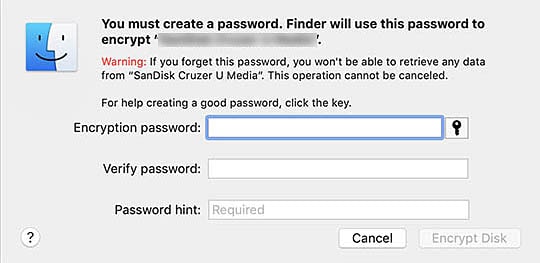
Unarchiver is a compression and decompression program. Also, it can be used as the best compression program to encrypt files. The software creates password protected zipped files on Mac in one click and makes working with three formats of compressed files easy.
You can pack all your important files in an encrypted, password protected archive by compressing your file and selecting a password to protect your archived file.
Steps to encrypt ZIP file on Mac with the software
1. Download and install the Zip encryption software on Mac.
2. Click on the iPack icon.
3. Add the files to the new pop up dialog.
4. Click on the Compress icon.
5. It will ask you to rename the ZIP file, and from this dialog, you can also set a password to protect your files.
.png)
CloudMounter is designed to organize various cloud servers and connecting to web servers. It keeps your online data protected without unauthorized access and supports services like Dropbox, OneDrive, Google Drive and Amazon S3 etc.
Steps to encrypt online data on Mac with the software
1. Choose Encrypt from the context menu.
2. Type a password and verify it.
3. Tick the optional boxes and click on the Encrypt button.
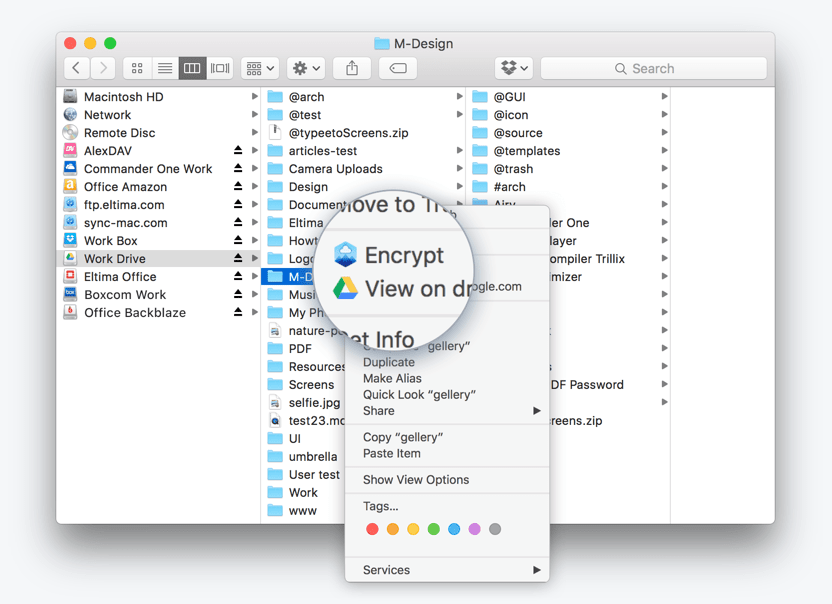
Also, I’d like to briefly talk about keystroke encryption software for Mac. Such software is supposed to protect users against keyloggers (which are often used to steal information like passwords). There’s actually no perfect software for this. Using this type of software isn’t a very effective way to protect against keyloggers. The more effective practice is to avoid keylogging malware in the first place.
The type of encryption you need Some encryption apps such as AppCrypt are good at protect your apps, some excel at protecting files and folders, and some have a reputation for email encryption. It depends on your needs.
The level of security There are various encryption algorithms. Different apps may use different algorithms. Some are weak (but still helpful enough for many), and some are stronger. Certain Mac encryption apps with stronger security may be a bit hard to set up and use for inexperienced users.
Encryption speed The speed is a factor that many people would consider. When it comes to encrypting large files or even entire drives, the speed is particularly important.
Ease of use Encryption software that is too complex can be overwhelming to a novice. An intuitive and user-friendly one is better.
Open-source software or not There are some free encryption software for you to choose, but free things are not necessarily good, similarly, encryption programs you need to pay are not always good, but you always get choices to try the applications for free before you pay for it.
The above are the top 8 Mac encryption apps. All of them have their own features, advantages, and disadvantages. Before deciding which one to use, you’d better tested them to better understand the functions, speed, and compatibility. If the key feature satisfies your demands, you can first try the encryption software for Mac to lock your apps, emails, files, folders, USB drives, or other items.

Norah Hayes likes to share her tips on how to improve focus and stay motivated at work. She believes it is essential to eliminate all online distractions during work hours.


BC
Hey there! Thanks for sharing this awesome list of encryption software for Mac. As someone who values their privacy, I'm always looking for ways to keep my data safe and secure. I've used some of the software on this list before and they've worked great for me. Can't wait to try out the others!
Hillary
I've been using BetterUnarchiver for a while, works pretty well, since I also need a compressed and decompressed tool.
Divine
What a nice piece of software! I enjoy AppCrypt very much. It's the best best encryption software for me.
Barton
I was able to try it on a trial bases before buying