Internet affects students’ physical and mental health in positive and negative ways. Most schools allow students to use digital devices at school, and offer computer science classes. Basic computer skills are now essential for everyone. However, how to ensure students have a safe online environment at school? The most common way is using website blocker software for school. This article can help you find the best website blocker school for removing distractions, blocking harmful contents and increasing productivity.
 Free Download macOS 10.12 or later
Free Download macOS 10.12 or later Free Download Windows 11/10/8/7
Free Download Windows 11/10/8/7
There are several clear benefits of using website blocker software at school:
1. Filter online content: Website blocker software can help schools restrict students from accessing inappropriate website content, such as adult websites, violent content, gambling websites, etc. These contents can have a negative impact on young person’s mind.
2. Improve academic performance: Internet can easily distract students while studying. Social media, games, and other entertainment sites make them hard to stay focused. Website blocking software can reduce these distractions and help students study better.
3. Improve network performance: The school's network resources are limited. Some website blocker apps provide features such as time limit for usage, network monitoring, content filtering, etc. to prevent the abuse of network resources and improve network performance.
4. Develop good online habits: Good online habits include limit the amount of time you spend on Internet every day, stay away from inappropriate websites and apps, learn to gain new knowledge through the Internet. Some students are lack of self-control. Website blocker school can help them establish good digital and online habits.
5. Protect personal privacy: Website blocking software can prevent students from visiting harmful websites that may violate their privacy, reducing the occurrence of cyber bullying and other potentially inappropriate behavior.
These types of sites must be blocked at school: Adult Content & Pornography; Alcohol; Drugs; Gambling; Hate Speech; Phishing; Violence…Adolescence is the most important stage in human growth and development. Students in this age group are easily influenced by what they see. These harmful content online will lead to negative consequences such as anxiety, invasion of privacy, cyber bullying, Internet addiction, healthy problems and more.
What’ more, it’s necessary to limit the amount of time students spend on social media apps and sites like Facebook, Instagram. Also pay attention to games sites. Such as Discord, Roblox, Minecraft, Fornite, etc. These games are popular among children and teenagers now. Allowing students to play games after class for less than 2 hours is healthy for them.
Read this article to view 10 inappropriate websites for kids.
Below are 4 best website blocker apps for schools after my testing:
Cisdem AppCrypt is an easy-to-use website blocker and app locker tool that allows school to easily block categories of websites permanently/during certain times on students’ computers, including porn sites, gambling, games, etc. To make the work more efficient, this website blocker for school allows you to copy the block settings from one computer to another. This means you can set up your custom block list on one computer. Then copy all the settings to other computers in the school.
Follow the steps below to block websites on students’ computer:
1. Download and install Cisdem AppCrypt on their computers.
 Free Download macOS 10.12 or later
Free Download macOS 10.12 or later  Free Download Windows 11/10/8/7
Free Download Windows 11/10/8/7
2. Set a password when you first launch it. Without entering the password, students cannot access/quit/uninstall this website blocker app.

3. Right-click its icon on the desktop Mac menu bar or Windows task bar. Select Open Main Window.

4. To block websites by categories, go to the Web Block tab. (On Windows computer, you need to follow the prompts to download and add extensions for browsers.)
5. Click Import. Select the websites categories that you want your students to stay away from.
You can also manually block access to a website by typing the URL in the top box and clicking Add.
If you wish to remove a site from the block list, click the URL and press the Delete key on the keyboard.

For those social media/games sites that may distract students while studying, set custom schedules on them. For example, social media helps students connect with their families, friends and communicate with other learners online, etc. Schools shouldn’t block social network sites. But it would be better to prevent students from accessing these sites while studying.
Click this site from the block list. Click the clock icon next to it. Enable Custom Schedule. Set to block this distracting site during studying hours.

Now you have created a safe online environment for students. When they try to visit an inappropriate page/site, AppCrypt automatically block it.

There’re too many inappropriate/dangerous websites on the Internet. Sometimes it’s difficult to identify all bad sites and put them to the block list. Fortunately, this website blocker school provides white list mode, which allows you to block all websites on the Internet with 1-click and then add some necessary websites to its Always Allow list.
To do that, enable “Block all websites” at the bottom. Click “Exceptions”. Go to the “Always Allow” tab. Add the websites that you allow you students to access to the Always Allow list.

You may feel cumbersome to set the block list on every student’s computer one by one. The Export/Import Configure feature makes things easier. After setting up the blocked websites/ apps and the schedules on a Mac, click on “Menu” on the top tool bar. Choose “Export Configure” to export the configuration file. Then launch Cisdem AppCrypt on other Mac computers. Go to the main window. Click Menu > Import Configure and select the file to import.

Open DNS is a one of the most popular DNS services that enables you to block websites on school network, which means the blocking will work on all devices that connected to school network. This type of website blocker is widely used in schools, companies or other organizations. School network administrator can block websites that are not suitable for students on OpenDNS dashboard. While this tool is more difficult to use than the first one I introduced above, it offers some more advanced features that may help school provide a more secure online environment for students.
It provides multiple filtering levels for you to choose. At Low filtering level, this website blocker for school will automatically block 5 categories of websites, including pornography, Internet watch foundation, sexuality, proxy (sites providing proxy bypass information or services) and tasteless. At Moderate filtering level, it prevents access to 14 categories of sites and added some illegal websites. And at High level, 27 categories of websites are not allowed to visit. But I think the Moderate filtering level is enough for school.

OpenDNS is more than just a website blocker software. It can also help schools block malware, phishing, and other cyber attacks. It uses real-time threat intelligence to identify and block potential security threats, keeping your school network safe.
Cisdem AppCrypt can also block websites and lock apps on iPhone and Android. Administrators (like teachers or parents) can use it to block access to specific websites and apps on children's devices.
 Download on theApp Store
Download on theApp Store GET IT ONGoogle Play
GET IT ONGoogle Play
At the top of its interface, there are four tabs: App Lock, Web Block, Schedule and Preferences. In the Web Block tab, users can enter the unwanted websites one by one. On iPhone, the blocking applies to Safari, Chrome, Firefox and other browsers. On Android, the blocking applies to Chrome, Samsung Internet, Opera, Opera Mini, Opera GX, Firefox, Edge and DuckDuckGo. There's also a blocking by keyword feature. It blocks all URLs that contain any user-specified keyword.
The schedule feature allows users to set the blocking to be active all the time or only at certain hours. Users can set one or multiple schedules. This allows lots of flexibility.
This app can help prevent children from accessing inappropriate websites and also stop children from spending too much time on certain websites/apps. It's very easy to use and customize.
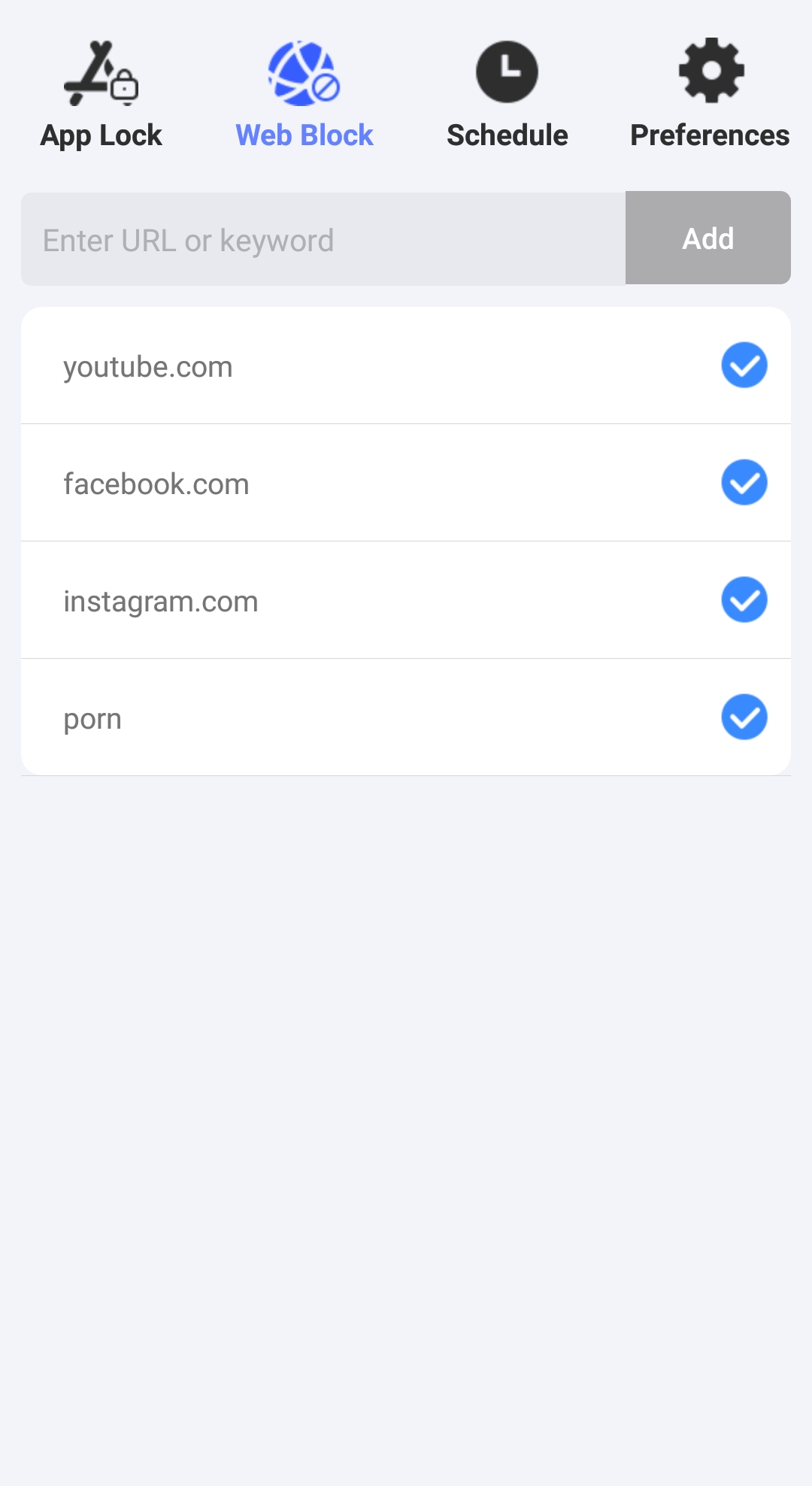
Screen Time is a built-in tool of Apple devices. It let you block specific websites, restrict access to mature content, set daily time limits for specific apps, etc. on kids’ devices. You can find Screen Time on iPhone’s Settings app or Mac’s System Preferences window. As a free website blocker school, it is a convenient tool for parents who want to monitor and manage their child’s online activities at school.
Below are 5 main features of Screen Time:

Content & Privacy Restrictions: This feature allows you to restrict specific content and functionality on your kid’s device. For example, you are able to set to block access to adult websites, don’t allow explicit language, restrict the use of specific apps, don’t allow to delete/install/purchase apps.
App Limit: It allows you to set daily time limit for specific applications. You can set time limits for each app if you want. And once the time runs out, Screen Time will reminds you child to close the app, or choose One More Minute, or click Ask For More Time to send the request to parents account for approval.
Always Allowed: Apps added to the “Always Allowed" list can be used at any time, even if other apps are restricted. You can add some necessary apps that you always allow you child to use at school to this list, such as Messages, Mail.
Communication Limits: With this feature, you can control which contacts can communicate with your child. The setting applies to Phone, FaceTime, Messages and iCloud contacts.
Downtime: This feature helps your kids avoid overusing the device. During downtime, only apps that you choose to allow and phone calls will be available. You can create a custom schedule, or turn on this feature before your kids go to school.
To prevent students from uninstalling/bypassing the website blocker at school, the most reliable way is using those website blocker software that are not allowed to access/uninstall/quit without password. Cisdem AppCrypt is a great choice in this regard.
What’s more, some blocking can be easily bypassed through VPN. To prevent this, school administrators need to disable VPN access on the network. Some Wi-Fi networks automatically block VPN connections. Or you can find this feature from its firewall settings.
SafeSearch is an automated filter on Google for filtering explicit content from search results. It is designed to provide a safer and more appropriate search experience.
To turn on Google SafeSearch, follow these steps:
1. Open the Google search page (www.google.com) in a web browser.
2. Click Settings button. (It shows as a three dots icon in the upper right corner in Chrome browser, but appears in the lower right corner in Safari, Firefox and other browsers.)
3. Select Search Settings from the drop-down menu.
4. Check the box next to “Turn on SafeSearch”.

Note that SafeSearch may not completely block all inappropriate content, so professional website blocker software is also required to keep students safe online. Also, if students have multiple browsers or devices using the same Google account, you need to set up SafeSearch on each browser or device individually.
Above I covered 4 website blockers for school and several tips that may help you make the blocking more effective. To choose a reliable website blocker school, the first is to make sure it has features that suit school's needs, such as the ability to block specific categories of websites, set time limits, etc. And the selected software must have good security and privacy protection measures to protect the personal information and data of students. Also, choose an easy-to-use tool with an intuitive interface so that school administrators or parents can operate and manage it easily.

Norah Hayes likes to share her tips on how to improve focus and stay motivated at work. She believes it is essential to eliminate all online distractions during work hours.

