When you are working or studying, you might want to block access to distracting websites so that you can focus better. If you are a parent, you can protect children from inappropriate online content by blocking certain websites. Luckily, you can easily block unwanted websites with a website blocker.
Some website blockers can be used for productivity and parental controls, and some are just designed to help improve productivity. Some support multiple browsers (such as Chrome, Edge and Safari), and some only work with a single browser. Some provides features like schedule and whitelist, and some only have basic features.
Website blockers usually take the form of an app or a browser extension (such as BlockSite). Generally, the app ones are more feature rich and harder to bypass than the extension ones.
Based on my tests, I picked seven great website-blocking apps and extensions. And you can find the reviews of them in this article. I hope the article can help you find the one that best suits your needs.
 Free Download Windows 11/10/8/7
Free Download Windows 11/10/8/7 Free Download macOS 10.12 or later
Free Download macOS 10.12 or later
Cisdem AppCrypt is an easy-to-use and effective website blocker (and also app lock) for Windows PC and Mac.
1. Download and install AppCrypt.
 Free Download Windows 11/10/8/7
Free Download Windows 11/10/8/7 Free Download macOS 10.12 or later
Free Download macOS 10.12 or later
2. When you open it for the first time, set a password. (It’s recommended to select the Launch at System Startup checkbox.)

3. On a Windows PC, click the lock icon on the taskbar. Alternatively, right-click this icon and then choose Open Main Window.

On a Mac, click the lock icon in the menu bar and then choose Open Main Window.
4. When promoted, enter the password to access the main window.
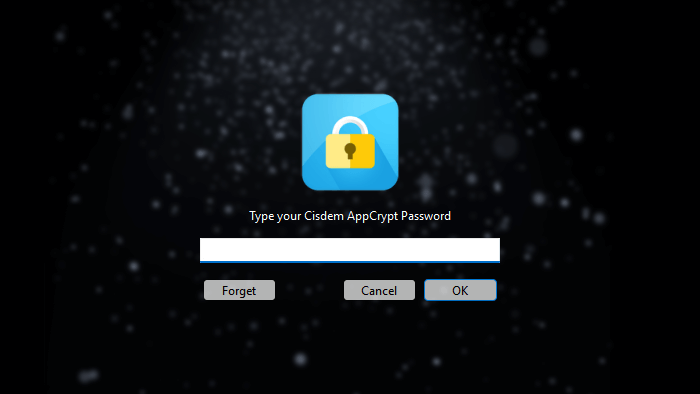
5. In the main window, click the Web Block tab.
If you are a Windows user, you need to install the extension on the browser(s) of your choice. If you are a Mac user, you don’t need to install the extension.
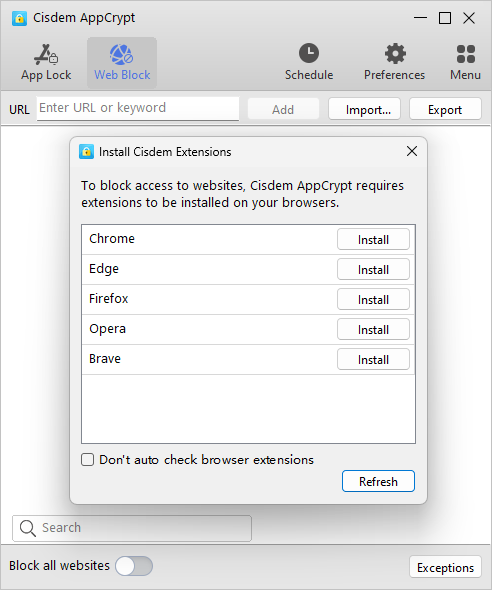
(Here's a tip for Windows users. If you want to block all porn sites, just select the Block Porn checkbox in the extension.)
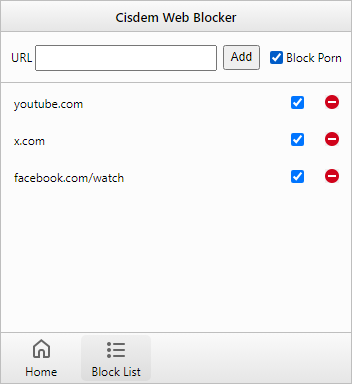
6. Do any or all of the following:
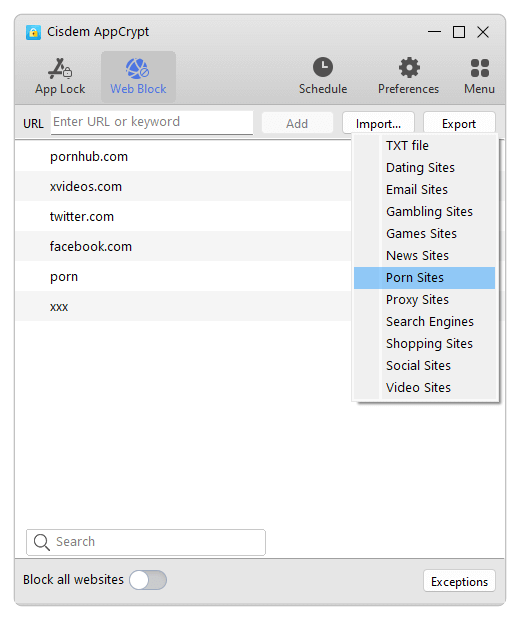
Now the websites are blocked. If one tries to open a blocked website, it won’t open, and a message will appear saying that the access has been blocked.

There are several ways to temporarily or permanently unblock a website, such as quitting AppCrypt or removing this site from the block list. However, any of these ways requires the password. (If you are a Windows user, you might think that disabling or uninstalling the extension can unblock websites. But in fact, the browser will be immediately locked with a password once the extension is disabled or uninstalled.)
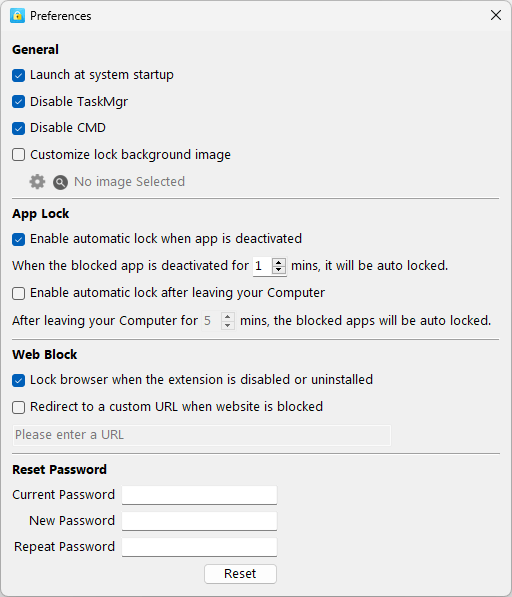
Tip 1. How to schedule the blocking of a website
By default, as long as this website blocker is running, it will block all websites on the block list permanently. But what if you only want to prevent access to certain websites during certain hours? You can use the custom schedule feature.
Select the website of your choice under the Web Block tab, and a small clock icon will appear. Clicking this icon will bring up the custom schedule dialog. Turn on Custom Schedule for this website and then set schedules. You can specify the times of the day and days of the week. There’s a lot of flexibility. (There’s also a general schedule feature.)
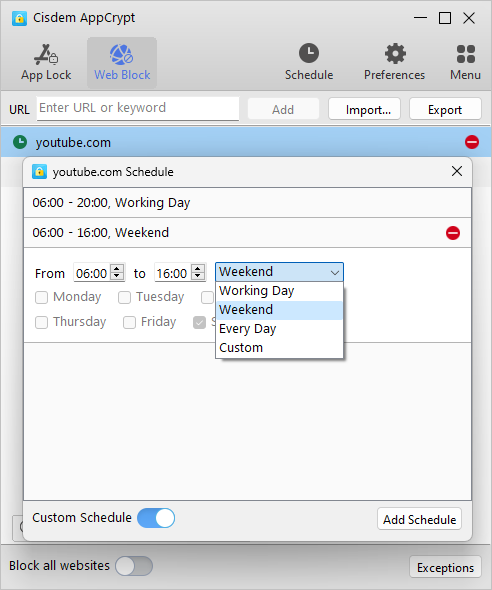
Tip 2. How to allow (or whitelist) certain websites
If you want to create an extremely distraction-free or child-safe environment, you may find this tip helpful. At the bottom of the Web Block tab, turn on Block all websites and then click Exceptions. Add the websites that you allow access to the Always Allow list. This will block all websites except the ones you have approved.
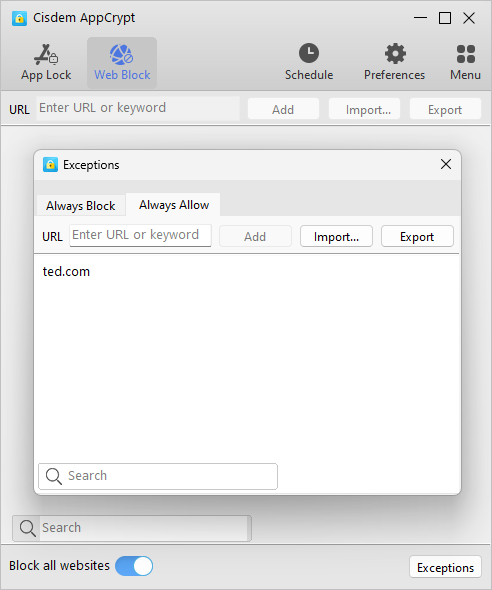
Access to the internet has never been easier thanks to smartphones. However, this can also mean more distractions because all your favorite websites are available literally at your fingertips.
The good news is you can use a mobile website blocker Cisdem AppCrypt to minimize distractions and increase focus. This app is available for Android 8 and up.
1. Install Cisdem AppCrypt.
2. The first time you open it, set a PIN or pattern.

3. Go to the Web Block tab.
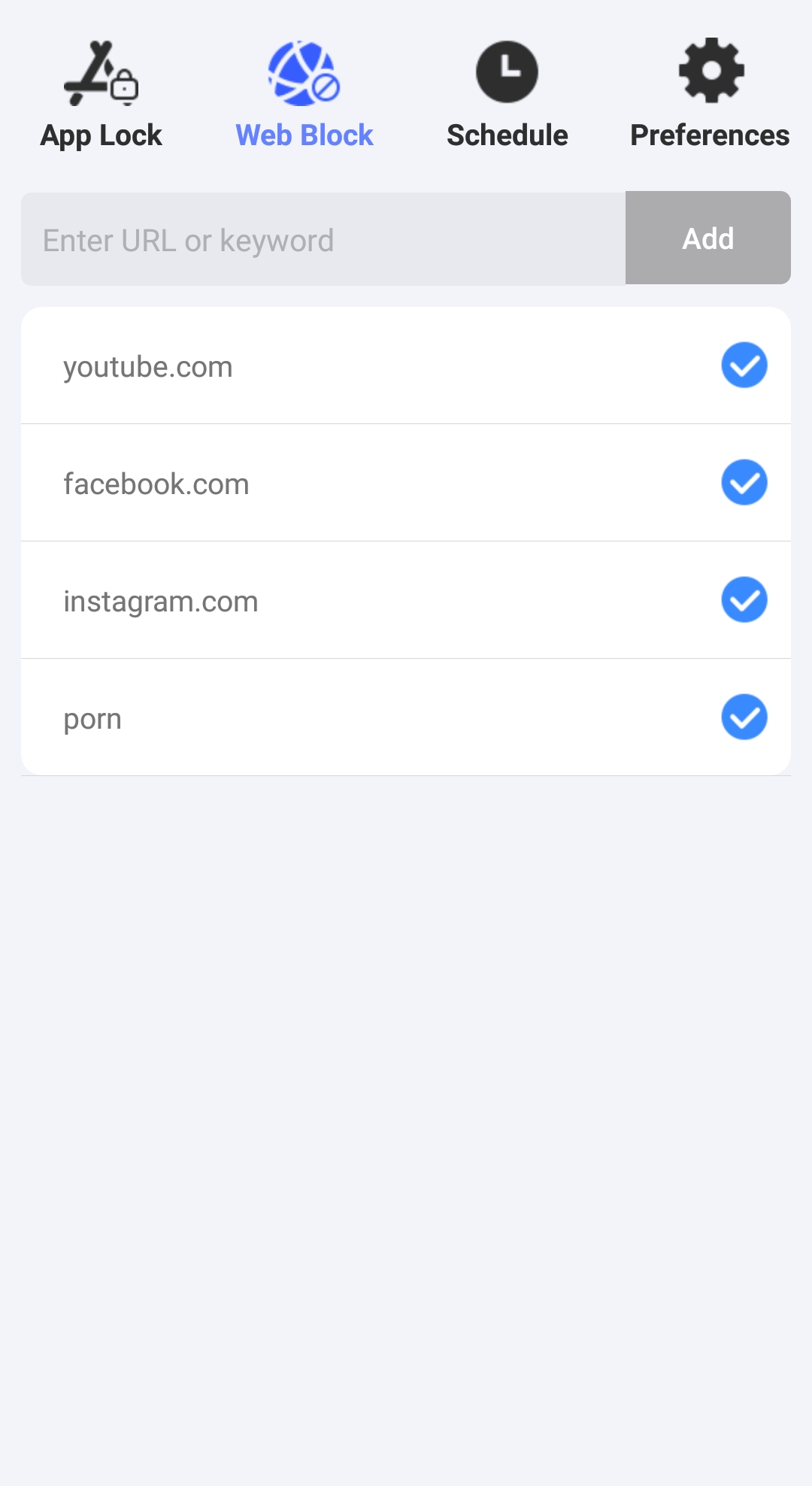
4. In the Enter URL or Keyword field, type the website that you want to prevent access to. Tap Add.
Repeat this step to add more unwanted sites to the block list.
5. Optionally, go to the Schedule tab and edit the default schedule or add schedules based on your needs.
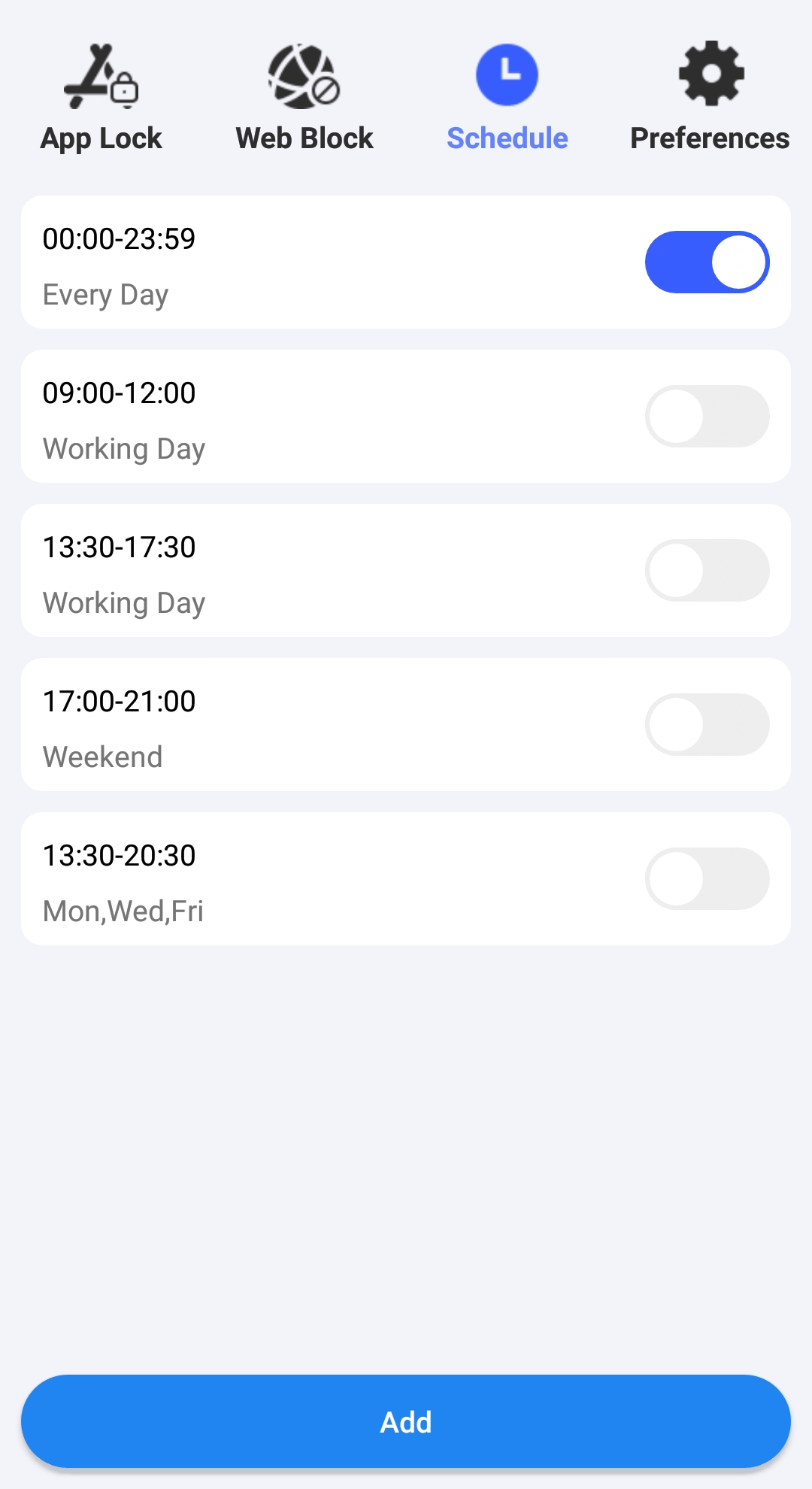
In addition, in step 4, you can enter the keywords you want to block one by one. This can be an effective way to restrict certain categories of web content.
Cisdem AppCrypt is also available for iPhone and iPad, helping uses easily control access to websites.
1. Install AppCrypt.
2. Go to the Web Block tab to enter the websites you want to block one by one.
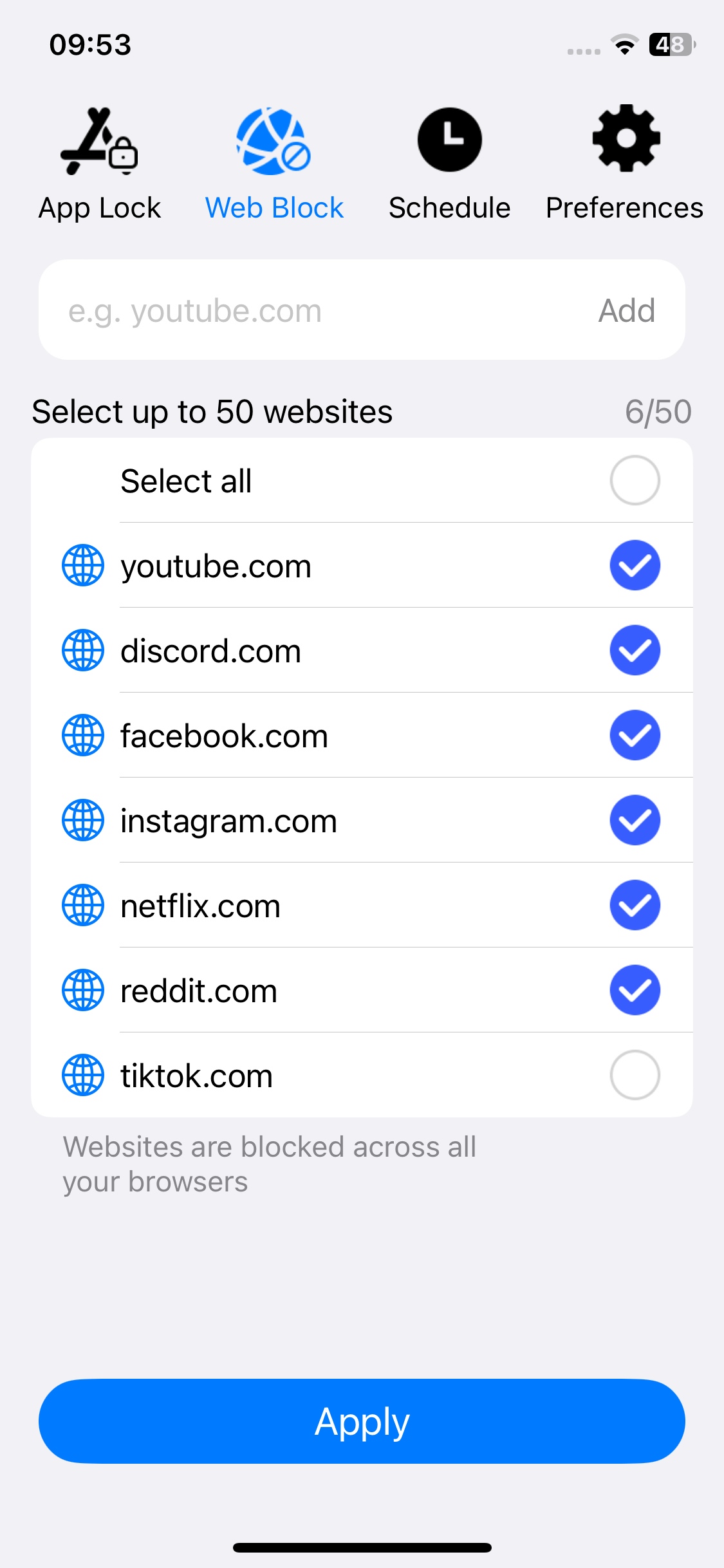
3. Optionally, go to Preferences and turn on Adult Blocking.
4. In Preferences, turn on Notification and then Notification unlock. You will be prompted to set a PIN.
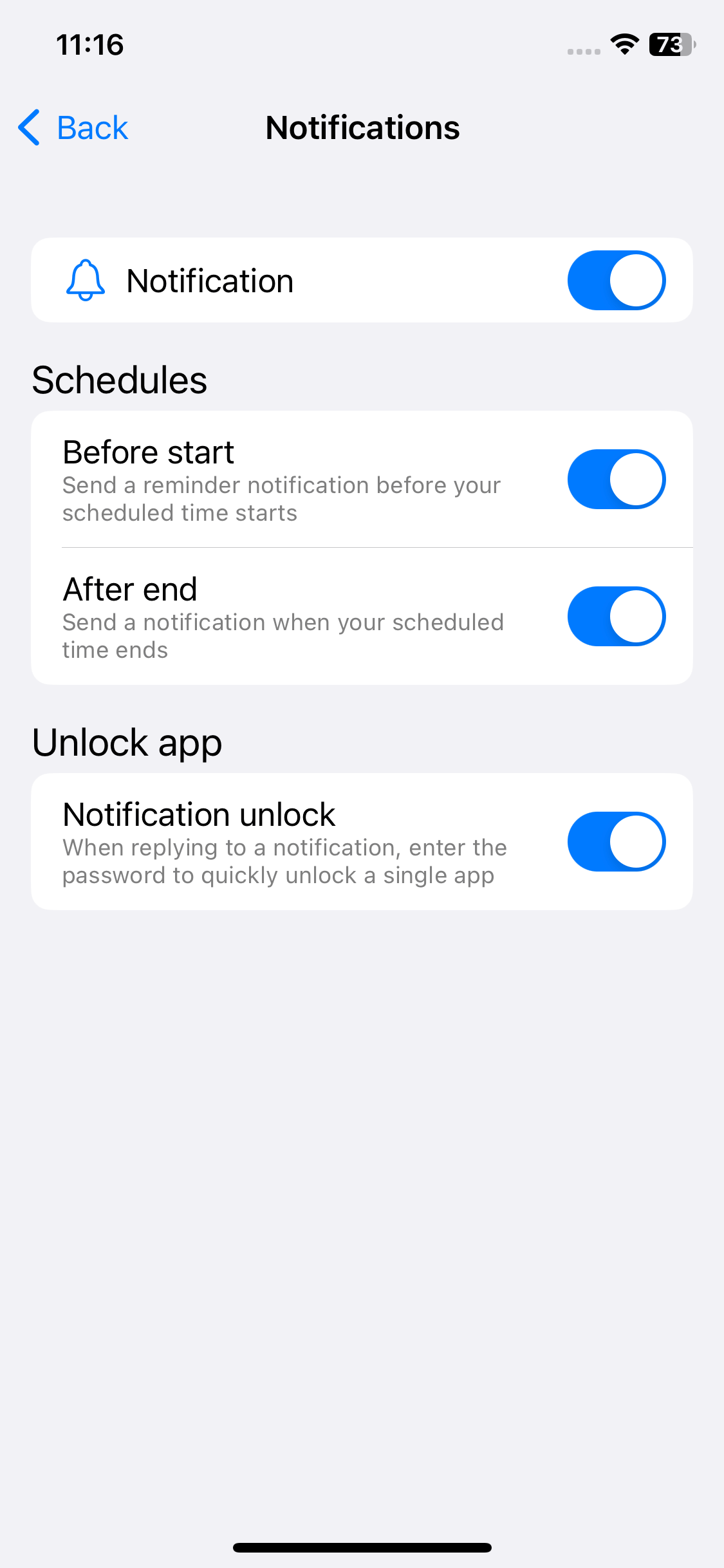
In the Web Block tab, deselecting a website means turning off the blocking of this site.
The fourth step is optional but recommended. After you set a PIN, AppCrypt will lock itself including the site blocking settings (and the App Lock feature will be able to work properly).
Now let’s talk about site blocker extensions.
Unlike website blocker apps, these extensions block websites at the browser level. If you want certain websites to be blocked on multiple browsers on your computer, you need to install and set up such an extension on each browser separately.
In addition, extensions are by default not allowed/enabled in incognito/private browsing mode. To apply the blocking to this mode, you need to allow/enable the extension in this mode.
Unlike with AppCrypt (where the extension is used in combination with a desktop app), after an extension is disabled or uninstalled, the browser will allow access to all websites as it did before. This means that the restriction can be easily bypassed. Luckily, some well-designed website blocker extensions have a feature to send an email to the parent or accountability partner once the extension is turned off or removed.
Such an extension may be available for different browsers or only a certain one. You can get it from your browser’s store, such as Chrome Web Store, Microsoft Edge Add-ons or Add-ons for Firefox. You can quickly find an extension using the store’s search box.
Developer: BlockSite
Available on: Chrome, Firefox, and Edge
Main features:
BlockSite is an easy-to-use and decently designed website blocker extension. Its free version allows blocking up to three websites or keywords and blocking the Adult category. To block more content and have access to features like password protection (protecting BlockSite settings with a password), email sending and more, you need to upgrade to the Premium version.
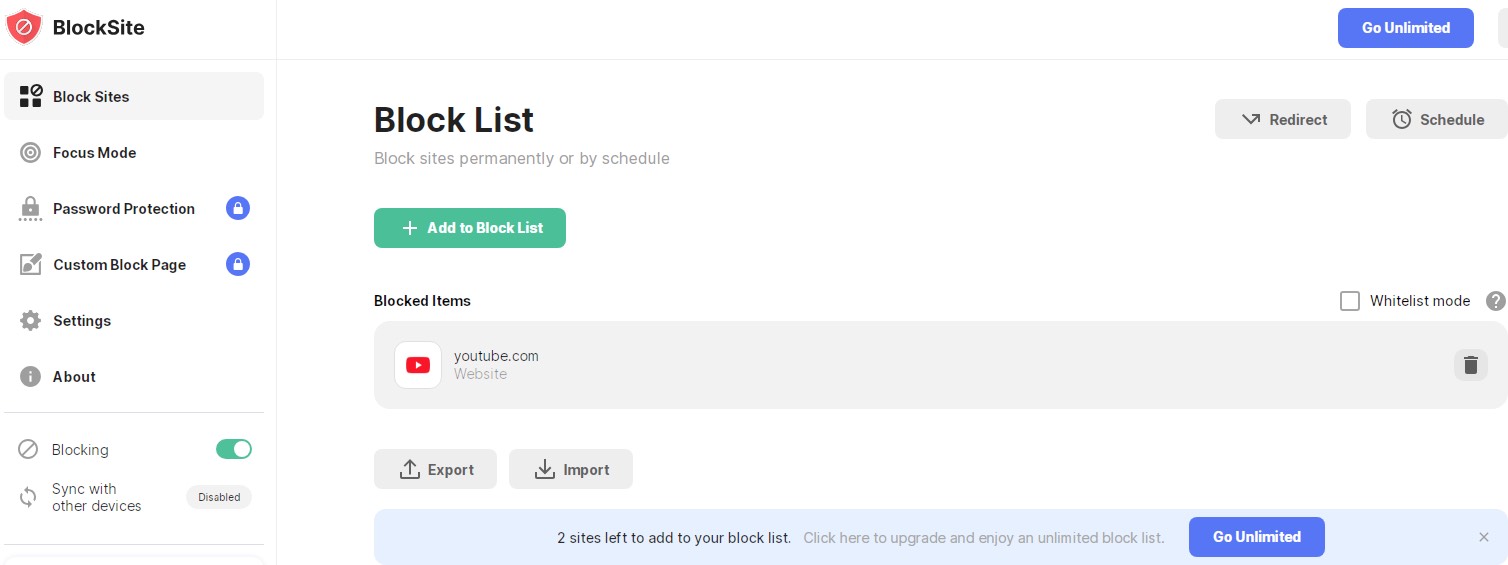
This extension makes it very easy to add websites to the block list. If the schedule feature (which applies to all items on the block list) is set up and turned on, the blocking will follow your schedules instead of running forever. Designed to boost productivity, the Focus Mode can not only block distracting sites but also help prevent burnout (by reminding you to take regular breaks). Note that this mode uses a separate block list.
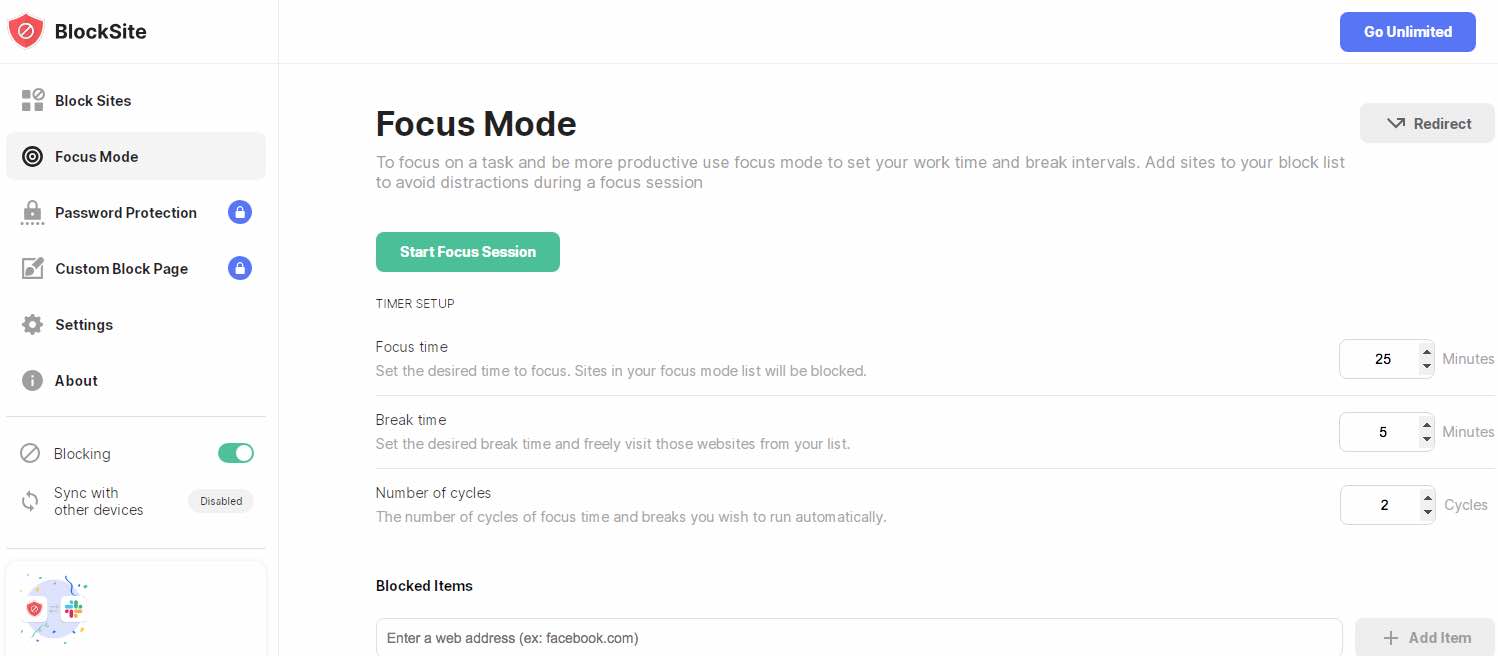
How to use this website blocker:
1. Install BlockSite on your browser.
2. Click its icon in toolbar of your browser and click Edit block list.
3. Click Add to Block List.
4. Add websites and optionally keywords and categories to the block list. Click Done.
5. Optionally, set up Schedule or other features.
6. Optionally, turn on and set up Password Protection.
Developer: stayfocusd.com
Available on: Chrome, Edge
Main features:
Sometimes we spend hours refreshing our Facebook feeds, checking our emails, or just watching YouTube videos for a long time. Then suddenly realize that we spent much time sitting in front of the computer and not doing anything useful. StayFocusd is a site blocker Chrome extension free that will help you solve this problem. If you feel that you often spend too much time on a website, you can set a time limit on this site.
This tool allows you to block entire sites, specific subdomains, specific pages, and even specific in-page content such as images, videos, forms, etc. If you want to stop yourself from removing this website blocker, you can even add the Chrome extensions page to the block list.
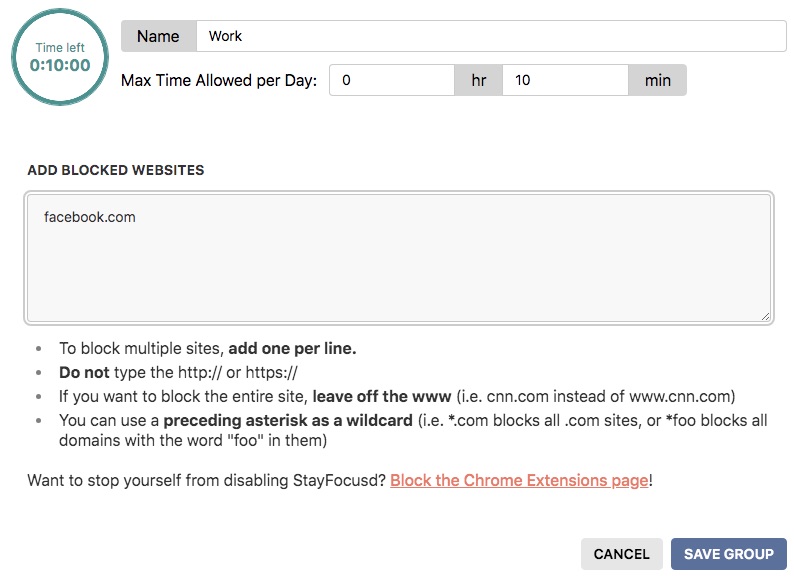
You are also allowed to set the maximum number of minutes per day that you are allowed to visit sites on the block list. Note that this time is the sum of the times each site on the block list is accessible. For example, if you set 10 minutes allowed per day, you can access the blocked sites (even if you have put multiple sites to the block list) 10 minutes in aggregate. In addition, once the time for the day has expired, the sites in the block list cannot be removed.
There’s an interesting feature for preventing you from changing settings. If you feel that you can’t control yourself, I recommend you enabling this feature. You need to enter the long and difficult text each time you want to change any settings. Note that you are not allowed to make even a single typo. Otherwise you’ll have to start again.
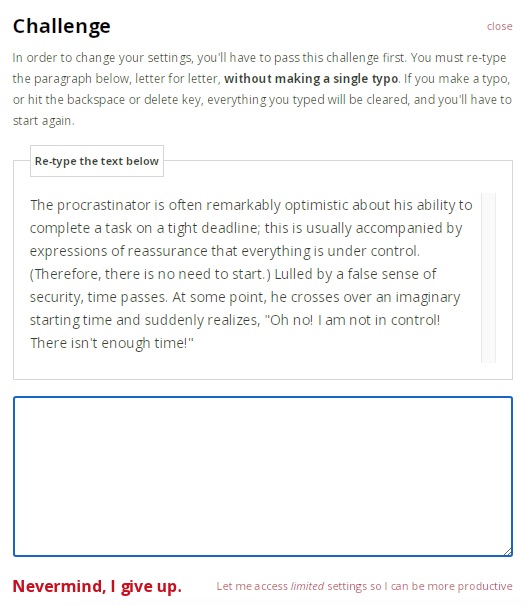
How to use this website blocker:
1. Install StayFocusd on your browser.
2. Right-click its icon in the toolbar and choose Options.
3. In the Blocked Sites tab, click Add Blocked Sites.
4. Add the websites that you find distracting to the default group.
5. Set a time limit.
6. Optionally, you can create custom groups and set time limits for them.
Developer: James Anderson
Available on: Chrome, Firefox, Edge, and other Chromium-based browsers
Main features:
LeechBlock is a free website blocker tool that available on almost all popular web browsers. It is designed for controlling online time and blocking time-wasting sites. LeechBlock offers flexible block options. For example, you can:
This tool enables you to create 30 sets of websites to block. Each set can be specified with what to block, when to block and how to block. LeechBlock allows you to specify exceptions sites not to block. Also supports blocking pages that contain specific words or phrases.
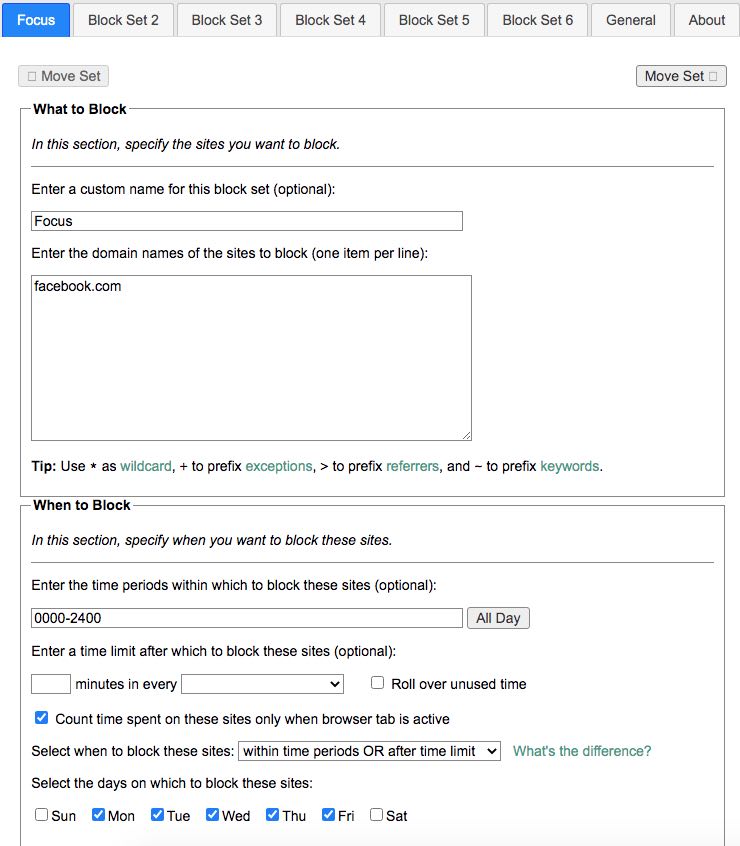
The Lockdown feature allows you to block sites immediately for a specific duration. Right-click the page you want to block. Choose LeechBlock NG > Lockdown. A window will pop up and ask you to enter the duration of the lockdown.
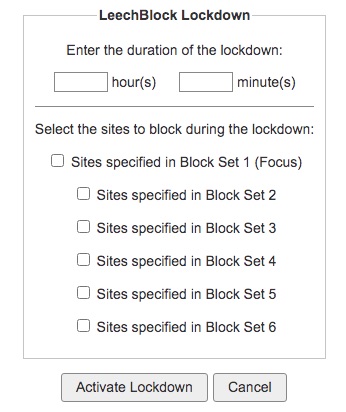
As you can see, it offers richer functionality than other site blocker extensions. But it is not suitable for users who are not good at computers.
How to use this website blocker:
1. Install LeechBlock on your browser.
2. Click its icon in the toolbar and then click Options.
3. Enter the domain names of the sites you’d like to block in the box in the What to Block section.
4. Specify the time you want to block these websites in the When to Block section.
5. Scroll down to the How to Block section. Choose a way to block sites.
6. Click Save Options.
Developer: Atmana Tech FZCO
Available on: Chrome
Main features:
BlockerX is primarily an adult website blocker for Chrome. But it can also be used to limit to other types of websites.
This extension comes with a Block Adult Content option. Once turned on, it will block adult sites. And you don’t need to do any setup. In addition, there’s a Safe Search option. If turned on, it will hide explicit search results in search engine like Google.
You can also use it as a regular website blocker. You can create your custom list of block list. You can block websites by keyword too. When I tried to add a keyword to the block list, it always failed. Hopefully the developer will fix this bug soon. Note that the free version of this extension only allows you to block up to three sites or keywords.
Like BlockSite, this site blocker will send an email to the email address provided to notify the uninstallation of the extension. And like StayFocusd, this extension tracks the amount of time spent on websites. You may find these features helpful. In addition, since this extension is primarily designed to block porn sites, it doesn’t provide a schedule feature.

How to use this website blocker:
1. Install BlockerX on your Chrome.
2. Click its icon in the toolbar and then choose View my blocklist.
3. Make sure the Block Adult Content is tuned on.
4. Optionally, click the Blocklist tab and add websites and keywords to block.
5. Optionally, click the Block Categories tab, choose the category that you want to restrict access to.
Developer: Layover Studio
Available on: Chrome
Main features:
Otto is a cute Chrome website blocker and Pomodoro timer designed for productivity.
It uses Pomodoro technique to help you stay focused on the task you are doing and avoid distractions. You can create a work session and break session. And it enables you to customize the length of time, such as 35 minutes for work and 10 minutes for a break. Like the Focus Mode in BlockSite, it helps prevent burnout by reminding you to take breaks.
You can add websites that easily distract you to the block list and set the blocking to be permanent or to follow the Pomodoro timer. With the latter, websites will automatically be unlocked during breaks.
This extension has a free version and a pro version. With the pro version, you have unlimited access to all features.
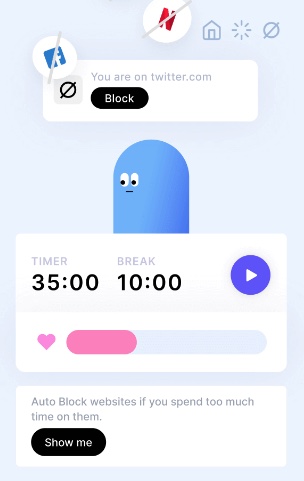
How to use this website blocker:
1. Install Otto on your Chrome.
2. Click its icon in the toolbar and then choose the third icon in the top right corner.
3. Under the Blocklist tab, add a site and click Block. Add other unwanted sites.
4. Optionally, do one of the following:
Whether you are looking to prevent yourself or your child from accessing certain websites, a website blocker can help. Websites blockers can vary in features, effectiveness, ease of use, and price. Before you choose one, it’s recommended that you determine your exact needs. After that, the above reviews of website-blocking apps and extensions should help you make the best decision.

Norah Hayes likes to share her tips on how to improve focus and stay motivated at work. She believes it is essential to eliminate all online distractions during work hours.


canada pharmacies
When someone writes an piece of writing he/she retains the thought of a user in his/her brain that how a user can be aware of it. Thus that's why this article is amazing. Thanks!
Harald Brenner
I'm looking for a website blocker to stop my child's game addiction. Thank you for sharing these tools!