Despite the AIFF format being a lossless audio file format, it occupies a large space. For users who are concerned about storage space, AIFF to MP3 is a common conversion on Mac, as MP3 is the most popular audio format that's compatible with lots of devices/apps. Here will briefly explore how to convert AIFF to MP3 on Mac, both paid and free workarounds included.
If you have a large set of AIFF files on your Mac and wish to convert them to MP3 in a bulk, we recommend you use Cisdem Video Converter. With super-fast converting speed, it works wonderfully to transcode AIFF files to MP3 on Mac and prevents quality loss in output files. What’s more, it also permits you to convert MP3 to AIFF effortlessly if you need.
Apart from conversion properties, the software can edit videos and download videos from YouTube, Myspace, Twitch, Vimeo, Reddit, and more.
Standout features of the software:
 Free Download macOS 10.13 or later
Free Download macOS 10.13 or later Free Download Windows 11/10/8/7
Free Download Windows 11/10/8/7
Free download the trial and install it.
Run Cisdem AIFF to MP3 converter for Mac after installation, you will notice a simplistic wizard of the "Convert" interface.

Add AIFF audio by drag and drop. With the support of batch conversion, you can add several AIFF audios into the program for processing at a go.
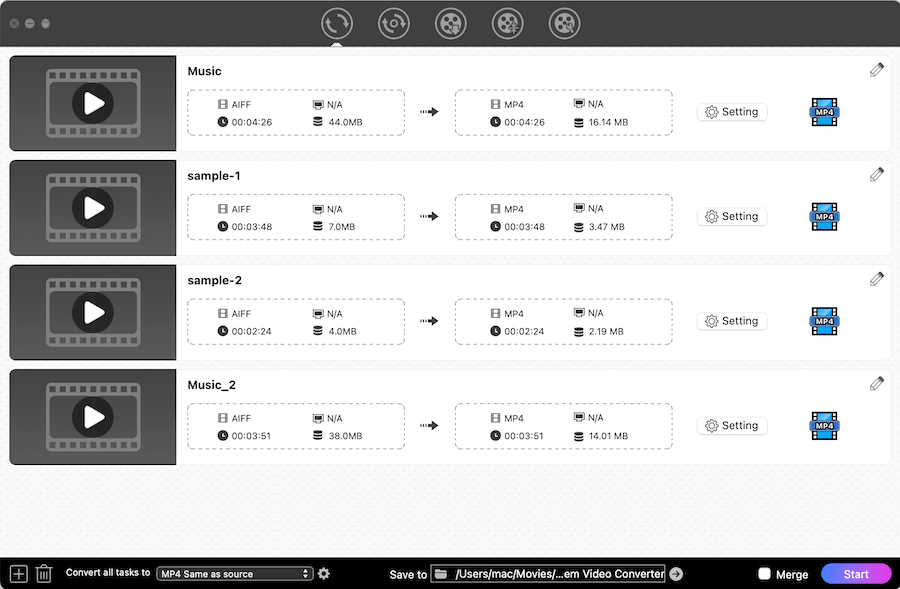
Select the format of a single video: click the format button near each video.
Choose a unified format for all videos: click the box next to "Convert all tasks to".
Both will get into a format selection panel. Choose "MP3" as the output file type under the "Audio" category. You can choose a quality level in various bitrate.
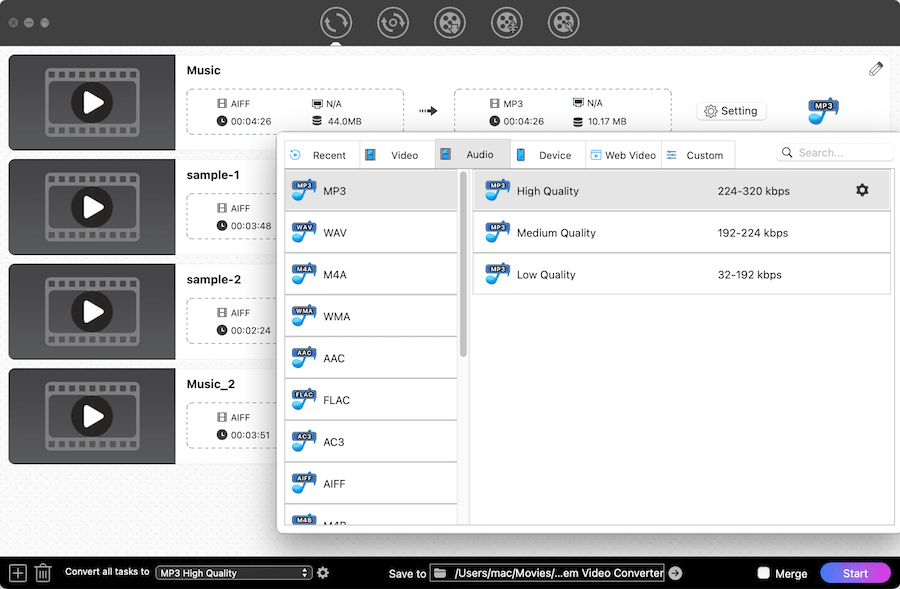
To make full control of the quality and compression options of audio files, click  icon next to the option to call up the "Setting" panel. Manually adjust the parameters like sample rate, channel, etc. and click "OK".
icon next to the option to call up the "Setting" panel. Manually adjust the parameters like sample rate, channel, etc. and click "OK".
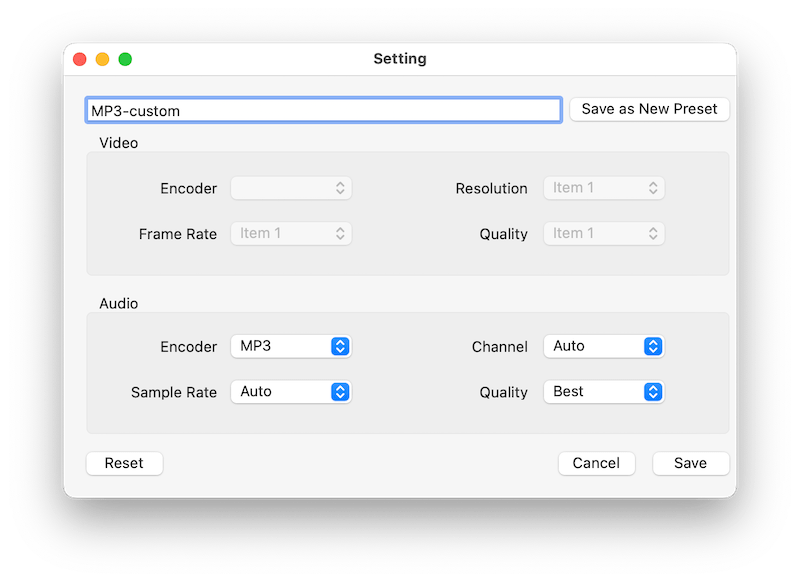
Hit Start button located on the bottom right corner to start the conversion. Once finished, tap on ![]() icon on the video thumbnail to locate them on your computer.
icon on the video thumbnail to locate them on your computer.
Tips: If you want to change the storage destination, click “File > Save Convert Folder to” on the top toolbox before converting to select an output folder to store the newly converted MP3 audio files.

iTunes works as a decent Mac AIFF to MP3 converter that not only converts AIFF but AAC, WAV, and MP3 files. The steps are quite simple, after which the newly made MP3s will be saved in the iTunes library. Note that different versions of iTunes have a little difference in operation.
.png)
.png)
VLC is a free and open source media player that opens almost any file format, and it has a hide option that can convert video and audio files. Thus, VLC can help you convert AIFF to MP3 for free. But, VLC can only help you make a simple conversion without additional decoration. Another problem is that using VLC may engender some unexpected issues when converting large files, such as crashing down suddenly or having no sound of the converted file, etc. So, if you only have a few small files to convert, VLC is a great option.


Although Audacity is born as a recorder and audio editor, it also allows you to convert AIFF files to MP3 format easily. Moreover, you are able to apply the exiting editing features to modify the added AIFF files and change audio parameters. Unlike other ways, it offers a detailed edit tag for you to store and archive the new files nicely. However, it comes up with an outdated interface covered with all kinds of icons, confusing people for the first time use.


Tips: How to batch convert AIFF files to MP3 with Audacity
If you want to convert multiple AIFF files and don’t want the tracks being exported as as one mixed stereo file, the correct operation is to select “Export Multiple” option when you set the output export format. On the popped-up window, choose the output folder and find “MP3 Files” in the “Format” box, click “Export”. Then, the rest steps are similar to make a single conversion via Audacity.

In addition, people are permitted to run command line to make audio conversions with Terminal. In this case, another crucial part is to ask help for FFmpeg, which is a free and open-source project that supports almost all audio and video formats, like AAC, AMR, AIFF, FLAC, MP3, MP4, etc. By remembering different command lines, people can initiate Terminal to make numerous conversions and edit the file parameters.
 Besides, if you are afraid of failures, you can add more settings to improve the accuracy, such as: ffmpeg -i input.aiff -f mp3 -acodec libmp3lame -ab 192000 -ar 44100 output.mp3
Besides, if you are afraid of failures, you can add more settings to improve the accuracy, such as: ffmpeg -i input.aiff -f mp3 -acodec libmp3lame -ab 192000 -ar 44100 output.mp3CloudConvert.com is an online AIFF to MP3 converter for Mac that helps you to turn more than 15 audio formats into MP3 with great ease. Besides a local Mac computer, you can also upload the AIFF file from Dropbox, Google Drive, OneDrive, or URL. It is easy to use and offers some basic features to adjust the files.
.png)
The AIFF is short for Audio Interchange File Format created by Apple in 1988. it ends in the .AIF or .AIFF file extension. AIFF itself is an uncompressed file and takes up large storage space because it is not compressed and it's 4 times bigger than MP3.
You can play AIFF & AIF files with iTunes, QuickTime, Cisdem Video Player, VLC, iPad, iPhone, and probably most other multi-format media players.
You might notice reduced sound quality when you go from an uncompressed format to a compressed format. That is when converting uncompressed AIFF to a compressed format like MP3, the conversion process deletes some unnecessary codec data. So, you’ll notice the sound quality might not be as good as the original, uncompressed format.
Then, you might wonder which format is better, AIFF or MP3? AIFF is an uncompressed audio that remains the high quality so that it occupies a lot on local disc. And MP3 is a compress audio, in order to being small, which removes most data without affecting overall sound quality . Therefore, AIFF is better in quality, while MP3 is better in size and compatibility.
If you compress AIFF file to MP3 it will lose some data and you can't uncompress it to retrieve the data. If you convert AIFF to MP3 and then convert the output MP3 to AIFF you will notice the quality doesn't improve. The file only takes up more disk space.
This post has gone over how to convert AIFF to MP3 on Mac. Except for Cisdem Video Converter, the other 5 AIFF to MP3 converters for Mac like iTunes, VLC, etc. are completely free. If you would like to get the task done safely, efficiently, and without errors, a paid and professional program is perfect solution for Mac users.

Emily is a girl who loves to review various multimedia software. She enjoys exploring cutting edge technology and writing how-to guides. Hopefully her articles will help you solve your audio, video, DVD and Blu-ray issues.

