As an application designed for PDF markup and annotation, Bluebeam Revu is universally used by professionals in various industries, like architecture, engineering, construction, or manufacturing. However, a problem that Bluebeam users encounter frequently is unexpected computer or software crash leading to the close of document without saving. Chances are you arrived on this article because you are in an urgency to seek solutions for Bluebeam Revu recover unsaved changes on Windows. Take it easy, here are ways to try out.
It’s not hard to imagine how frustrating it could be when you leave a Bluebeam Revu document unsaved, on which you have taken much time and energy. Under this condition, the safest and most efficient way to recover Bluebeam changes on Windows is opting for a piece of professional Bluebeam file recovery software. Today we will highly recommend Cisdem Data Recovery.
Honestly, recovery never comes with a 100% guarantee. But a remarkable thing is that Cisdem Data Recovery is tested to have the success rate of recovery high to 99.7% if dealing with unsaved, deleted, lost, corrupted and formatted files. Users will take little technical knowledge to retrieve Bluebeam documents lost due to a wide range of reasons: app crash, power surge, accidental deletion, hardware failure, insufficient storage space, etc.
Designed with modern and clear UI, quick scan speed, advanced recovery algorithm, Cisdem offers reliable solutions to salvage 1000+ file types from both internal and external storage media. Covering Bluebeam Revu, this versatile tool can restore unsaved Word, Excel, PowerPoint, Pages, Numbers, PSD, Notepad as well with minimum efforts.
Useful feature of Cisdem Data Recovery:
 Free Download Windows 11/10/8/7
Free Download Windows 11/10/8/7
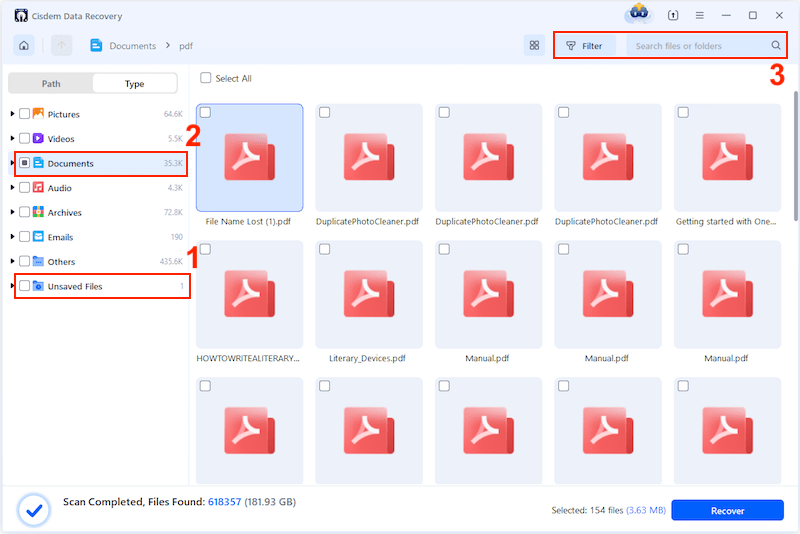

Similar to AutoSave feature in Excel, Word and PowerPoint program, Bluebeam Revu also has a built-in recovery system giving opportunity to recover unsaved changes. Bear in mind that this requires the recovery system to have been enabled before any crash occurs.

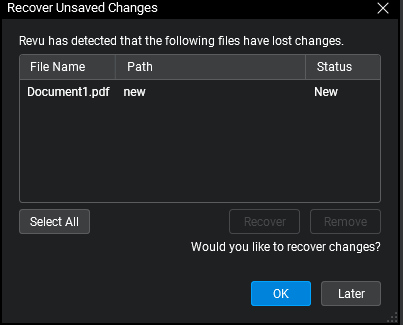
In case the recovery system hasn’t been enabled in Document Preferences, another attempt is searching for unsaved Bluebeam changes in Temp folder. When you are editing on a document, Bluebeam might create temporary files into a specific folder on Windows operating system, where it’s potential to get back the files not saved.
C:\Users\(your username)\AppData\Local\Temp\BluebeamSoftware
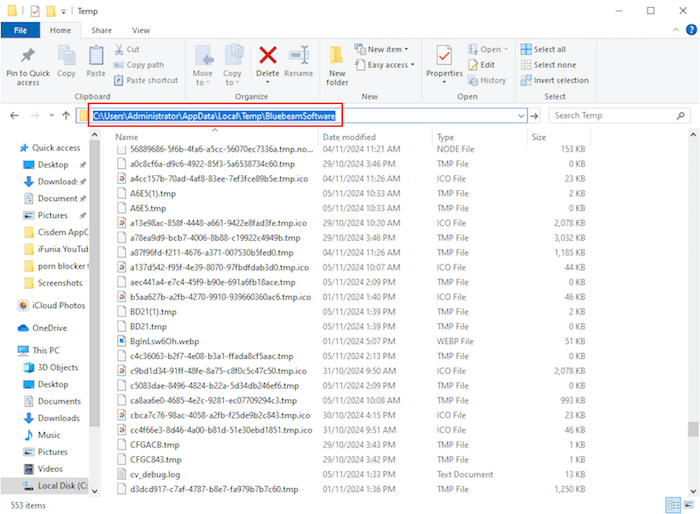
In Windows, Shadow Copy refers to a feature allowing users to create backup copies or snapshots of computer files or volumes, even when they are in use. It’s like a simple automated copy of your drive contents. Assuming you have the habit of making Windows Shadow Copy set up, luckily, in the event of Bluebeam crash, you could restore any unsaved changes by reverting system to a previous point in time. Let’s dive into the finer details.

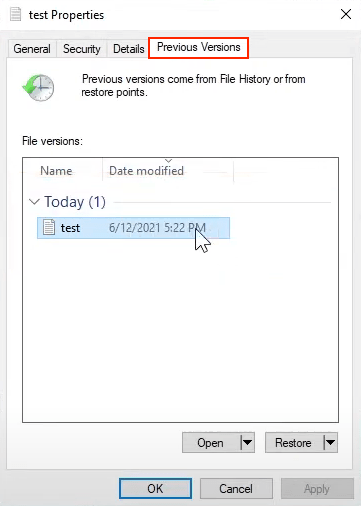
Alternatively, the final method to fix unsaved Blubeam changes issue is to clear the cache of Bluebeam files. Generated during Bluebeam sessions, those cache files would sometimes get corrupted, further preventing the application from saving changes properly. Therefore, it’s a wise option to clear Bluebeam cache data for resolving the trouble. Just see below for the tutorial.
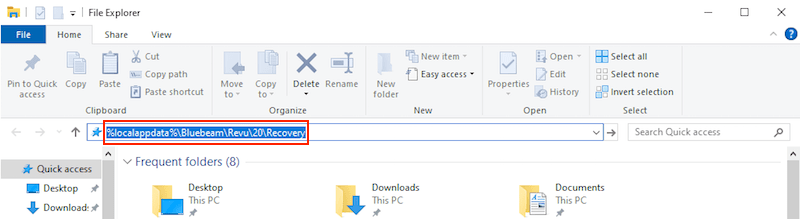
With respect to Bluebeam recover unsaved changes topic, there are totally 5 solutions for your information, including professional-grade tool like Cisdem Data Recovery, inbuilt Revu recovery system, Bluebeam temporary files, Windows Shadow Copy, and clearing cache. Hopefully you can regain your unsaved work after reading this article. More feasible ways to recover Bluebeam files are also welcomed in the comments. Moreover, whether you are a project manager, an engineer, or an architect, please keep alert, save Bluebeam changes regularly and take preventive measures to stay away from data loss in your workflow.

Zoey shows a great interest in what she does. Although not long with Cisdem, she has possessed a professional understanding of data recovery.

