In the daily use of computers, we may encounter the problem of insufficient disk space on PC. Especially when we need to run large software, games, or like to download high-definition movies, high-resolution photos, or save a large number of files on the computer, the disk space will soon be filled up, causing the system to run slowly or even fail to run normally. So, how to free up space on PC? This article will introduce you to a variety of effective methods in detail.
 Cisdem Duplicate Finder
Cisdem Duplicate Finder Free Download Windows 11/10/8/7
Free Download Windows 11/10/8/7 Free Download macOS 10.11 or later
Free Download macOS 10.11 or later
First, you should know what is taking up space on your computer disk. This method applies to all Windows users. Because duplicate files are inevitably generated during the use of the computer, which will take up a lot of space on the computer. Cleaning up duplicate files can help you free up space on PC effectively.
Cisdem Duplicate Finder is a professional and easy-to-use duplicate finder for Windows PC. It scans your computer and quickly finds duplicate files on the hard drive, including duplicate photos, documents, videos, audios, folders, archives, and other types of duplicate files. With it, you can free up much space on your PC.
Step 1. Download and install Cisdem Duplicate Finder on your Windows 10/Windows 11.
 Free Download Windows 11/10/8/7
Free Download Windows 11/10/8/7
Step 2. Open it. Click the plus icon. Add one or multiple drives/folders on computer that you want to free up space on, such as D drive.
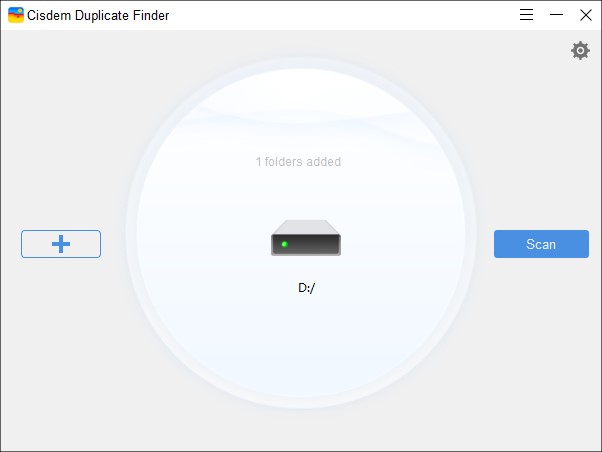
Step 3. Click Scan.
Step 4. It will quickly display the scan results and show the duplicate files found on your computer by type. View the duplicates that take up your computer space.
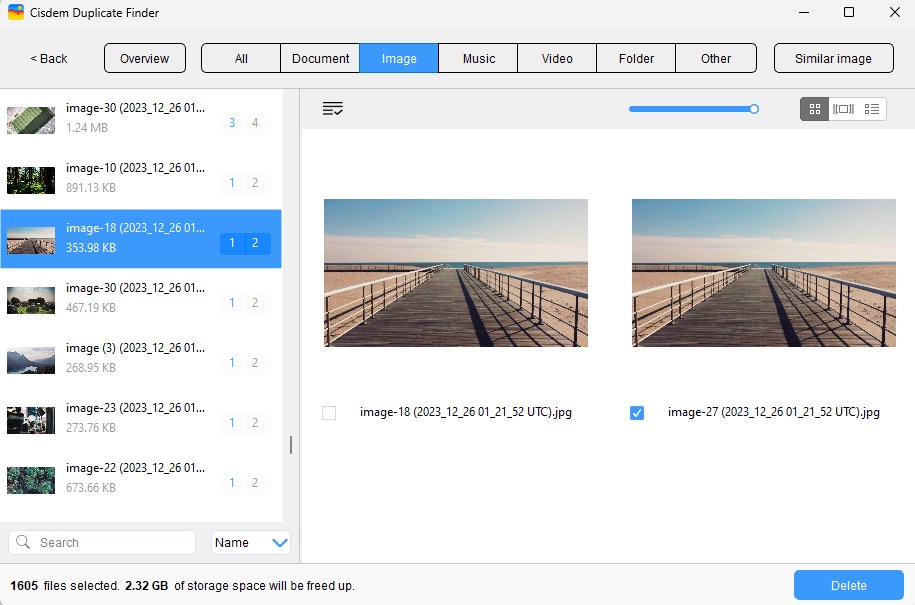
Step 5. This tool has already automatically select all but one file for deletion in each set of duplicate files. You can click the Delete button in the bottom right corner to remove them directly.
It also offers 8 rules to help you mass select duplicates, like Select oldest, Select low-quality, etc.
Or, you can select unwanted files to remove one by one manually.
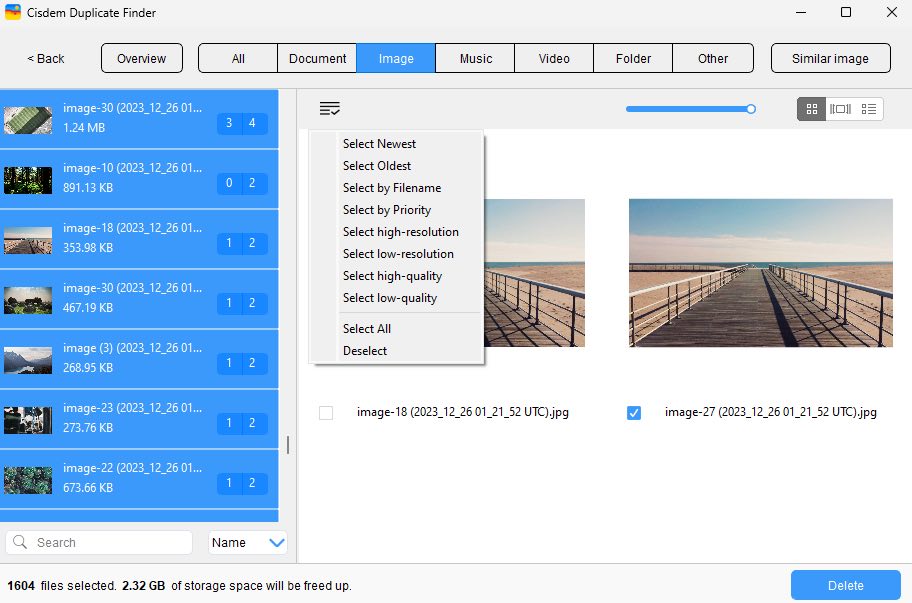
Step 6. After checking the selected duplicate files, click Delete to remove them to the Recycle Bin on your Windows PC.
In addition to deleting duplicate files, here are 5 other practical ways to help you free up space on PC.
One of the main reasons for insufficient computer hard drive space is the accumulation of a large number of useless applications, especially some large games, or some pre-installed applications. They take up a lot of storage space on your computer but useless. By viewing the size of the application and the frequency of use, you can quickly identify unnecessary applications that should be deleted.
To delete unused apps on Windows PC and free up disk space:
Step 1. Open your computer. Click the Start menu. Select Settings. Or press Win + I on the keyboard.
Step 2. Click Apps > Installed Apps to view a list of all installed apps on your PC.
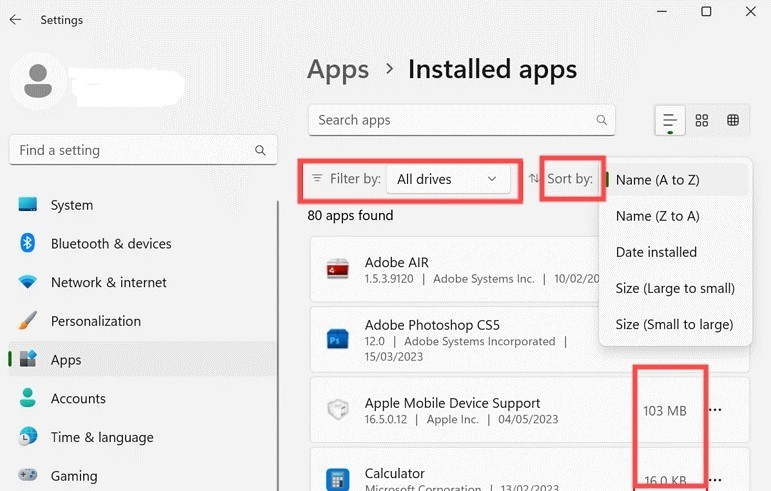
Step 3. Sort apps by Size. Find the apps that take up a lot of space or have not been used for a long time.
Step 4. Click the 3-dot icon next to the unwanted app.
Step 5. Click Uninstall to remove it from your computer.
Moving infrequently used files to an external hard drive or cloud drive is also an effective way to free up windows hard drive space storage. Using external hard drives is a more affordable option. But they need to be properly kept to prevent loss or damage. In contrast, cloud drives such as OneDrive, Google Drive, and Dropbox are usually more expensive, but are more convenient for accessing files anytime, anywhere.
Not all files on computer can be moved to an external hard drive or cloud drive. It’s recommended moving only old videos, photos, and backup files.
Step 1. Connect the external hard drive to your computer.
Step 2. Open the File Explorer. Find the files or folders that you wish to move.
Step 3. Right-click them and select Cut.
Step 4. Double-click your external hard drive's name to open it.
Step 5. Press Ctrl + V to paste them.
Step 1. Log in to your cloud storage account.
Step 2. Open the File Explorer. Select the files or folders that you want to move.
Step 3. Drag and drop them into your cloud drive folder.
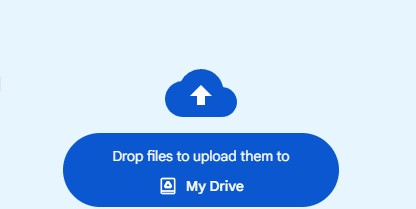
After moving files to an external hard drive or cloud drive, you will find that a lot of computer hard drive space is freed up.
Junk files are temporary files generated by the system or applications when installing applications, running updates, or performing tasks. If they are not cleaned up for a long time, they will occupy a large amount of storage space on your computer.
To free up windows hard drive space storage by cleaning up junk files, you can use the built-in Disk Cleanup tool:
Step 1. Open File Explorer and right-click the disk you want to free up space (such as C drive).
Step 2. Select Properties > Disk Cleanup.
Step 3. Check the file types to be cleaned, such as Download Program Files, Temporary Internet Files, etc.
Step 4. Click OK.
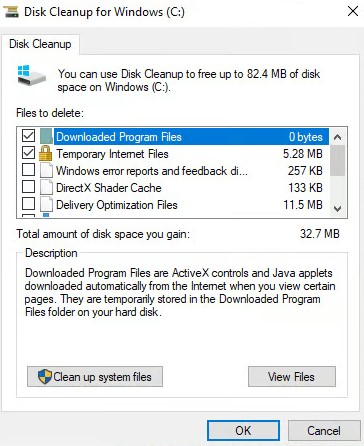
Storage Sense is a tool built into Windows PC that helps users free up drive space by automatically clean up useless files. It can regularly delete temporary files, empty the Recycle Bin, and remove files that have not been used for a long time. Here are how to use it:
Step 1. Open your Windows 10 or Windows 11. Click Start > Settings. Or press Win + I on the keyboard.
Step 2. Select System > Storage.
Step 3. Turn on the toggle switch next to Storage Sense.
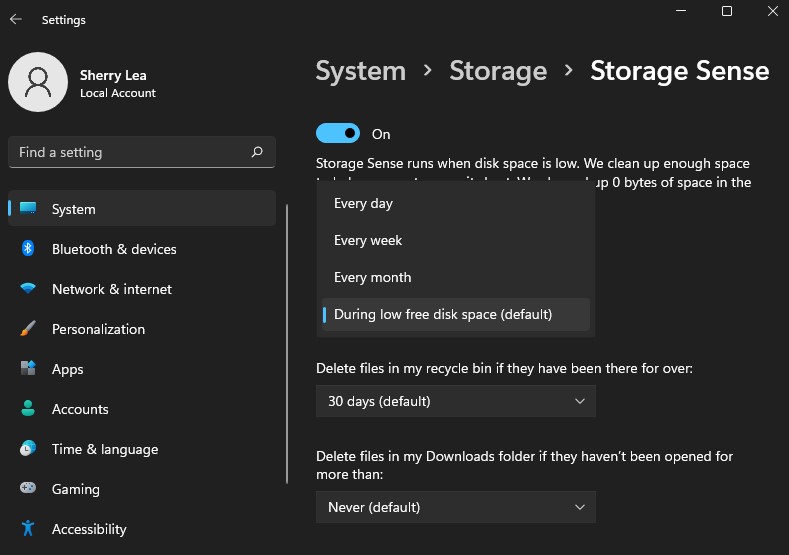
Step 4. By default, Storage Sense runs when disk space is low. You can also set it to run daily, weekly, or monthly.
Step 5. Set how often you want it to delete files in Recycle Bin and files in the Downloads folder, such as 30 days.
Then Storage Sense will automatically run according to the rules and free up disk space for you.
Emptying the Recycle Bin is the easiest way to free up windows hard drive space storage. After deleting duplicate files, useless applications, junk files, etc. according to the above methods, in fact, they are not completely deleted, but just moved to your computer's Recycle Bin. They still occupy disk space. So remember to empty the Recycle Bin.
It should be noted that after emptying the Recycle Bin, files cannot be recovered by conventional methods. Make sure that these files are no longer needed before deleting them completely.
Step 1. Double-click the Recycle Bin icon on the desktop to open it.
Step 2. Browse the file list and confirm the files can be deleted.
Step 3. Right-click on the Recycle Bin icon and select Empty Recycle Bin.

Step 4. Click Yes in the pop-up window.
Now the useless files are completely removed from your Windows PC and the disk space are freed up.
If you find that your computer is running slow, it may be because your hard drive is full or nearly full. It can be caused by a variety of reasons. Such as the accumulation of duplicate files, or a large number of useless files, applications, etc. on your computer. This article showed you how to free up space on PC in 6 effective ways. After freeing up disk space, your computer can run faster and more efficiently.

With a passion for tech and writing, Sarah joined Cisdem, where she focuses on creating articles about using utility tools to enhance file management and simplify contact management.

