Microsoft Sticky Notes enables us to quickly take notes on our Windows desktop, just like an electronic post-it note. Though convenient, a sticky note seems inevitable to get disappeared due to mistaken deletion, Windows system update, power outage, virus attack, or other unclear reasons. Seeking for how to recover sticky notes and get back useful information “written” on them? Here are several ways to try out.
 Free Download Windows 11/10/8/7
Free Download Windows 11/10/8/7
In order to quickly find the recovery method that suits your case most, you’re obliged to figure out the storage location of sticky notes at first.
Generally, Windows 10/11 computer can auto-save Sticky Notes files in a hidden folder on the local drive. The specific folder path will vary depending on different Windows versions.
On Windows 7, 8 and 10 (version 1511 or earlier), the Sticky Notes content is saved as a Stickynotes.snt file, which can be found in the following folder:
C:\Users\AppData\Roaming\Microsoft\StickyNotes
On Windows 10 (version 1607 or later) and 11, your Sticky Notes file is stored in the following folder with the file name plum.sqlite:
C:\Users\AppData\Local\Packages\Microsoft.MicrosoftStickyNotes_8wekyb3d8bbwe\LocalState
In addition, the notes will also be synced to cloud servers when signing in with your Microsoft account in Sticky Notes app. Then you can find the notes in Notes folder on your Outlook account.
So with that being said, your sticky notes can exist both locally and online under given scenarios. This throws light on our process to recover deleted sticky notes, with some of the tried and tested solutions in the next part.
If discovering your Sticky Notes files have been deleted by accident, take it easy, read on to check out 5 options for recovery. Your problem would be solved without effort.
As mentioned before, when Sticky Notes app is synchronized with your Microsoft account, the notes are stored online in the web version of Outlook. Once deleted, they will head to the Deleted Items folder in Outlook. Then it’s super easy to retrieve the deleted sticky notes.



If you didn’t synchronize your Sticky Notes with your Microsoft account, manually direct to auto-save folder of Sticky Notes in File Explorer. The app data containing your deleted sticky notes might still remain there in the Windows operating system.
While we have been told that there are 2 auto-save folder paths on different Windows OS versions. Here we’ll give a guide for Windows 10 (later releases)/11, but the workflow on earlier Windows 10 versions is pretty much the same. So make clear which system you’re using and follow the steps below to recover deleted sticky notes.



If neither methods above manages to restore your sticky notes back, the notes are very likely to be permanently removed. Now things become more knotty. However, Cisdem Data Recovery for Windows will deliver you the peace of mind. With this highly rated and dependable tool, any tricky data loss issues can be properly resolved.
Cisdem comes equipped with a bunch of helpful features, such as high recovery rate, quick scan speed, easy-to-use UI and a lot more. Thanks to its advanced algorithm and straightforward operations, users are able to perform sticky notes recovery smoothly without the need of specialized knowledge on data retrieval.
 Free Download Windows 11/10/8/7
Free Download Windows 11/10/8/7

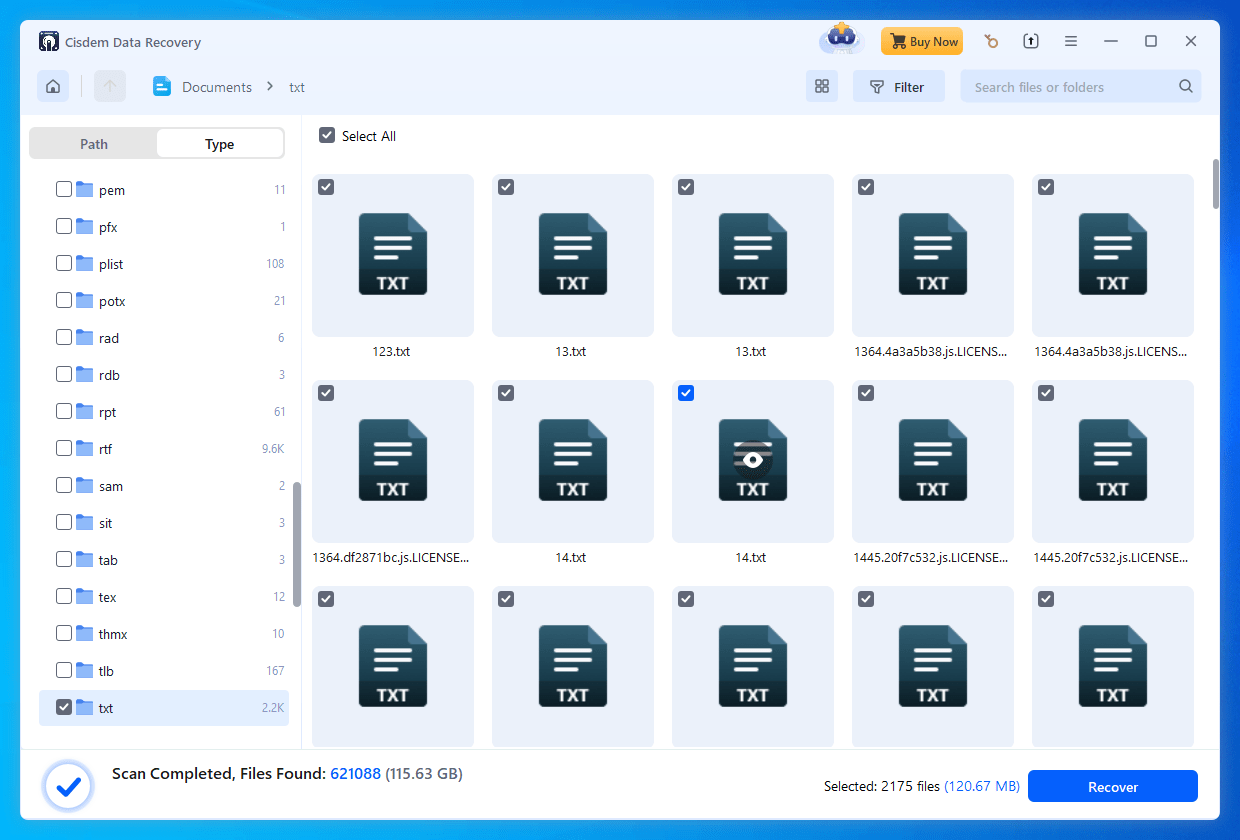
If you still need time to evaluate a third-party sticky notes recovery program, recovering from any backups could be another option. There is more than one backup choice built in Windows 10/11 system, while File History can be the most used one.
When correctly configured, File History is capable of restoring your deleted files within a few clicks. If you are one of those lucky guys having the deleted sticky notes included in backups made through File History, see the instructions to recover these notes.



Apart from File History or other Windows system backup, some Sticky Notes users prefer to create a backup saved in external storage device. Therefore, it’s simpler to recover deleted sticky notes from the backup copy on Windows 10/11. This is how.
Odd as it may sound, at times your disappeared sticky notes are just invisible or hidden somewhere, not actually purged off your Windows device. To make the lost sticky notes reappear, the following 2 tips are for your reference.



Besides lost contents of Sticky Notes, we might also encounter the missing Sticky Notes application, although it belongs to a built-in utility coming with Windows by default. Moreover, Sticky Notes app is possibly not opening or can’t work as it’s supposed to. To settle this kind of questions, you’re suggested to re-install Sticky Notes.
 For Windows 11 PC, go to Settings > Apps > Installed apps, click the three-dots icon next to Sticky Notes, and click the Uninstall option.
For Windows 11 PC, go to Settings > Apps > Installed apps, click the three-dots icon next to Sticky Notes, and click the Uninstall option.

This page has explored an ultimate tutorial on how to recover a sticky note on Windows 10 or 11, whether a deleted one or just a hidden one. On the purpose of avoiding future data loss, remember to enable delete confirmation for Sticky Notes, and adopt a regular backup routine going forward.

Zoey shows a great interest in what she does. Although not long with Cisdem, she has possessed a professional understanding of data recovery.

