Google Photos is a fabulous photo workflow app for computer, mobile phone and even web users, helping them backup, edit and share photos or videos. And with the AI features, it becomes an even exceptional option to organize digital photos. It offers a free storage up to 15 GB, which allows users to upload their photos in the cloud for quick access anytime, anywhere. Therefore, it is much likely your Google Photos stores a lot of photos that were taken years ago. However, there may come a time when photos are missing from Google Photos, and this is annoying.
This guide will introduce you to the reasons why photos are missing from Google Photos, and to several different fixes to find back Google photos, depending on your device.
 Free Download Windows 11/10/8/7
Free Download Windows 11/10/8/7 Free Download macOS 10.9 or later
Free Download macOS 10.9 or laterGoogle Photos is a safe place for photos, from key features to useful tools, it works outstandingly, but this doesn’t mean we won’t lose any file from it. Google photos are not missing for random reasons, it is mainly about human errors. The following are common reasons why photos are missing from Google Photos app.
1. You’ve logged into the wrong Google account
If you use multiple Google accounts for personal or business purpose, or your family uses the same computer, you may log into an account that doesn’t store the photos, so you mistakenly think the photos are missing.
2. The Google Photos app is not updated
If you are still using an outdated version of Google Photos, especially on a newer operating system, the bugs, incompatibilities or performance issues may lead to such a problem.
3. The operating system on your device is outdated
If the operating system on your device, be it a Mac, Windows PC, Android or iPhone, is outdated, there may be technical glitches or incompatibility problems with the Google Photos app, which cause sync/backup/load failures and finally not shows all photos.
4. You’ve exceeded the storage limit
With the free Google Photos account, you have 15GB for Google Photos, Drive and Gmail in total. If you’ve exceeded the storage limit, the backup and sync will fail, your photos won’t be automatically uploaded to Google Photos as before.
5. Data or caches in Google Photos is corrupt
Google Photos stores a lot of data, including the photos and system data. As the data accumulates, it may get corrupted for different reasons, and finally lead to missing photos in Google Photos. We will have to clear the caches to make the app work properly.
6. You’ve freed up space to get more storage
As you get close to the storage limit, you may tap on the Free up space option that Google Photos suggests. This frees up space indeed, but also delete some of your photos, because Google will review and delete screenshots, blurry photos, large photos and videos, or other apps basing its own guidelines.
7. You’ve deleted the photos
Or you may have moved the photos to Trash folder without noticing that you actually need them. The trashed photos won’t be showed in the library unless you put them back from Trash.
8. The Backup and Sync feature is disabled
To save more space on your device or in Google Photos, you may disable the backup and sync feature, so the photos won’t fill every place. But you didn’t notice you were doing so until the new photos didn’t show in Google Photos app.
9. You’ve moved the photos to Archive or Locked Folder
Google Photos allows users to save photos in different libraries, such as Favorites, Albums, Utilities, Archive, Locked Folder. If your photos are missing, go checking in this folders.
10. Photo loading failure due to poor network connection
No or poor network connection will lead to this issue as well, the photos won’t load successfully and you may think they are missing.
To fix missing photos from Google Photos and continue using this app at ease, try each of the following fixes in order. There is no need to try them all. Just read through this entire guide, attempt the fix and see which one applies to your problem. Now, let’s see the potential fixes in detail.
Slow and unstable network brings lag and stutter, which finally lead to weird performance in an app. You can either test the network speed, or turn on and off the WiFi to make sure the network is connected and in good state.
Make sure you’ve signed in to the account that stores your photos, instead of an account that belongs to your family members.
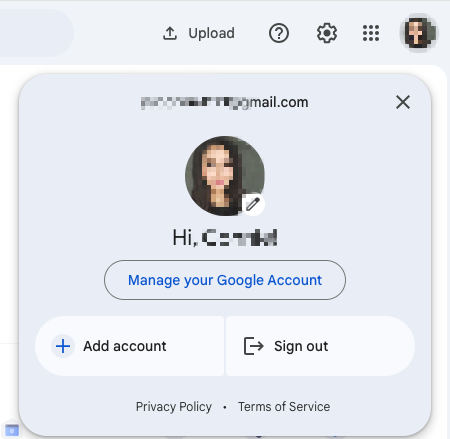
Though Google allows users to store data in its cloud up to 15G for free, this includes all the data in your Google Drive, Photos and Gmail. You may have just several gigabytes of photos, but your Google Drive and Gmail also take a large amount of storage space.
Therefore, you need to check how much storage you’ve used, if exceeding 15 GB, you need to manually delete some large files in your Google account to free up space, then upload the missing photos again to Google Photos.
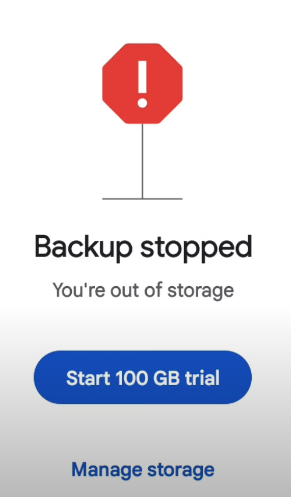
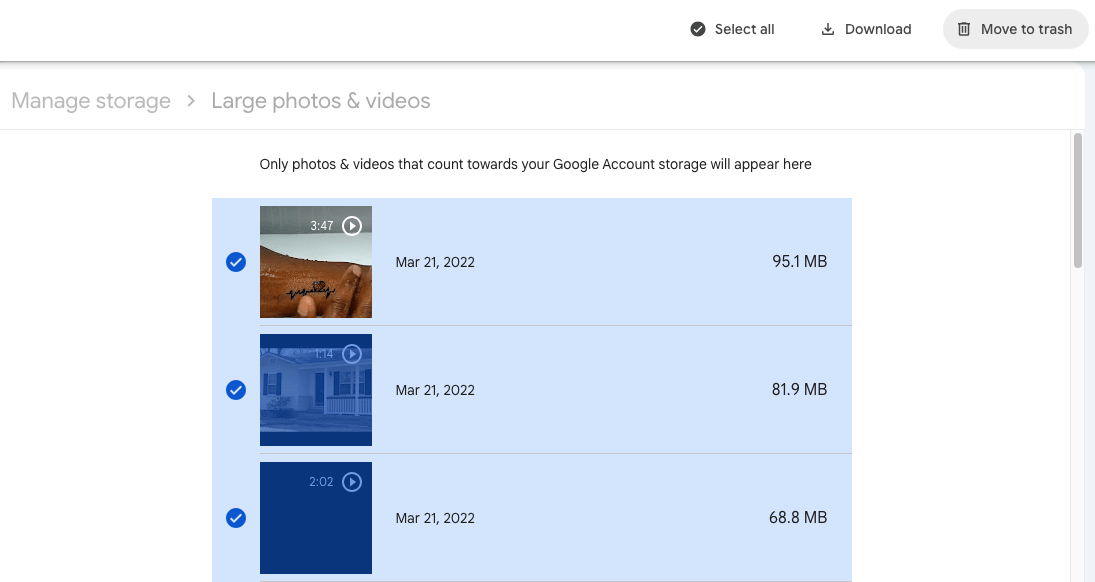
Or you may have moved the photos to Trash folder by accident, you should check the Trash folder and put them back to your photos gallery. Items in the Trash folder will be kept for 60 days.
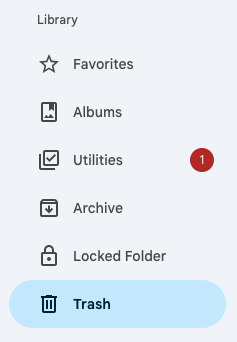
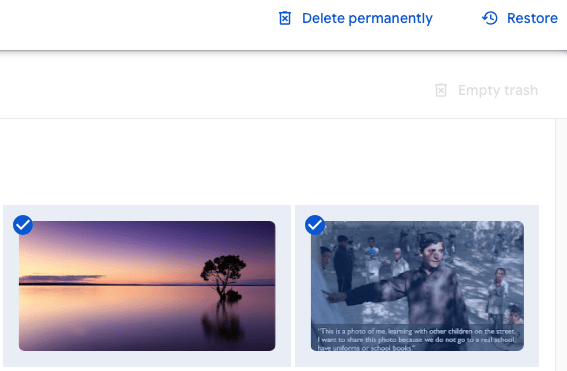
Also, don’t forget to check other libraries, especially the Archive and Locked Folder you may have used to organize or hide your photos.
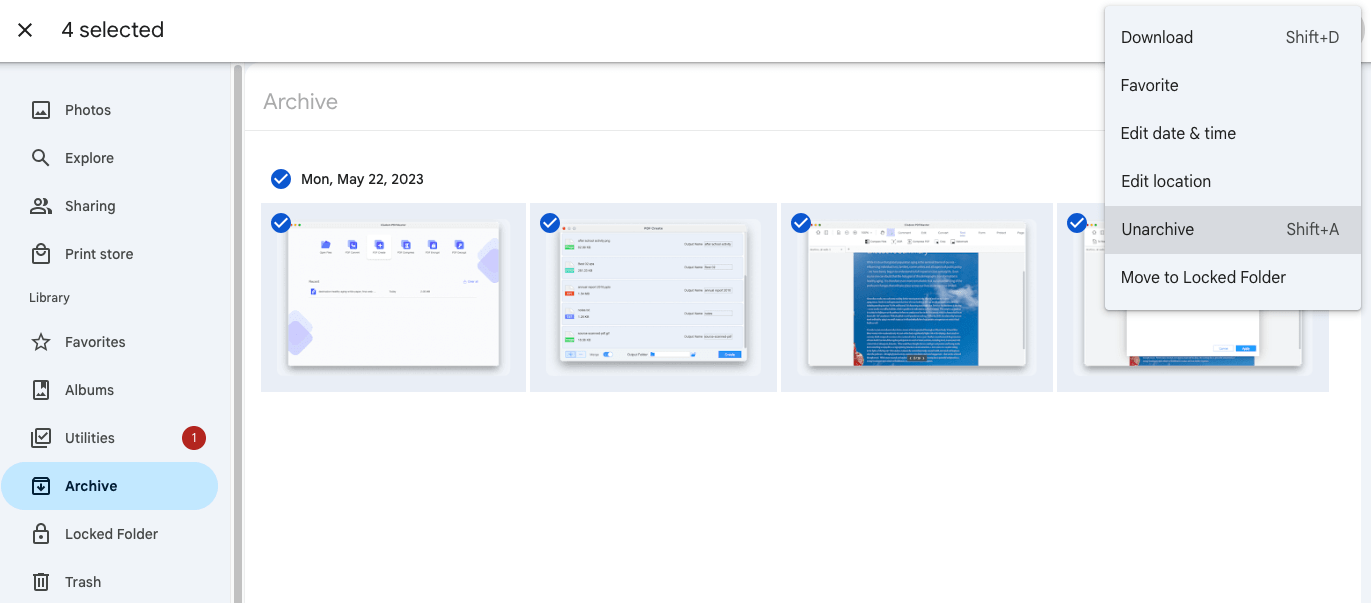
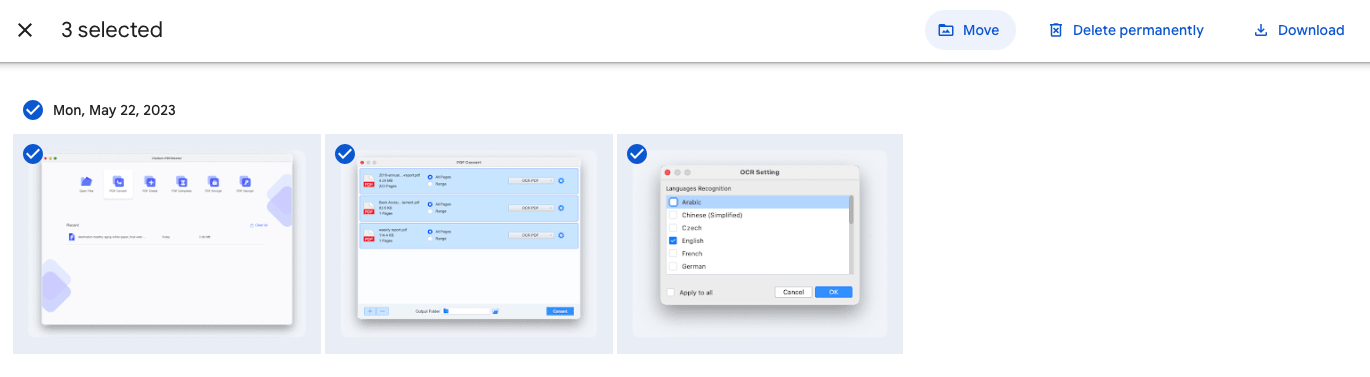
Automatic backup and sync definitely takes more storage, because it keeps all photos updated. So it is possible that you’ve turned off this feature to save more space, but you didn’t realize doing so. Or, if the backup feature is enabled, you can also turn it off and on again to check the missing photos come back or not.
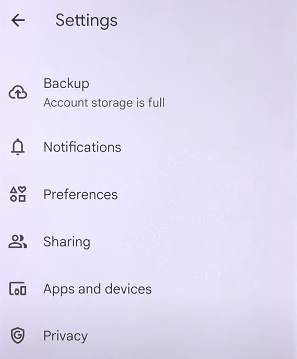
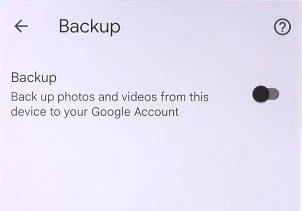
If the interface loads but some photos don’t, it might be the reason of cache corruption. We need to clear the corrupted the cache files and let the database loads again to show all photos in the app.
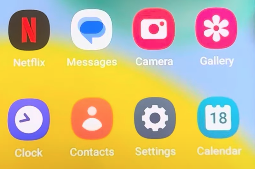
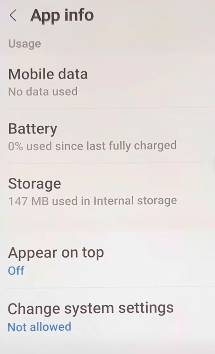
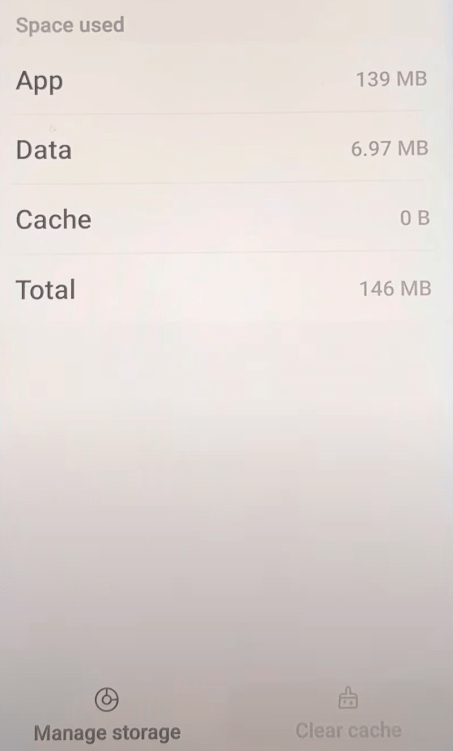
If you’ve exceeded the free storage limit of 15GB and turned the backup feature ON, the backup will stop and the newly added photos won’t show, unless you compress the photos to make enough space for the complete backup. The “Recover storage” is designed to recover some storage by switching existing photos from original quality to storage saver quality, so all the photos will be backed up successfully and show up in the app.

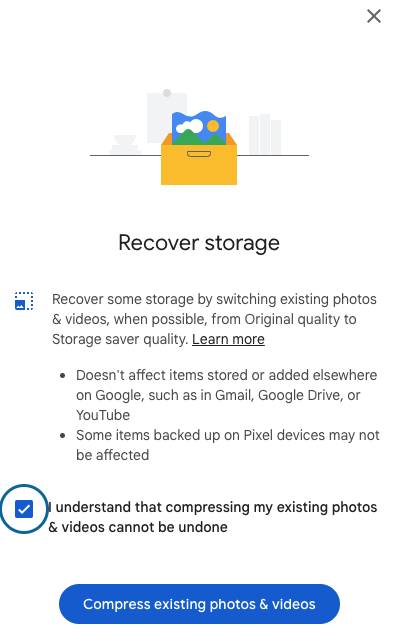
Outdated Google Photos results in such an issue as well, you will need to update your app to the latest version and let it load the whole database again.
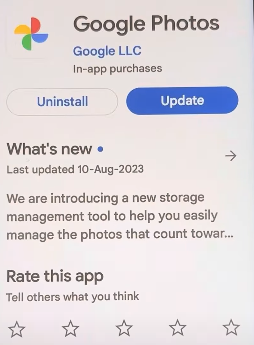
If none of the above fixes solve your problem and the photos are still missing, you should check any possible backup in other cloud service, such as iCloud, OneDrive, Dropbox, or log into your social media account and browse from the timeline to check if there is any other backup.
Still, you should run Google Photos on the newest OS to avoid any incompatibility issue.
For Android users, you can search android system update in Play Store and update.
For iPhone and Mac users, you can go to Settings > General > Software update.
For Windows users, go to Settings > Windows Update.
The last but not the least useful method is to contact Google Support. Though Google Photos doesn’t offer contact form, you can submit a request to Google Drive support, if you have a backup of the missing photos in Google Drive.
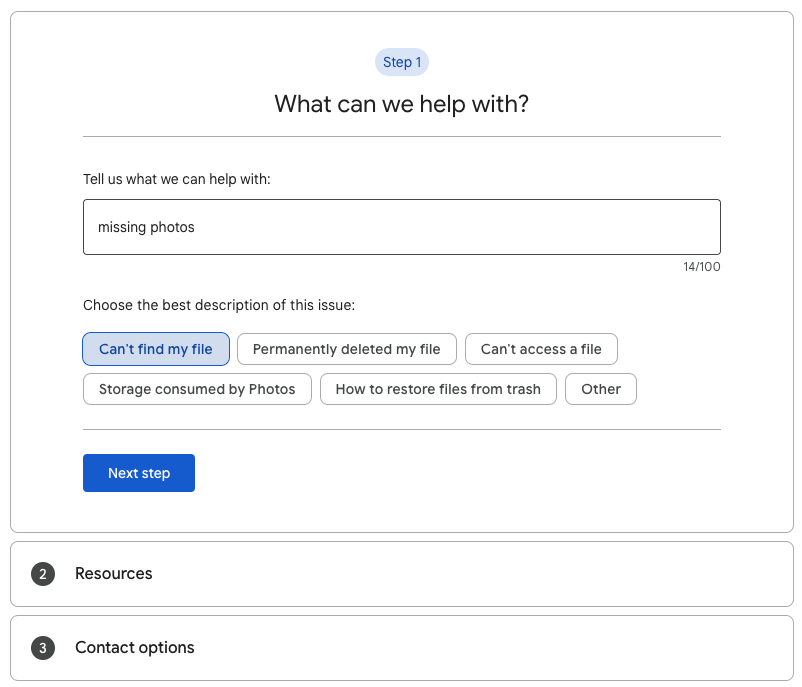
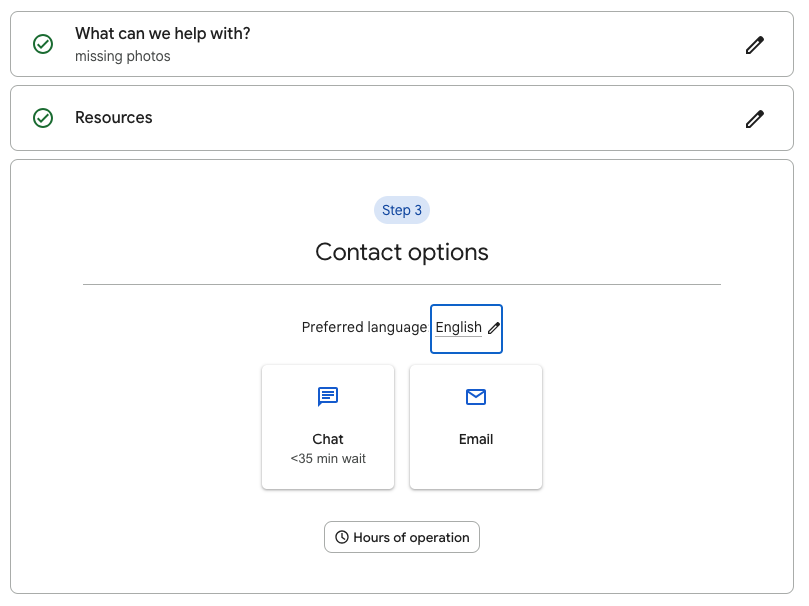
If the photos are still missing, don’t worry, recovering missing Google Photos can be a quicker and easier process than you expect, as long as we have an appropriate tool in hand.
The reason why we can recover a missing Google photo lies in that, it must be saved in the local drive on a computer, or on a mobile device, even other storage devices (USB, SD, HDD, SSD,etc.), before uploading to Google Photos. Even the files have been deleted from your device, we can still recover, by using a data recovery program, without even a backup.
For Windows or Mac users, the best way to recover missing Google Photos is using Cisdem Data Recovery. It is a trustworthy tool for both personal and corporate data recovery. It includes basic data recovery mode for external and external hard disk data retrieval, and advanced recovery modes for SD card recovery, NAS/Linux recovery, even crashed PC recovery.
It recovers files that are lost under various circumstances and supports more than 1000 file types, including photos, videos, documents, bookmarks, emails, archives, audio files and so on. It combs through specified disks and folders, allows users to locate missing files quickly, and recovers files with a high recovery rate.
 Free Download Windows 11/10/8/7
Free Download Windows 11/10/8/7 Free Download macOS 10.9 or later
Free Download macOS 10.9 or later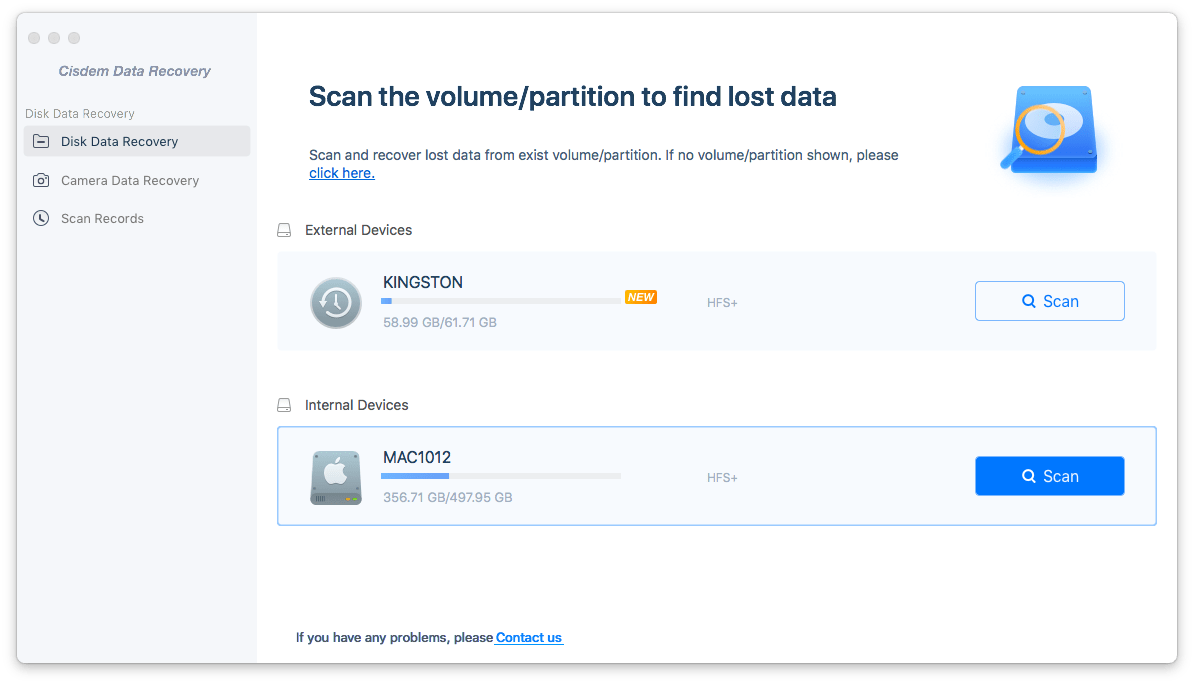
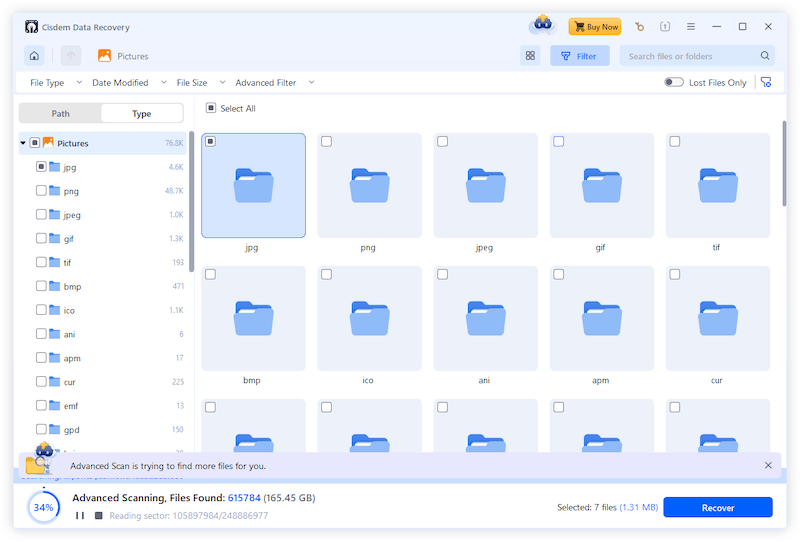

If you use Google Photos on your mobile phone, similar to computer users, you can recover the missing Google photos via a Android/iPhone data recovery program.
However, most of phone data recovery programs need to be installed and initiated on a computer. Therefore, you have to use a computer to recover missing Google photos on your mobile phone.
UltData Data Recovery for Android or iPhone is recommended. It can help users recover 35 types of data, including messages, contacts, pictures, notes, call history and data in apps. There are 3 ways to start the recovery process, directly from device, via a local backup or cloud backups.
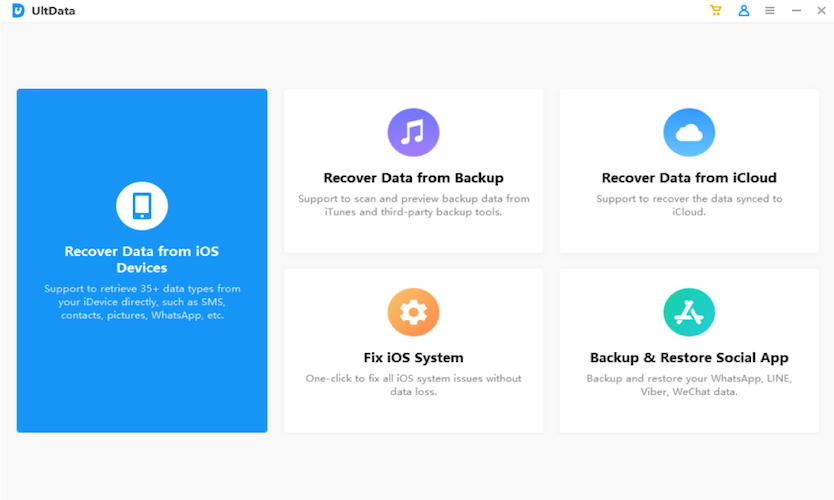
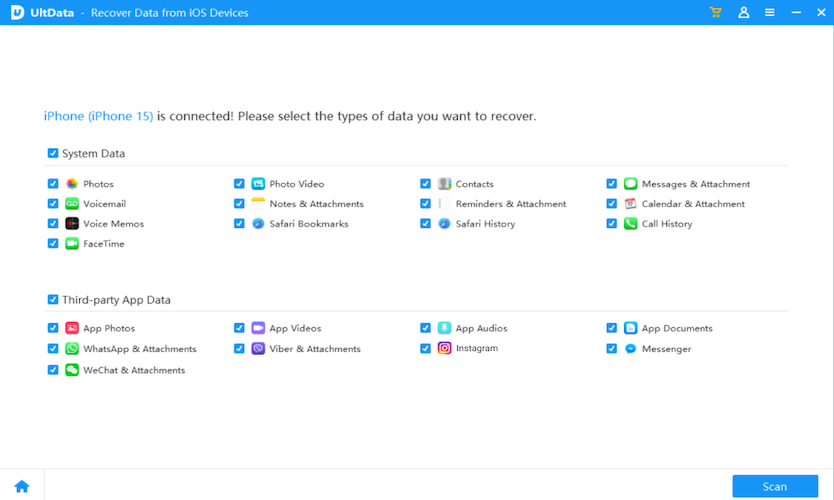
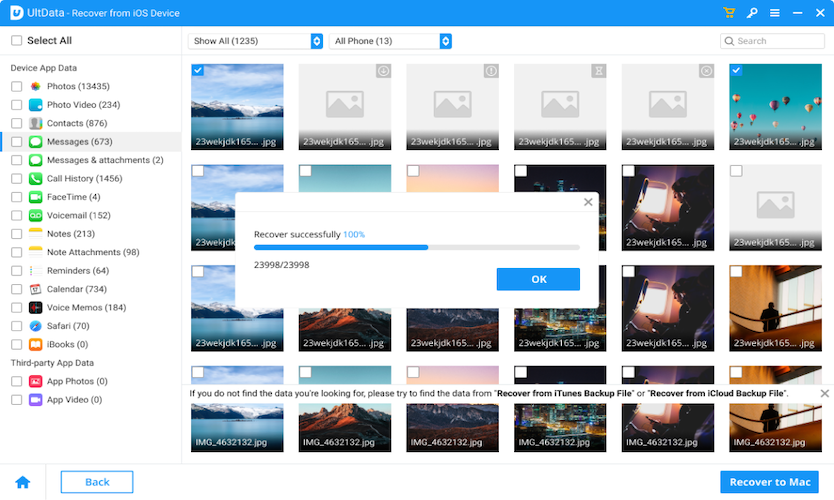

Zoey shows a great interest in what she does. Although not long with Cisdem, she has possessed a professional understanding of data recovery.

