Key Takeaway: Can you retrieve a deleted Pinterest board? The answer is absolutely yes. Regarding how to recover a deleted board on Pinterest, this post lays out 6 good practices: recover in Recently deleted, check archived boards, recover from email backup, look for cached copy, recover with standard tool, and contact Support. Hopefully, your data loss trouble can be settled down efficiently after reading it.
Pinterest boards are virtual collections where users can save and organize images, ideas and contents they find interesting or inspiring. Each board is typically centered around a specific topic or theme. Anyhow, there may be different possible reasons for Pinterest boards and pins to be deleted or disappeared, such as accidental deletion, platform glitch, policy violation, hacked account, etc. Whatever the reason is, we’re here to help. This page will deliver several simple and accessible solutions on how to recover deleted Pinterest boards. Let’s head straight into the guide.
 Free Download Windows 11/10/8/7
Free Download Windows 11/10/8/7 Free Download macOS 10.9 or later
Free Download macOS 10.9 or laterTo begin with, the first place to look for your deleted board on Pinterest is the Recently deleted section, a built-in recovery feature to store a board for 7 days after its deletion. Where is Recently deleted on Pinterest? In the following we’ll walk you through to access it.
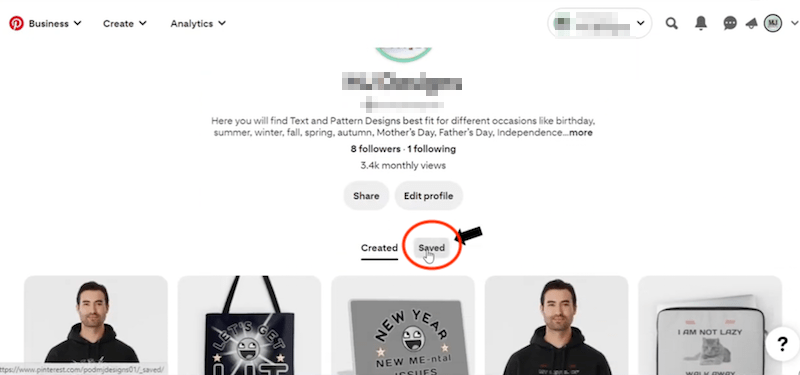
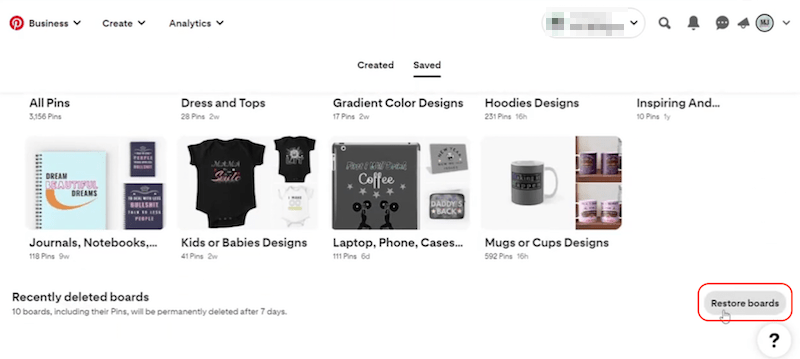
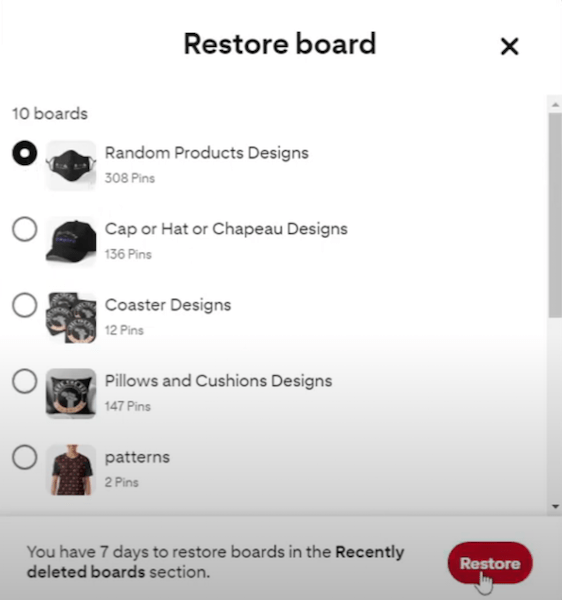
The lost Pinterest board is not present in Recently deleted section? It might be hidden or misplaced somewhere else, or even permanently removed from Pinterest. Keep reading to get more useful methods for Pinterest board recovery.
At times, deleted boards would end up in Archived boards section on Pinterest. In this case, what we ought to do is check for archived boards, find the deleted board there and unarchive it for retrieval.
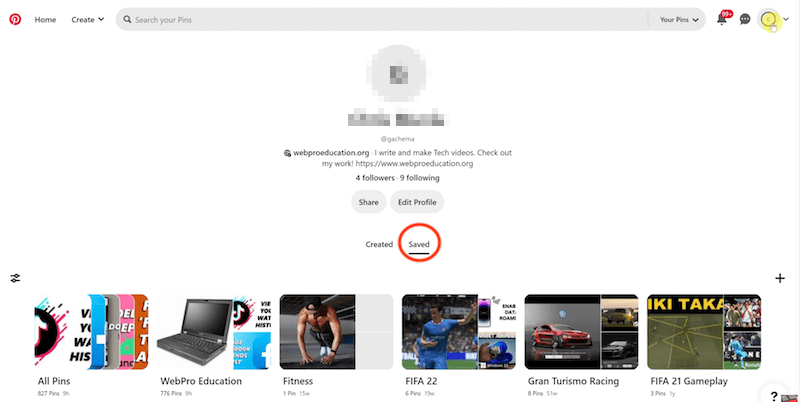
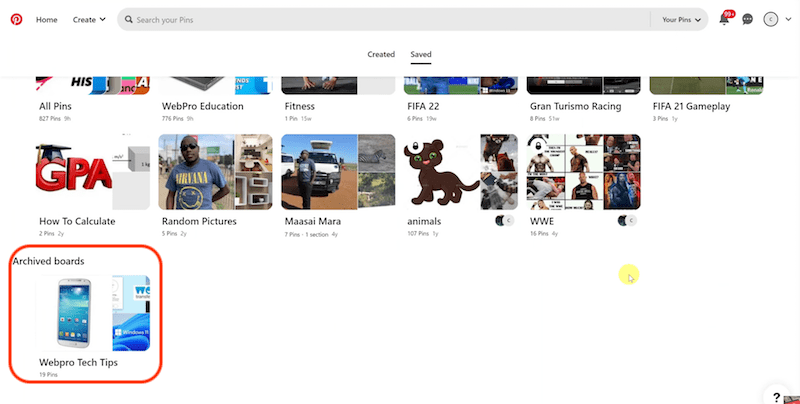

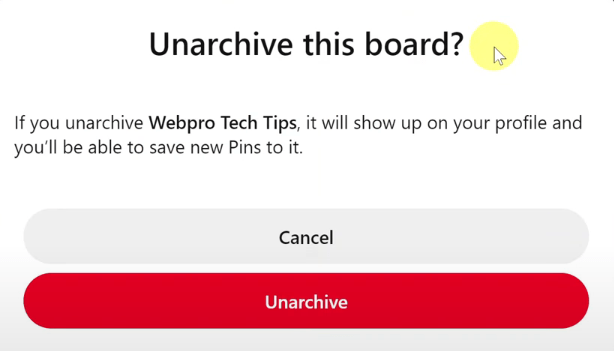
In the event that you have ever shared or sent a board via social network, your email inbox would receive a notification from Pinterest, attached with the link of the shared board. Therefore, although your board is removed from Pinterest, there is still a chance to get it back from your email client.
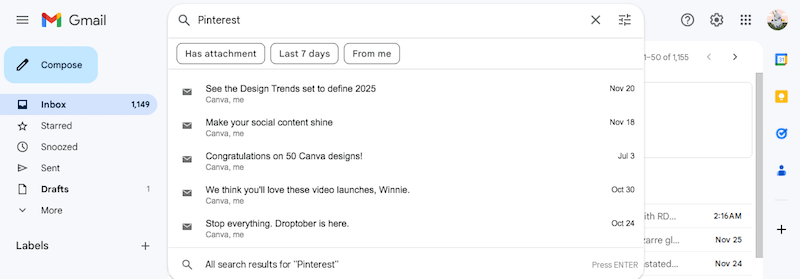
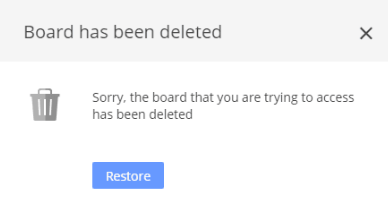
If the board is popular enough online before deletion, it’s said that Google search engine will likely create a cached copy of this Pinterest board. So another attempt is to search Google for your Pinterest username or the name of any board or pin you need to restore. Once feasible, this is a pretty easy trick to recover a deleted board on Pinterest.
One more recommended option to restore Pinterest boards is making use of a dedicated data recovery tool, like Cisdem Data Recovery. You’re allowed to adopt this tool under specific scenarios, such as:
Trusted by over 2 million users, Cisdem Data Recovery must be one of the best data recovery programs available in the current market. It designs professional and reliable solutions to recover deleted, lost, formatted, and even corrupted files from internal hard drive and external storage devices, both performing brilliantly. More notably, Cisdem stands out thanks to its high recovery rate (over 99.7%), easy-to-use UI, quick scan speed, advanced recovery algorithm and a wide range of extra features. All you need to do is give it a try and recover your deleted Pinterest board without hassles.
 Free Download Windows 11/10/8/7
Free Download Windows 11/10/8/7 Free Download macOS 10.9 or later
Free Download macOS 10.9 or later


In case all the options mentioned above prove to be of no use, it’s time to seek help from Pinterest Support. The Support may find your deleted board back from Pinterest server or come up with other specialized workarounds for the board deletion.
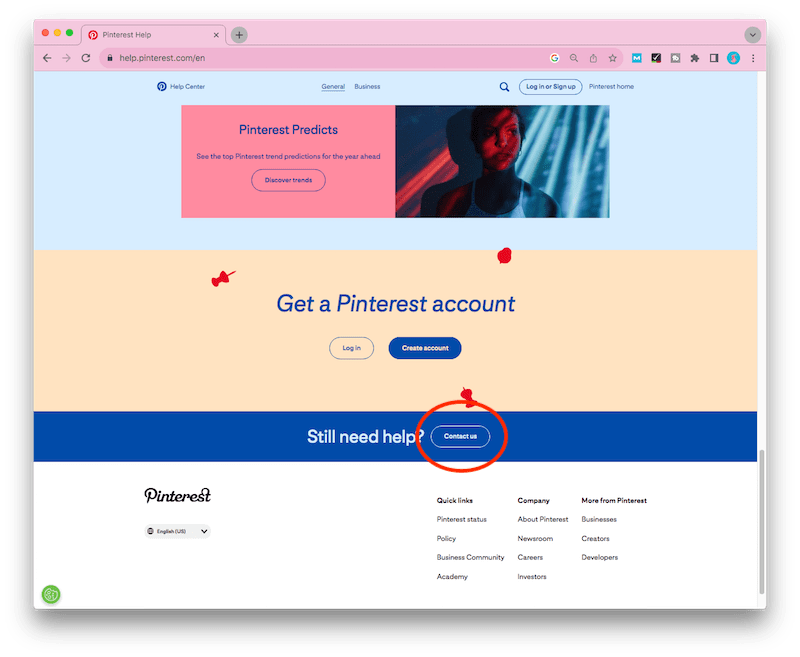
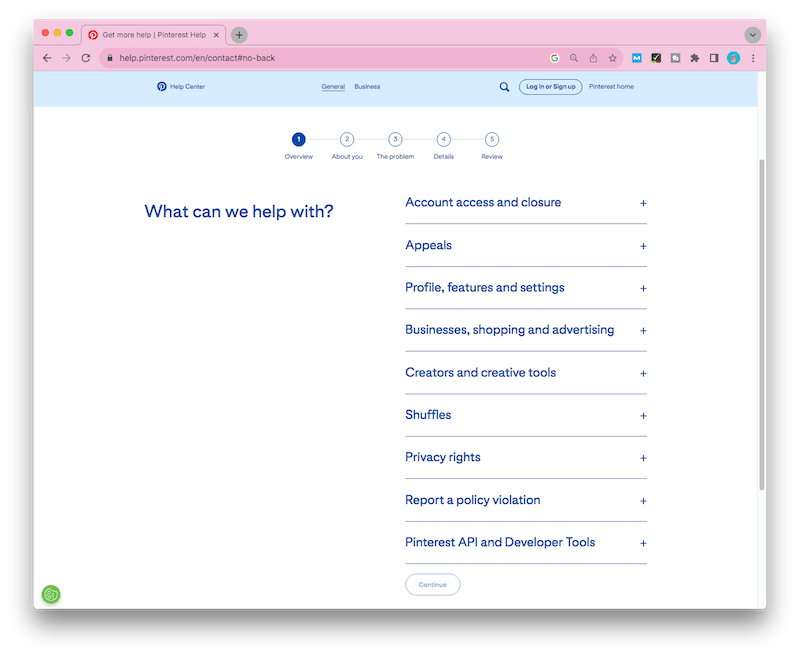
In addition to deleted board recovery, quite a few Pinterest users also have a demand to delete a Pinterest board which they don’t need anymore. As an extended part, here we will elaborate the step-by-step tutorial on how to delete a Pinterest board on laptop or other computer machines.
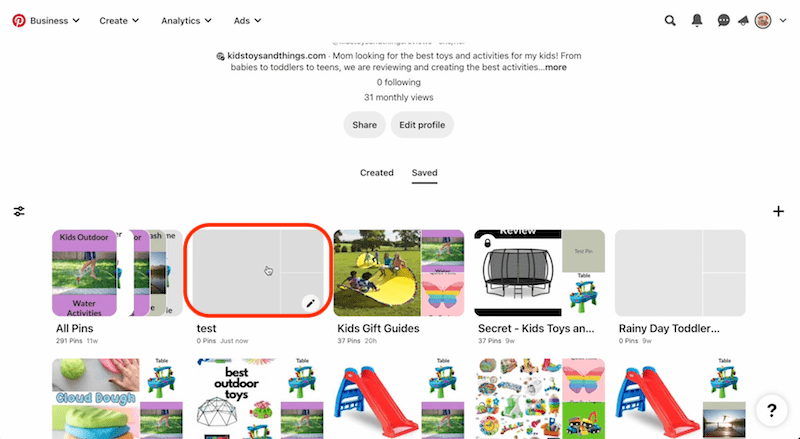
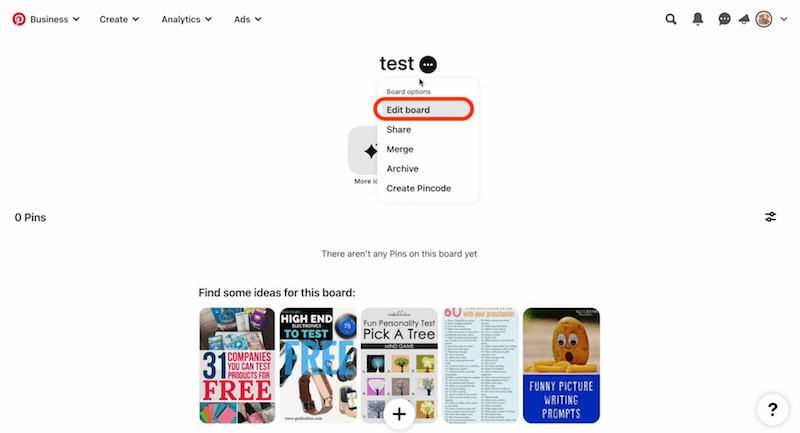
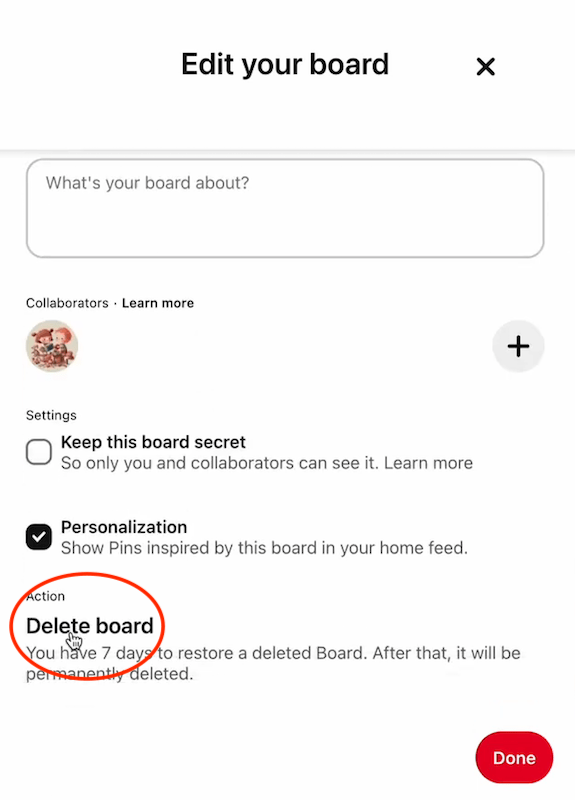
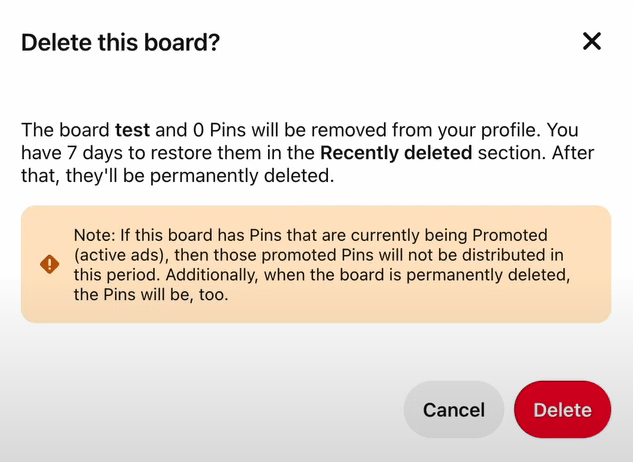

Zoey shows a great interest in what she does. Although not long with Cisdem, she has possessed a professional understanding of data recovery.

