Notepad is the best tool to view, edit and search within a plain text file on a PC. You may use it very often to edit reg files, logs or scripts, to take notes as per your habit, to copy and paste links or contents without formatting. Whatever your purpose is, there is accident that an edited Notepad file is left unsaved or deleted, especially when your PC runs into a blue screen of death (BSOD) and a crash follows.
Here in this guide, we will show you the full steps to recover unsaved Notepad files without losing data, in multiple ways.
 Free Download Windows 11/10/8/7
Free Download Windows 11/10/8/7 Free Download macOS 10.15 or later
Free Download macOS 10.15 or laterUnlike Notepad++, or other file processor like Word, Excel, Notepad app doesn't offer any autosave or backup feature that allows auto saving the files in a defaulted location. But the contents in a Notepad file will be saved in the computer memory temporarily, if you don’t click the Save button to save the file in a preferred location on your PC. Therefore, this is where Notepad files will be saved on a Windows 11 or 10:
C:\Users\username\AppData\Roaming
For the reason that temporary files will get wiped each time when computer is shut down, the chance to recover an unsaved Notepad text will get lower and lower after each restart. So don’t reboot your laptop/desktop as much as possible, before figuring out a suitable way to restore the Notepad files not saved.
Think about how much time you’ve spent on the Notepad file and it is not hard to imagine how annoying it could be if you left the file unsaved. So, these 4 ways to recover an unsaved Notepad TXT file will get you out from the trouble. And, if you are looking for a reliable and quick solution, go straight to the first method as follow.
A piece of Notepad file recovery application is proven to be the most reliable tool to retrieve Notepad files on Windows, because it is applicable to different situations, not matter the Notepad file is unsaved, deleted or corrupted. Also, it is highly compatible with different Windows version, from latest 11 to earlier 7.
Cisdem Data Recovery for Windows is qualified to be the most advanced data recovery expert among a plethora of software competitors. It dedicates to provide full-range solutions to get back deleted or lost files under a handful of data loss situations. More than 1000 types of file, including Notepad, can be quickly and successfully restored by Cisdem.
Steps to recover unsaved/deleted/corrupted Notepad files on Windows 11/10/8/7 by Cisdem:
 Free Download Windows 11/10/8/7
Free Download Windows 11/10/8/7


On Windows, there is temp directory storing temporary files, these temp files are created by different applications and processes when they are in use. As we mentioned in the first part, an unsaved Notepad file will be also saved in such a temporary folder. If you close a Notepad text file without saving it, there is still faint hope that the text could be available in the Windows temporary files folder, providing you didn’t restart or shut down your computer since the accident.
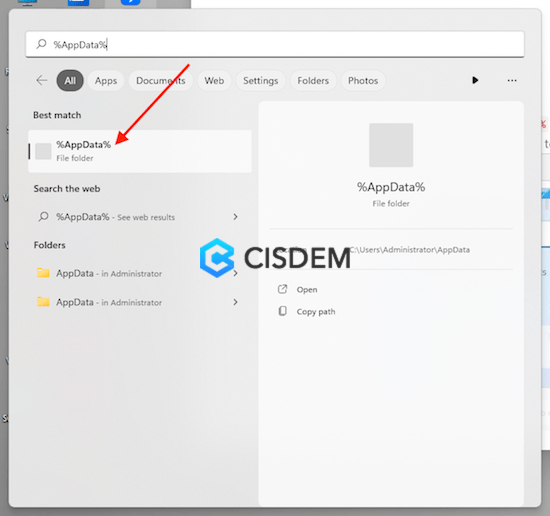
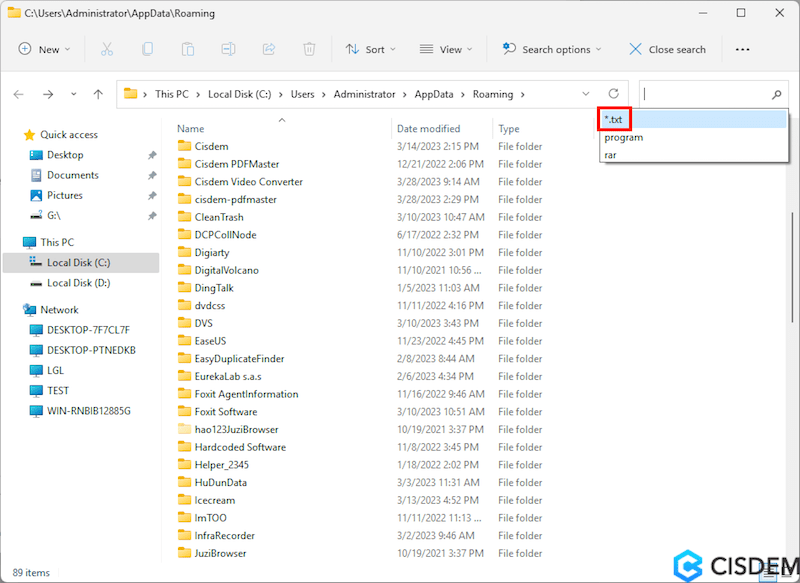
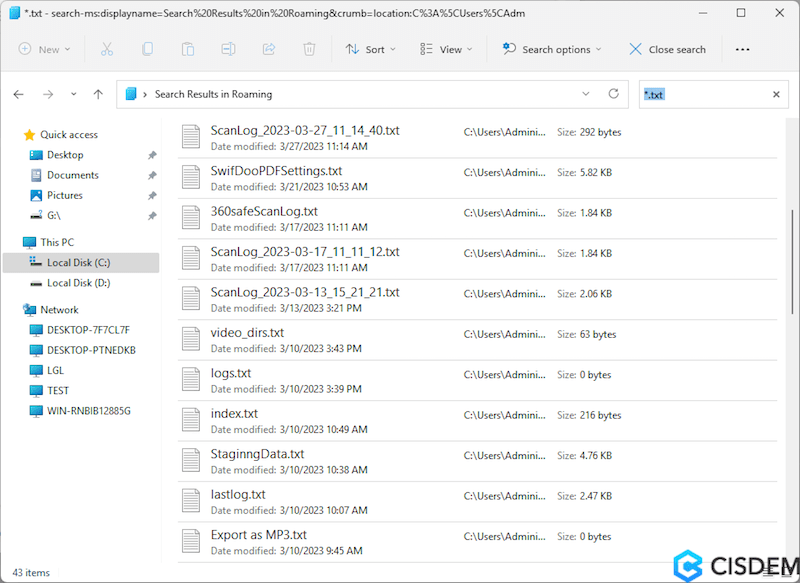
This option applies to a specific scenario in which you need to recover parts of the Notepad file. That’s to say, if you forget to save some newly added contents into a Notepad file, one wise choice to recover the unsaved note is restoring it to its previous version.
But this will work out only if File History has been initiated or system restore has been set up. File History is the Windows utility tool helps back up files automatically to an external storage device, so users can easily check and see Notepad history and revert to a previous version.
Once you meet the conditions, proceed to the instructions below to recover a Notepad file that was not saved.
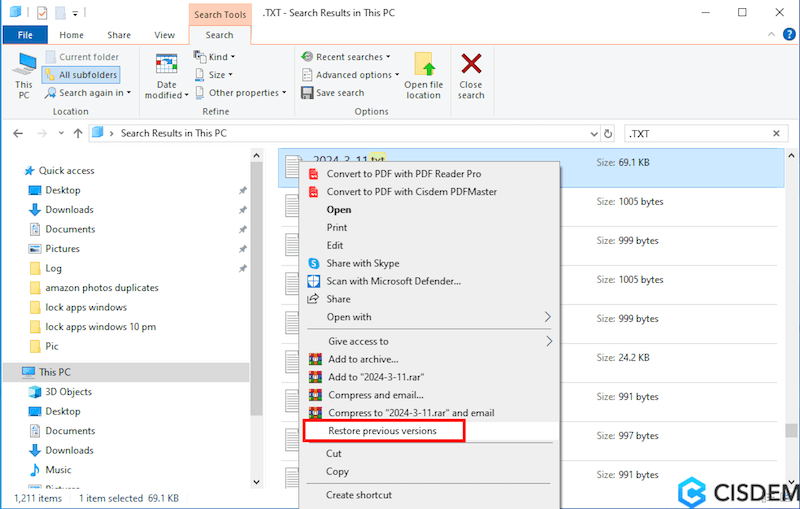

Sometimes we just mistakenly thought that we left a Notepad file unsaved, but actually saved the file with a new file name. You are recommended to check the recent files in File Explorer immediately after you realized you’ve lost a Notepad file.

When it comes to another tough part --- deleted Notepad text file recovery in Window 11/10, 4 potential avenues have been rounded up to help you out.
In case you delete or lose the Notepad notes just recently, they may still remain in the Recycle Bin of Windows 11/10. To restore Notepad files from Recycle Bin, you’d better waste no time since data in Recycle Bin will be automatically erased when its contents are over 5% of the hard drive’s storage space. Let’s see how.
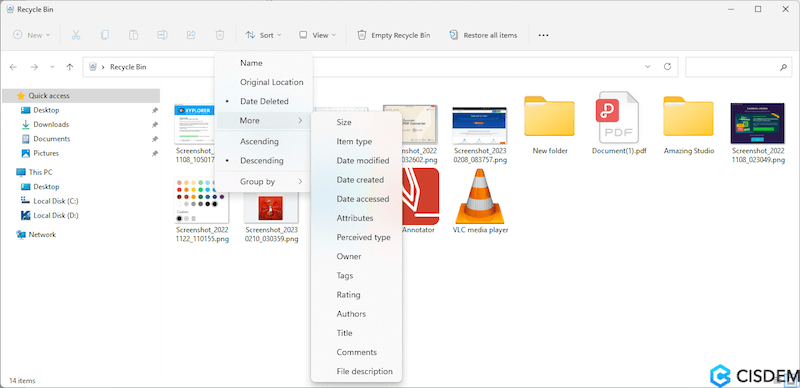
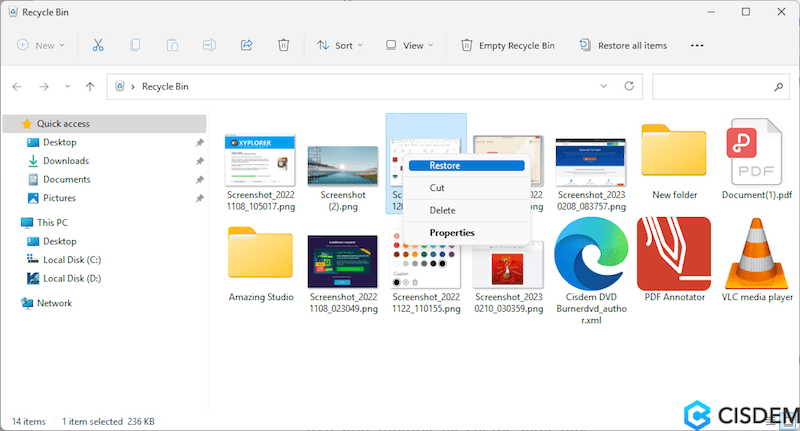
File History is one of the best utility built in Windows 10 and 11 to back up personal files on a PC. If you’ve backed up your files to an external storage device via this tool on Windows PC, the Notepad file recovery will be quite easier. You just need to extract a copy from the backup.
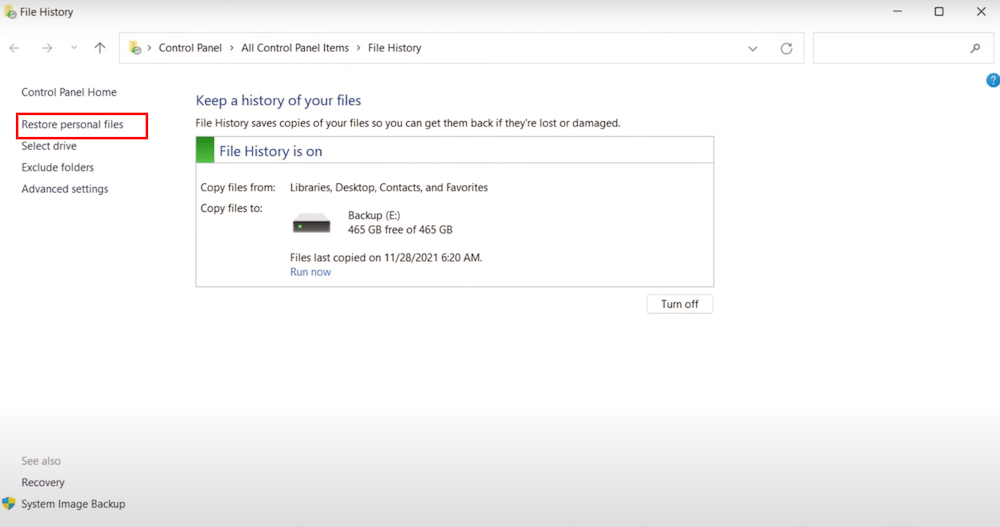
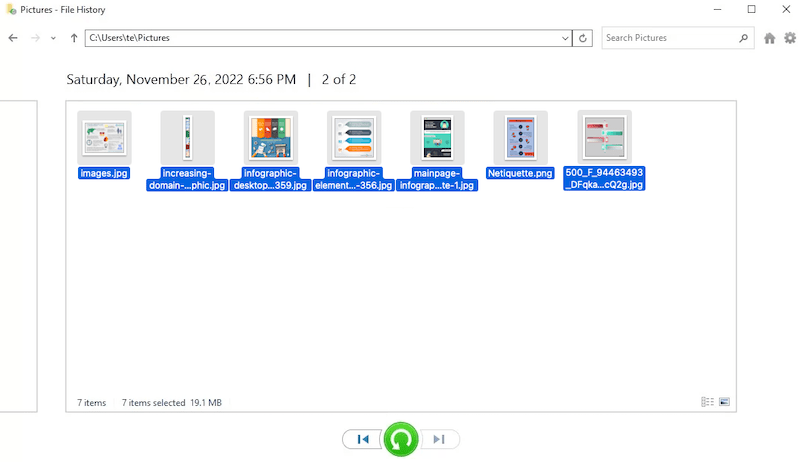
For users who have a backup of the deleted Notepad files in OneDrive, you just need to re-download the file from cloud to your local drive for recovery.
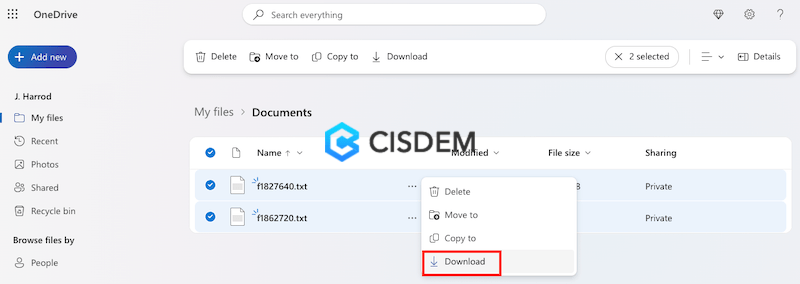
In addition to Cisdem Data Recovery that handles recovery even without a backup, another Notepad file recovery tool we can try is Windows File Recovery.
It’s an application created by Microsoft, to help restore the files and documents of its users. Although free to use, it has no graphical interface. We have to use command lines during the recovery operation, which is not friendly to those tech-novice PC owners. Besides, the recovery rate cannot match Cisdem or other paid programs, and you need to remember the name of the Notepad file if using Windows File Recovery. This is how.


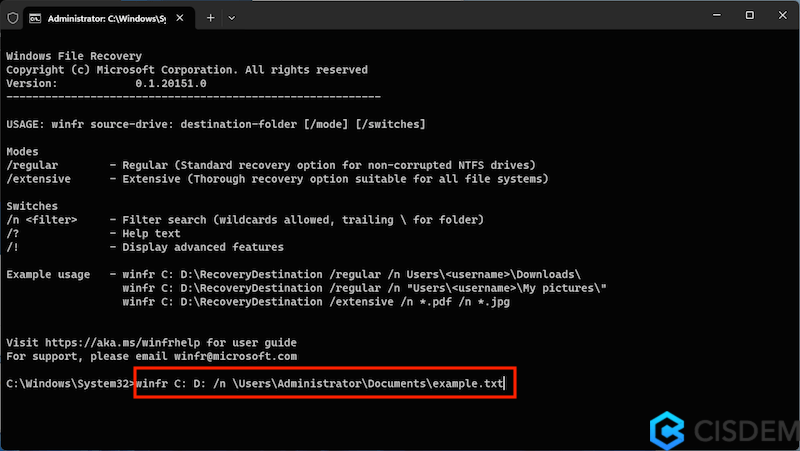
tips: Tips: There is also a GUI version for Windows File Recovery, it is WinfrGUI, which has exactly the same features as Windows File Recovery but is easier to use. You just need to download this freeware at https://www.winfr.org/, then install and select a disk to recover the deleted Notepad files.

Notepad is the native plain text editor pre-installed in Windows, while Notepad ++ is an open-source program developed by Don Ho to edit text and source code, it is much advanced than Notepad and more preferable for programming text editing.
Differing from Notepad, Notepad++ has the autosave option by default. Via menu > Settings > Preferences > Backup > Enable session snapshot and periodic backup, Notepad++ users are allowed to recover unsaved notes easily, even after restarting the app.
Unsaved files in Notepad++ will be automatically backed up and saved to its temporary folder on the local disk of Windows 11/10. The Notepad++ autosave location is C:\Users\USERNAME\AppData\Roaming\Notepad++\backup.
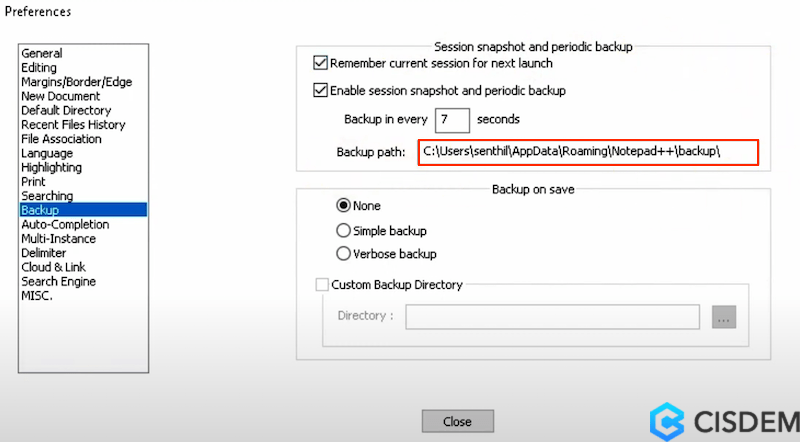
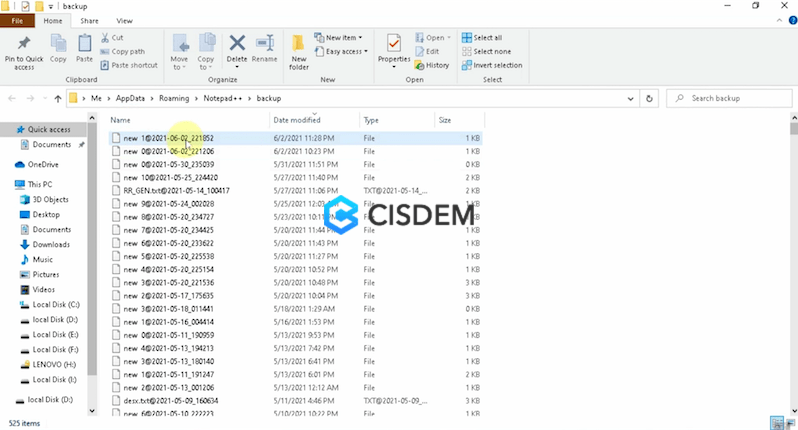
Notepad files with .txt extension are widely used in computer industry. To prevent Notepad text files from being unsaved or deleted somehow, always remember to save and backup them if necessary. If unluckily you have lost a Notepad text file already, don’t fret, try using Cisdem Data Recovery for Windows, the best software to recover Notepad files on all Windows versions (11, 10, 8, 7).

Zoey shows a great interest in what she does. Although not long with Cisdem, she has possessed a professional understanding of data recovery.


Stanley M. Clark
I found the unsaved file in temporary folder, but could not open it, how can I open it and restore? The file saved a list of license keys, it is important to me.
Pauline Trawick
I lost one of my Notepad file. Cisdem Data Recovery fixed my problem. Much appreciated. I have also read other methods and added your article URL to bookmarks in case of any future problems......
Paul C
This is good stuff! Thank you for sharing your wisdom on a common issue. I like notepad but hate it for this reason. Though I did not find what I was looking for, I will try 3rd party. thank you again!