Nobody will feel good to lose his/her unsaved document when working on the Microsoft Word. But most of us might have encountered this kind of painful situation ever. Regardless of Word app/computer crash or your own mis-operation leading to Word documents not saved or even disappeared, land on this page to learn about comprehensive tutorial on how to recover unsaved or deleted Word document in Windows 10/11.
 Free Download Windows 11/10/8/7
Free Download Windows 11/10/8/7All along Microsoft Office has been dedicated to decrease the chance of data loss for its users. Naturally Microsoft Word has several in-built features designed to recover unsaved Word documents under specific cases.
We will go through these features one by one as following, which apply to nearly all Microsoft Word editions including Word 2021, 2019, 2016, 2013, 2010 & 2007. Here Word 2016 is exampled, and detailed steps in other Word editions are fairly similar.
One extremely beneficial recovery feature for Word is AutoRecover. Once turned on, AutoRecover can be greatly helpful to restore your unsaved or lost Word documents, as Word app will keep saving your document files at regular intervals while they’re being edited. You are allowed to make use of AutoRecover in 3 ways to recover unsaved Word document on your Window 10/11 computer. Let’s clarify.






Another way using AutoRecover features is to get back Word documents from Temporary Files.





This way you can also recover the unsaved Word doc in Windows 10/11 successfully. Still the last choice is looking for Word backup files. Provided that the “backup copy” option has been selected in Word settings, there should be a backup copy of your unsaved files.
How to check whether this option is enabled? Head for File > Options > Advanced, scroll down to Save section and check if Always create backup copy is ticked. If yes, follow up the steps below to regain the unsaved Word document on Windows 10/11.


At times your Microsoft Word closes suddenly or your computer shuts down abruptly, so you have no time to save the document you’re working on. In this case one useful Word feature named Document Recovery can come to the rescue. See below for the instructions to recover unsaved Word document on Windows 10/11 quite easily.

One significant difference between Microsoft Word versions and Office 365 is that the AutoSave feature is an exclusive feature for Office 365. Though you can still use AutoRecover to restore unsaved Word documents manually in Office 365, AutoSave is able to synchronize any changes you have made to your files and to keep the Word documents constantly updated.
Therefore, activating AutoSave must be the most reliable and direct method to recover unsaved Word document in Office 365.
To turn AutoSave feature on, you’ll just need to connect a cloud service or SharePoint location to your Office 365 account. After that the unsaved Word documents can be quickly accessible online.
Parallel to Word document being unsaved, unexpected Word document deletion/lost is an annoying part as well. When realizing your wanted Word documents were lost or deleted somehow, the first place where you should go is surely the Windows 10/11 Recycle Bin.
If luckily enough, the deleted files are present there to be recovered. More often than not, however, your Word documents have been erased from the Recycle Bin before you take actions. Then what to do next? Please go on.
Recovering a Word document that is not in the Recycle Bin, namely means to recover a permanently deleted Word document. In regard to permanently deleted Word document recovery, I should say a piece of data recovery software is always the wisest measure.
Among plethora of data recovery tools on the Internet, Cisdem Data Recovery for Windows is recommended as your top priority. It’s capable of recovering more than 1000 file types, like the commonly used document, photo, video, audio, archive and more. Users need little technical knowledge to perform data recovery tasks with easy-to-follow steps themselves. This trustworthy program also has other shining points listed as:
 Free Download Windows 11/10/8/7
Free Download Windows 11/10/8/7

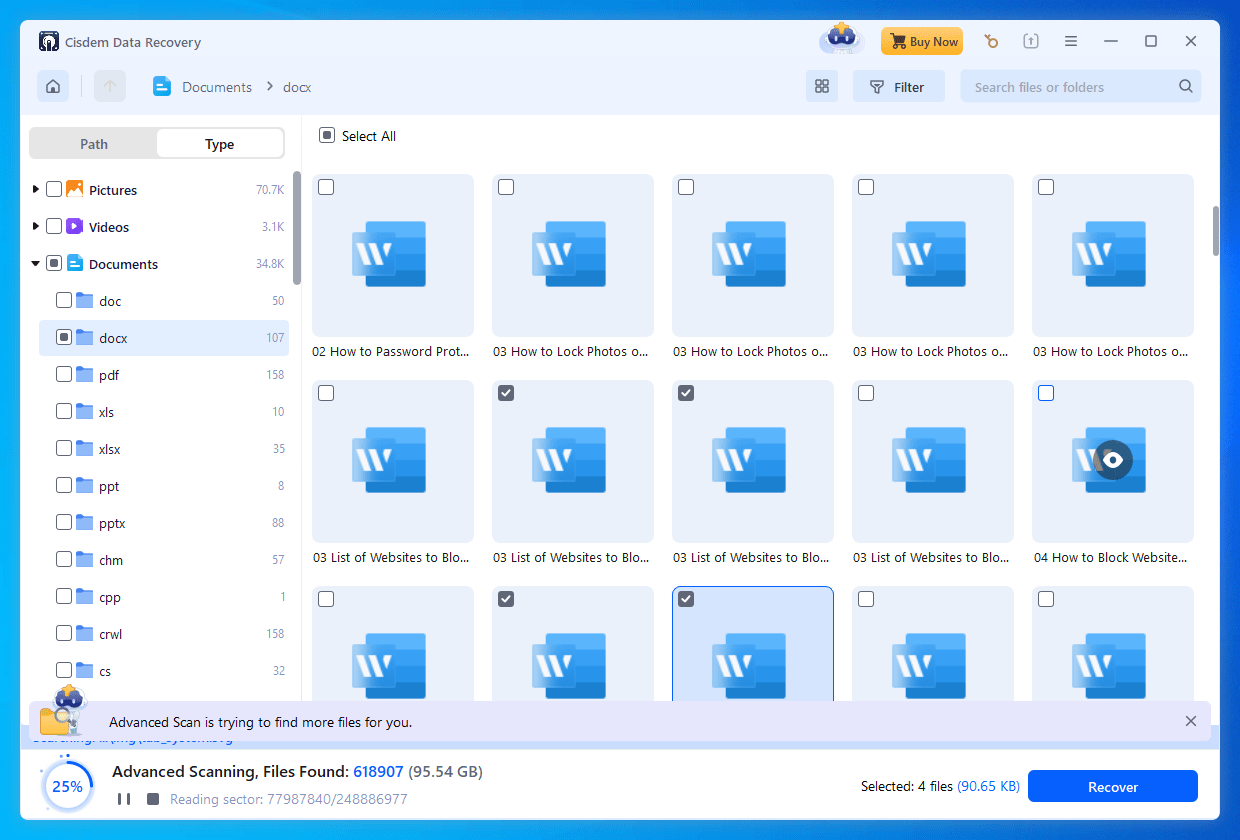
Another circumstance is that the content of your Word document was partly deleted or changed and you have to get the document file back to its previous status. So here comes the necessity to know how to recover saved over or previous version of Word document in Window 10/11. 2 proven tips are going to be laid out for your reference.




Note that this method requires you to enable File History feature on your Windows system beforehand.
It seems inevitable to have Word documents not saved or deleted sometimes. In this page we have covered everything you are obliged to know about unsaved/deleted Word document recovery. Do you still have other ways to recover unsaved or deleted Word documents on Windows 10 or 11 that can be shared? Comments and suggestions are welcomed.

Zoey shows a great interest in what she does. Although not long with Cisdem, she has possessed a professional understanding of data recovery.

