Although MiniDV gains popularity in personal and semi-professional video recording, there are still some users who want to convert MiniDV to DVD due to the following respects:
As a result, you may ask how to convert Mini DV to DVD without losing quality. The whole process is a bit complicated for ordinary users. You should convert Mini DV to digital via computer and a piece of video editing software, and then burn it to DVD. Please read our steps-by-steps guide, you will find things become easy.
 Free Download
Free Download  Free Download
Free Download
There are two parts for converting MiniDV to DVD on Mac and Windows.
Firstly, you should convert Mini DV to digital format (e.g. AVI or MPEG-2) on a computer. Transferring cable and video capture program is necessary. For detailed steps, you can refer to the page: https://www.sony-mea.com/en/electronics/support/articles/00028223. It provides links in a variety of ways
Secondly, you can burn DV camcorder video to DVD with the authoring software. Now, let's focus on how to burn Mini DV to DVD on computer devices.
Cisdem DVD Burner is one such program designed specifically to assist you to do the digital video (DV, DIV) burning with ease. In addition to converting Mini DV to DVD, it allows you to burn the most popular video formats to DVD in super quality. That the embedded editing features, different styles of menu templates, and precise parameter settings will prompt you to complete a satisfactory, perfect DVD from MiniDV.
 Free Download macOS 10.13 or later
Free Download macOS 10.13 or later Free Download Windows 11/10/8/7
Free Download Windows 11/10/8/7
Launch Cisdem DV/ MiniDV to DVD converter on Mac or Windows after installation.
You can simply drag and drop the AVI or MPEG-2 videos to the "Source" tab, and the loaded video thumbnails will be displayed automatically.
Alternatively, you can click the "+ Add videos" icon to load target videos.
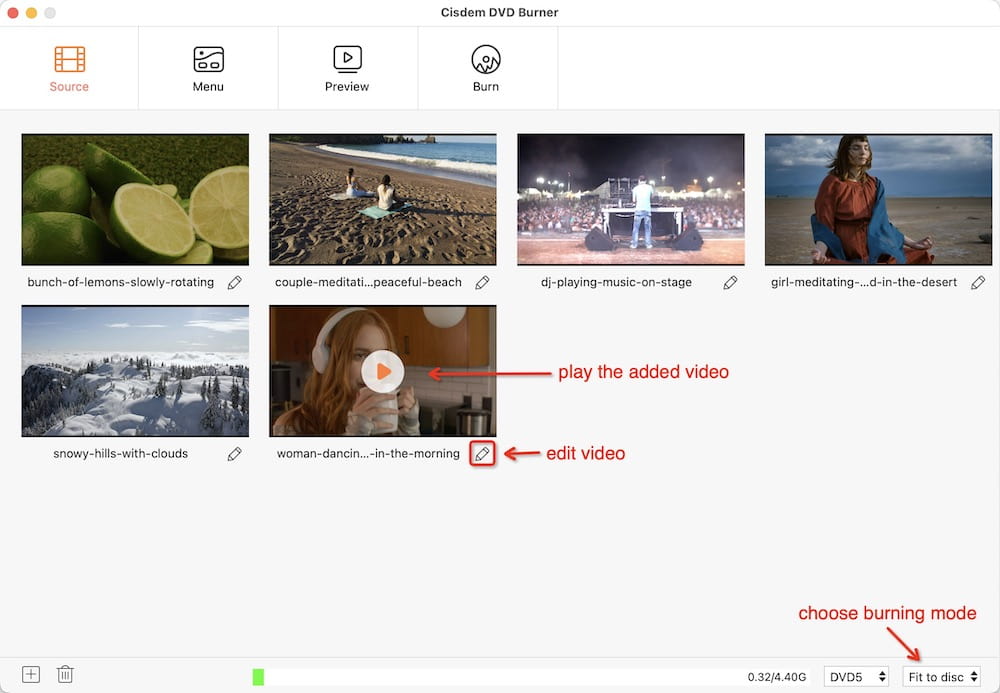
If needed, use the built-in editor to personalize your MiniDV videos to make them appealing. All you should do is to double-click the thumbnail and go to the video editor window. You can change the video size, adjust effects, enable rotation, etc. in the way you favor.
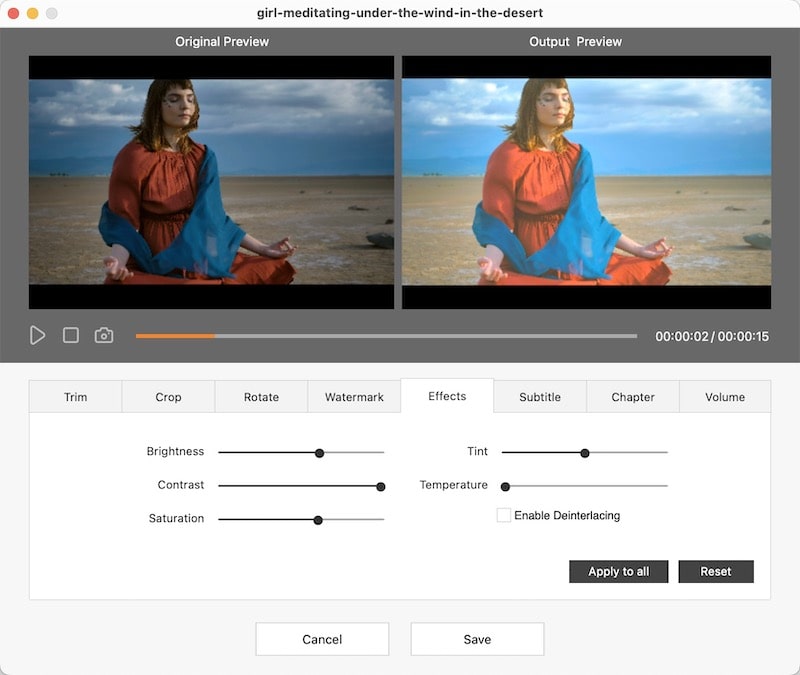
Click the "Menu" tab to see the list of current DVD menu templates and elements. Choose and apply one for better out looking. For further customization, you can change text, add background music, picture, and more.
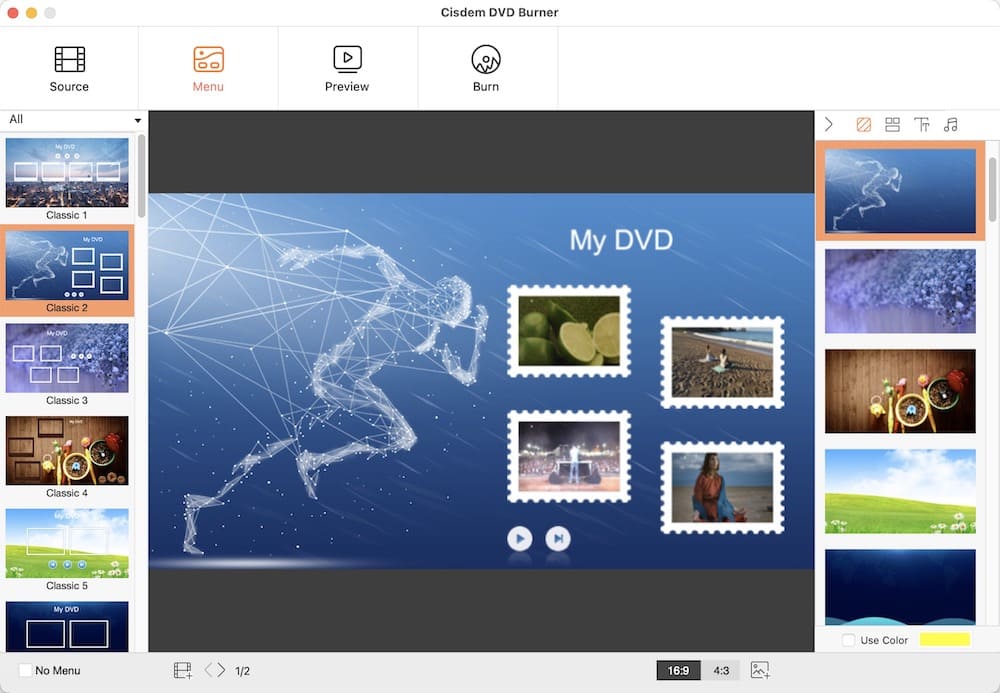
Preview your videos > insert a blank DVD > ensure the output parameters are well set > click the "Burn" button to convert Mini DV to DVD on computer. Once complete, you can watch videos on many other devices without MiniDV players.
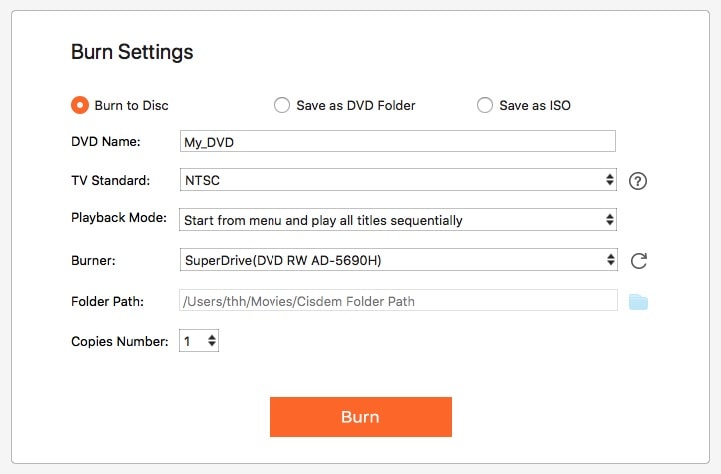
ImgBurn is a free and flexible CD/DVD/HD-DVD/Blu-ray burning program for Windows. It's capable of writing images to DVD, creating ISO images, burning batch of video files including MiniDV to DVD, and creating DVD/ Blu-ray discs from VIDEO_TS/BDAV/BDMV folders.
Meanwhile, this MiniDV to DVD converter can verify and discover disc for checking its situation and burning quality. In short, 5 main features: Read, Build, Write, Verify, and Discovery. But the defect is that ImgBurn Mini DV to DVD converter comes without customization function.



If you haven't an encoder tool installed, converting AVI or MPEG-2 to DVD format will be troublesome. At the moment, I will recommend DVDFlick (free), 1Click DV to DVD, AVStoDVD to burn MiniDV to DVD.
Copying DV to DVD with DVD recorder is also a viable approach. A DVD recorder can copy any personal video made from camcorder, but it's unable to copy commercial videos due to copy-protection and the price of each DVD recorder is expensive. So if you don't need to copy DV to DVD very often, the first method is more economical.
MiniDV produces a maximum file frame size of 720x480, and DVD is also 720x480. Obviously, therefore, the best resolution for transferring Mini DV to DVD is 720x480. As for the best format, MPEG- 4 or DV-AVI can maintain high quality, and MPEG-2 is a digital video standard on which DVD is based. Look at the comparison table below:
| Format | Pros | Cons | Recommend |
|---|---|---|---|
| AVI |
|
|  |
| MPEG-1 |
|
| / |
| MPEG-2 |
|
|  |
| MPEG-4 |
|
| Can have a try |
| DivX |
|
| / |
| XviD |
|
| / |
There you have it, two ways to convert MiniDV to DVD on Mac or Windows. You might wonder which one suits you the best. Admittedly, using DVD recorder to copy DV to DVD can save your time, since it's easy to operate. But considering the money, it also cost much. As for the first way, the steps are a bit too much, thus you need spend more time preparing and finishing for it. Every coin has two sides, so does converting Mini DV to DVD. Just weight the pro and cons, and choose the best executable solution for yourself.

Jenny is a technology editor who has been blogging since she was a student. Since joining Cisdem, she focuses on writing articles about video software and how-to guides. She loves exploring new tools and techniques.

