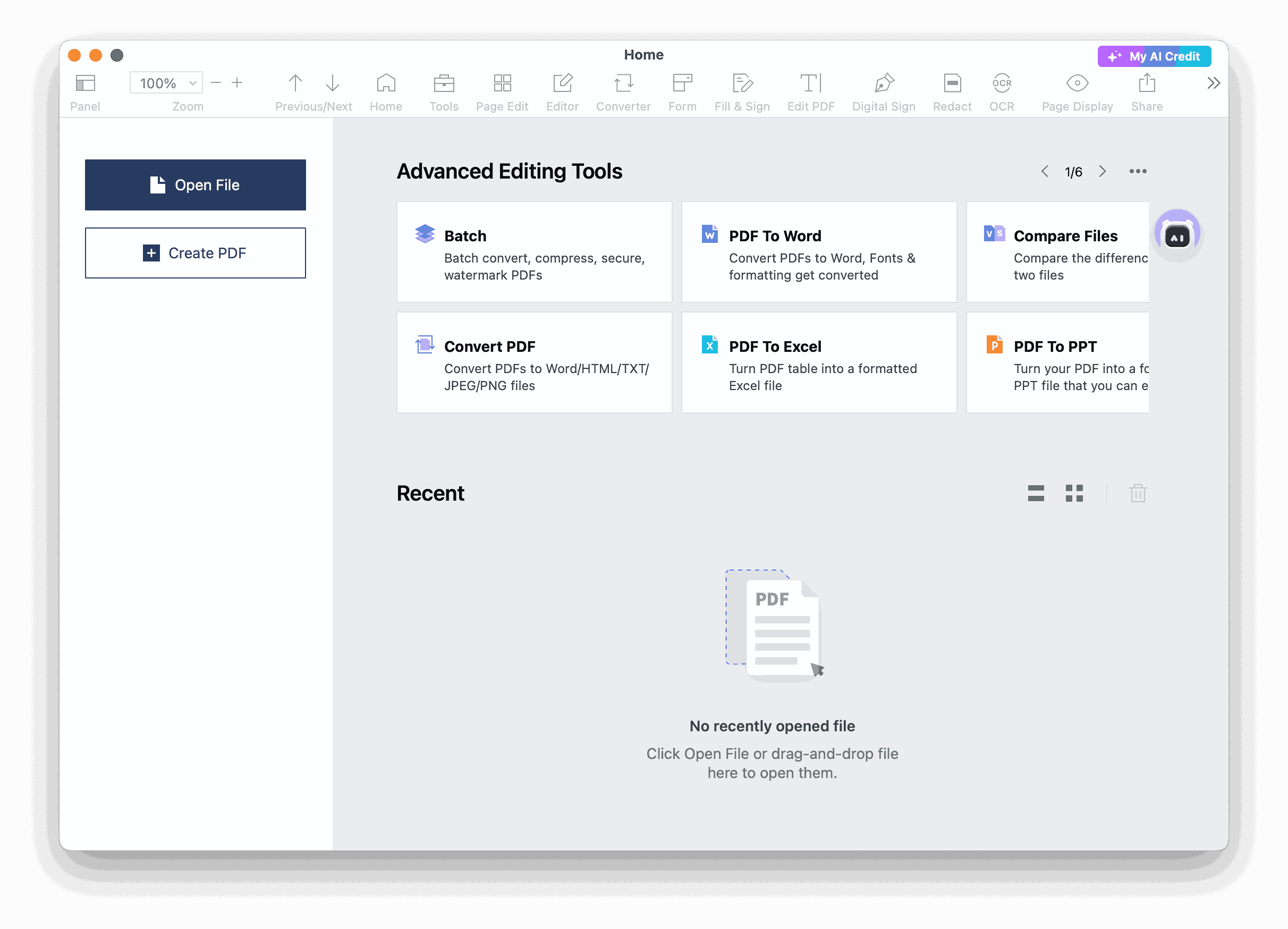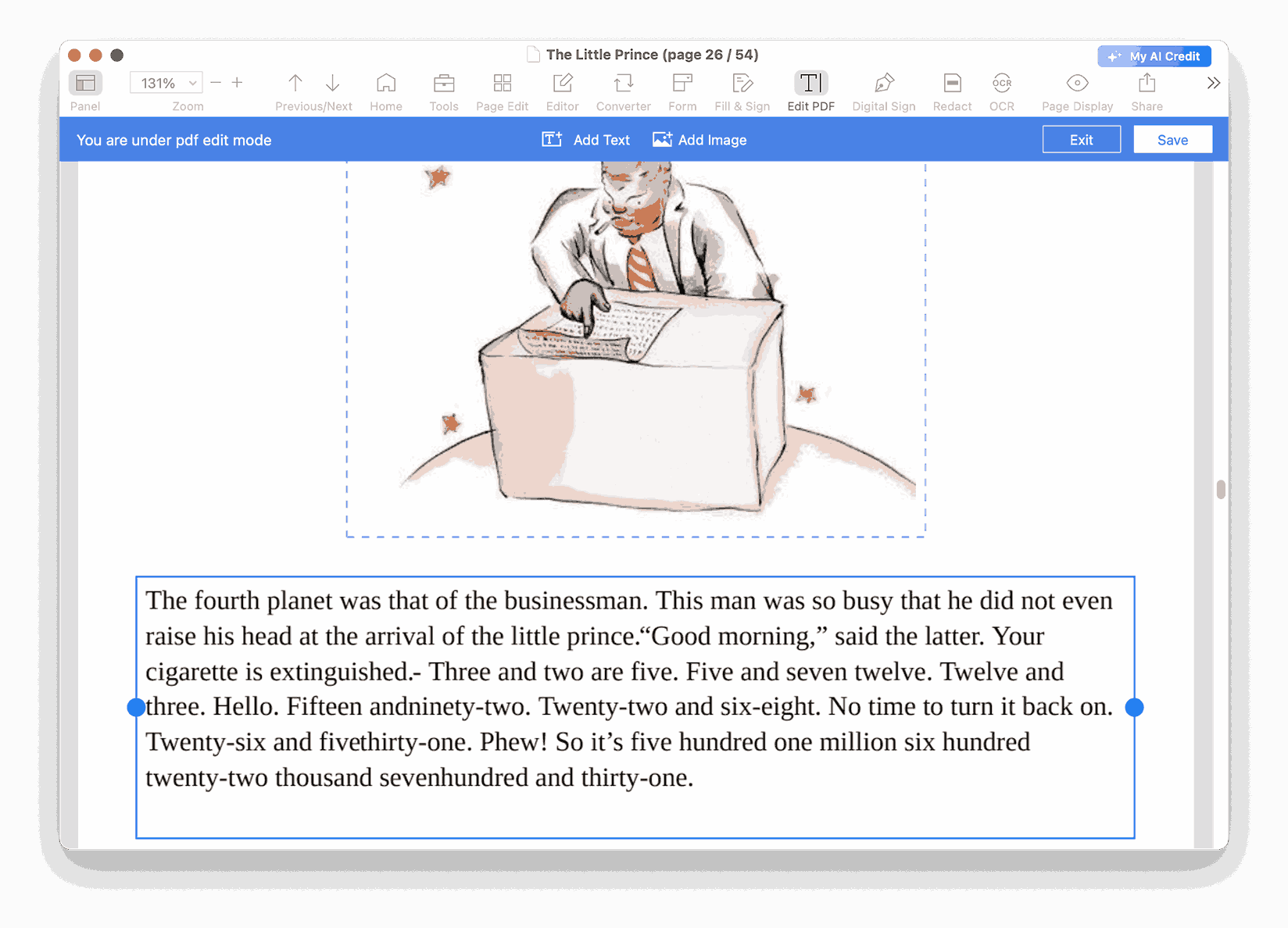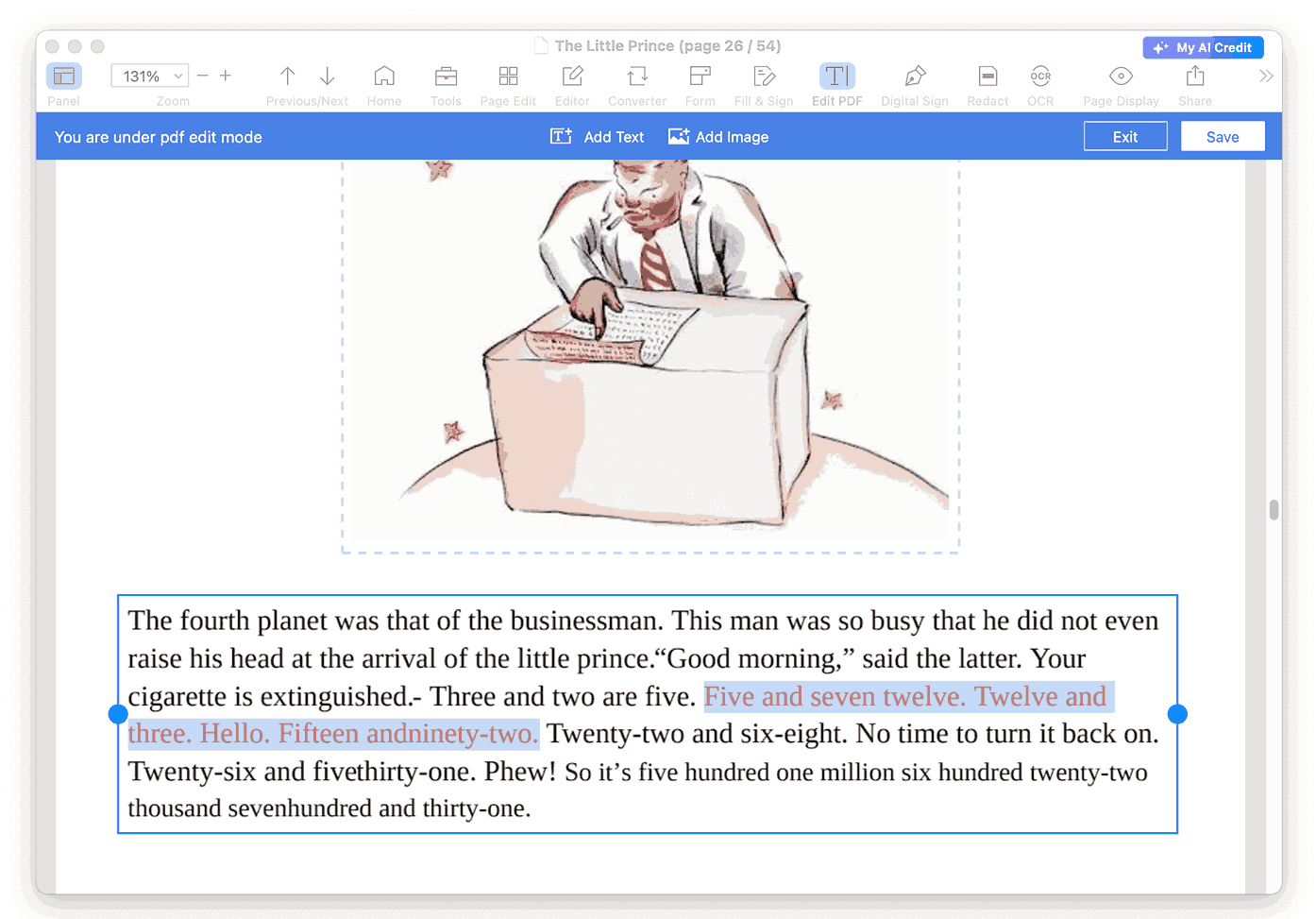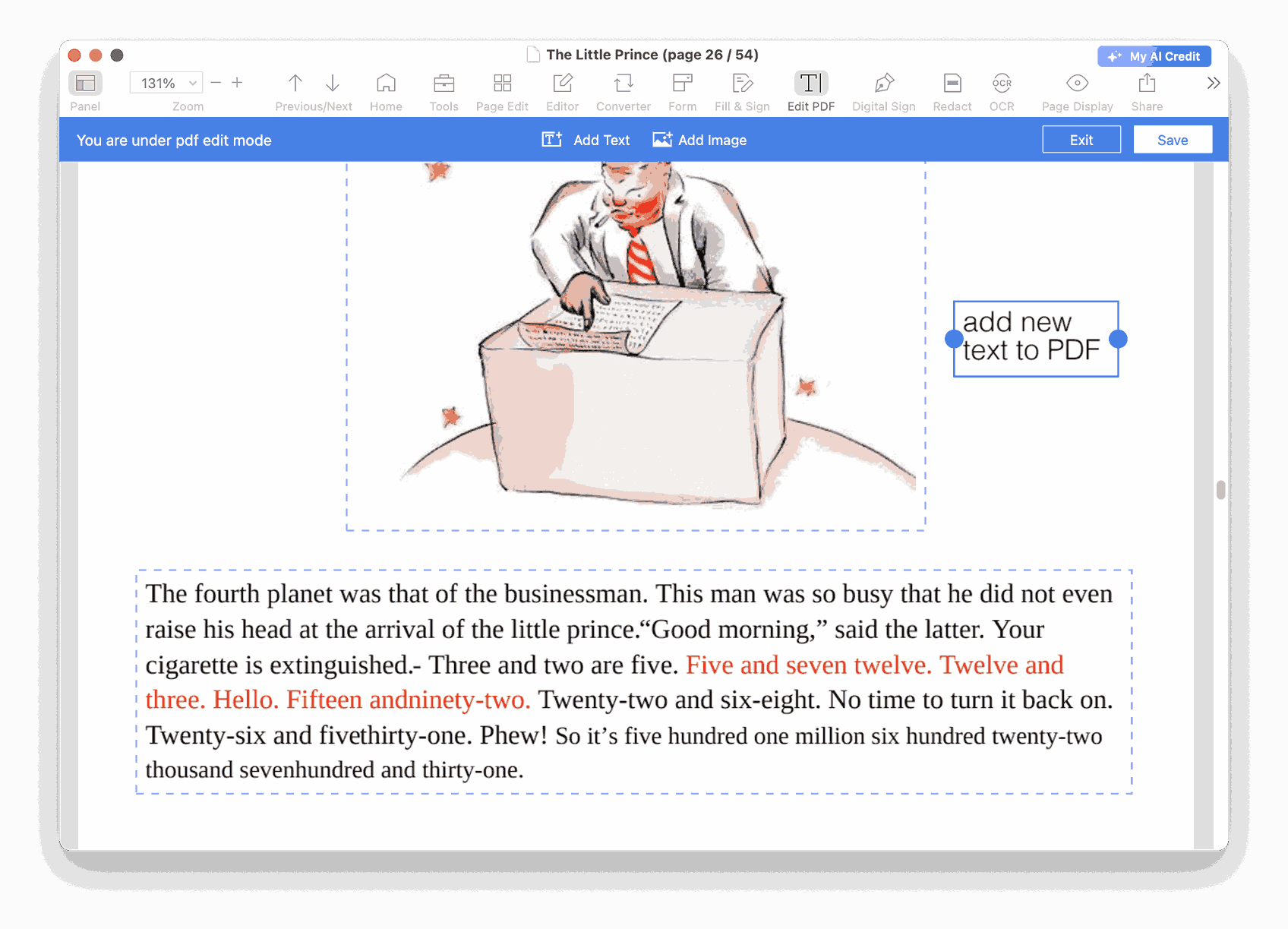Cisdem PDFMaster
Make You a PDF Master with Plentiful Advanced Features
It is well-known that Preview is a great assistant helping you to view and modify PDF documents, but can it really replace a dedicated PDF editor?
Mac users must be familiar with Preview app, which is specifically designed for Mac OS. It is a completely free and built-in program for viewing images and PDF documents. Actually, it also has capabilities to make simple and basic edits to PDF.
The article is intended to introduce Preview in detail, so that users can understand Preview deeply and then make full use of it. Plus, for PDF professionals, there is a powerful tool that can help you become a true PDF master. Let’s scroll down to take a closer look.
Why Try to Edit PDF in Preview?
- Preview is pre-installed on all Macs, so you don’t have to download and install it from Apple Store by yourself. It is quite convenient.
- This app is 100% free. All the features it packs can be accessible without any limits.
- It offers a wealth of editing and annotation tools, basically meeting people's simple needs for processing PDF documents.
Why Not Try to Edit PDF in Preview?
- It is built specifically for Mac users. Windows users have to resort to other free solutions.
- It is not capable of editing the existing text in PDF. Some functions provided by professional PDF editors, such as recognizing scanned documents, creating fillable forms, inserting header and footer, etc., cannot be implemented in Preview either.
Make You a PDF Master with Plentiful Advanced Features
- AI summarize, rewrite, proofread and translate PDF content.
- Edit the existing text in a native and scanned PDF.
- Add text boxes, new images to a PDF.
- View PDF in multiple display modes and make annotations conveniently.
- Convert and create PDF among common file formats, like Word, Excel, PPT, etc.
- Add passwords against opening, editing, printing and copying.
- Add a digital/electronic signature, redaction marks, watermarks, measurement marks, form fields and so on.
- Available on Windows and Mac.
 Free Download macOS 11 or later
Free Download macOS 11 or later Free Download Windows 11/10/8/7 Earlier than macOS 11, click here
Free Download Windows 11/10/8/7 Earlier than macOS 11, click here
Where Can We Find and Start Preview App on Mac?
We can go for any of the following ways to run the program of Preview app:
- Way 1: On a Mac, all the applications are well organized by Finder, choose Applications tab and scroll down the page to find Preview.app.
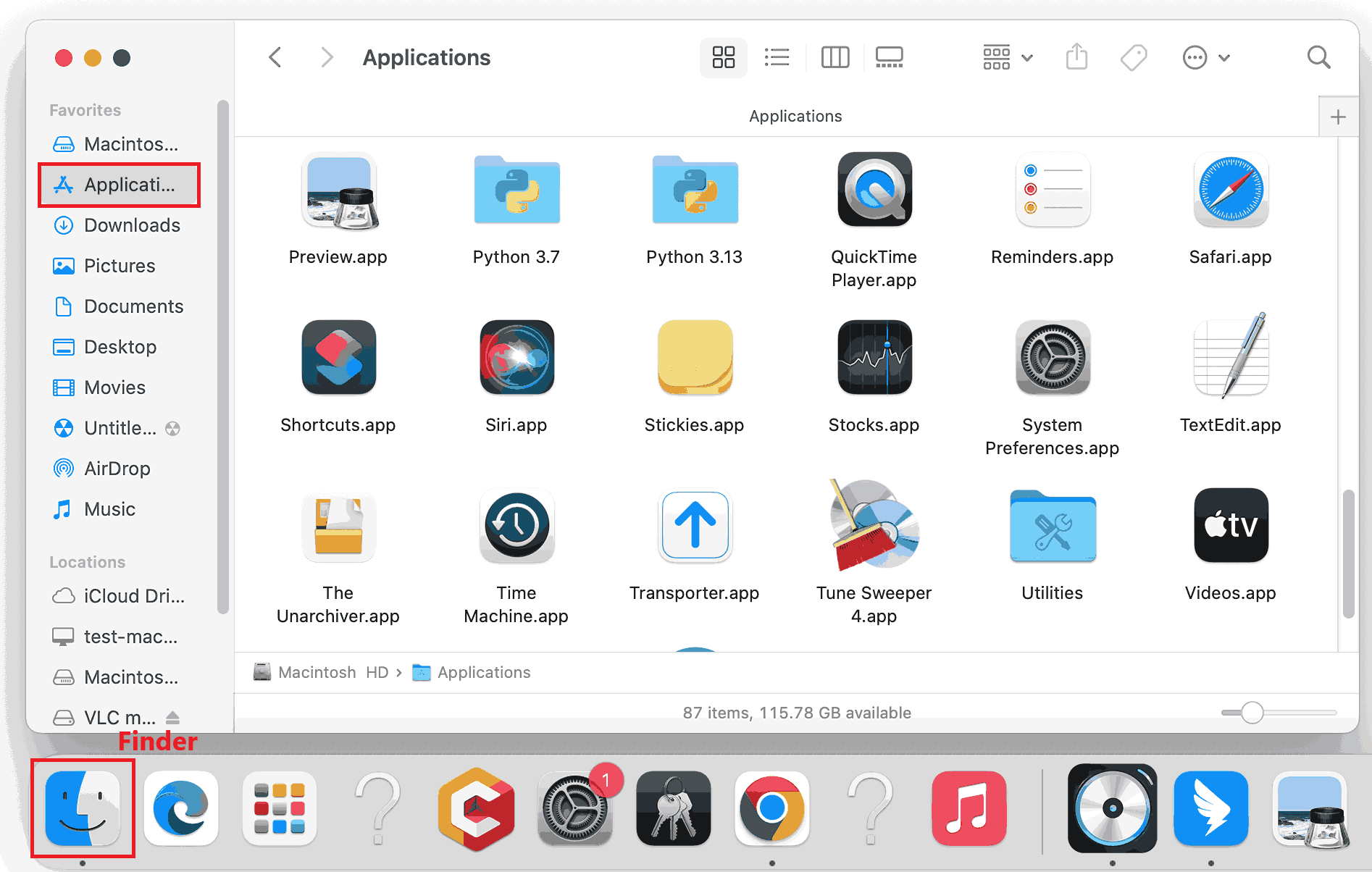
- Way 2: Hit Spotlight icon, type Preview in the search box, then you can find Preview app in the search results.
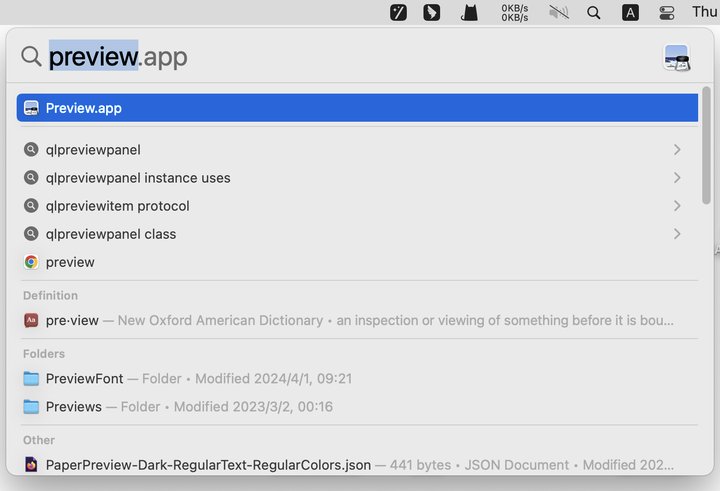
- Way 3: Right click on the PDF file that you want to import into Preview, open it with Preview.app.
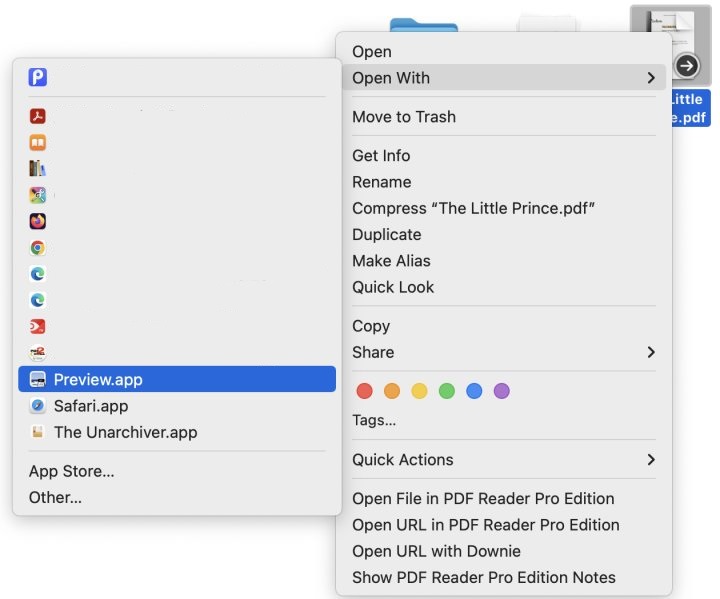
How to Edit PDF in Preview? Various Scenarios Displayed
After opening a PDF in Preview, you can start processing the document in a breeze. Here, we provide you with a detailed guide on how to edit PDF in preview.
Type on a PDF Mac Preview
- Hit the Show Markup Toolbar icon to expand all the markup tools on the interface.
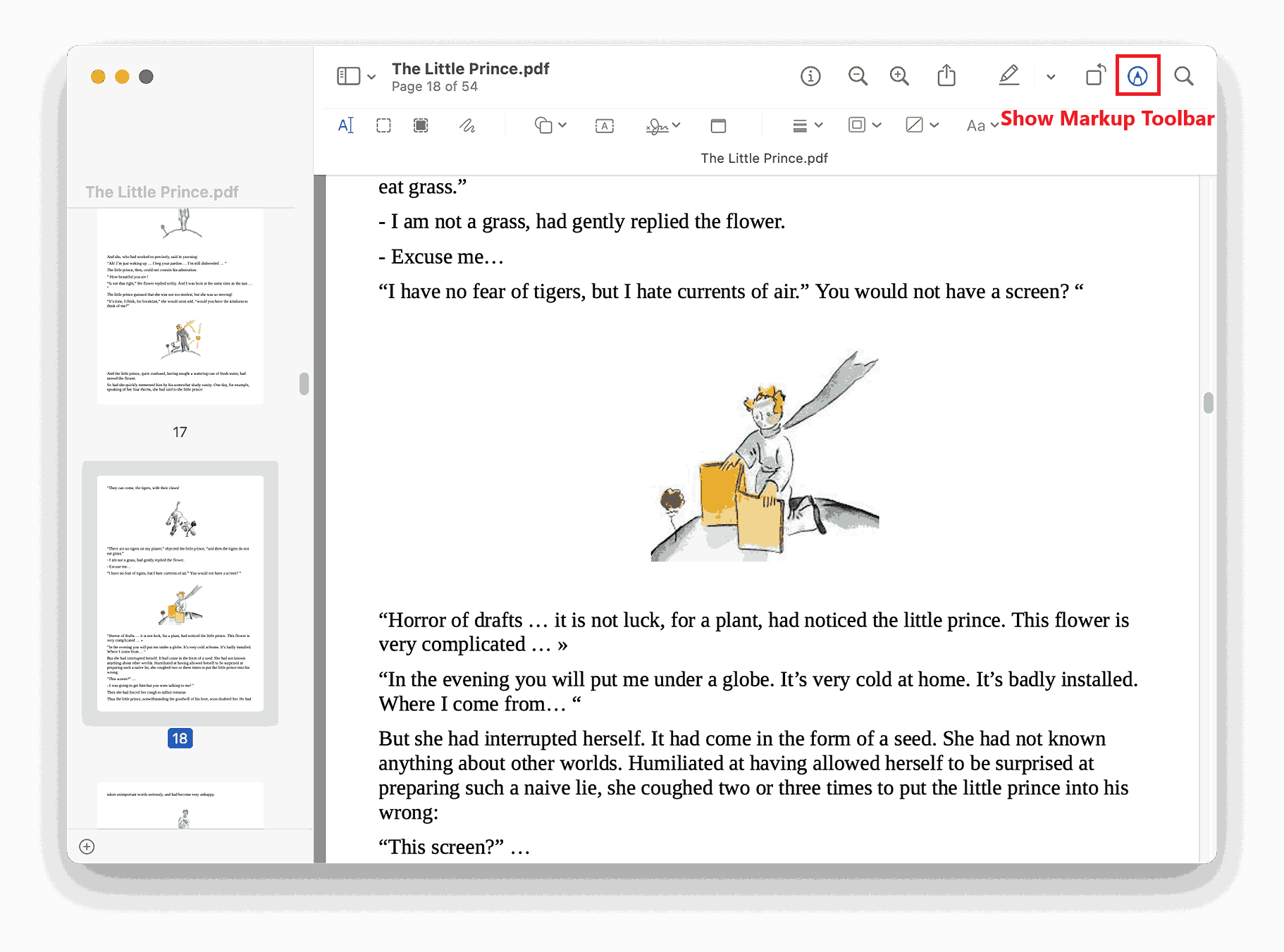
- Click on the Text icon to show a text box on the PDF page, you can enter the text in it easily.
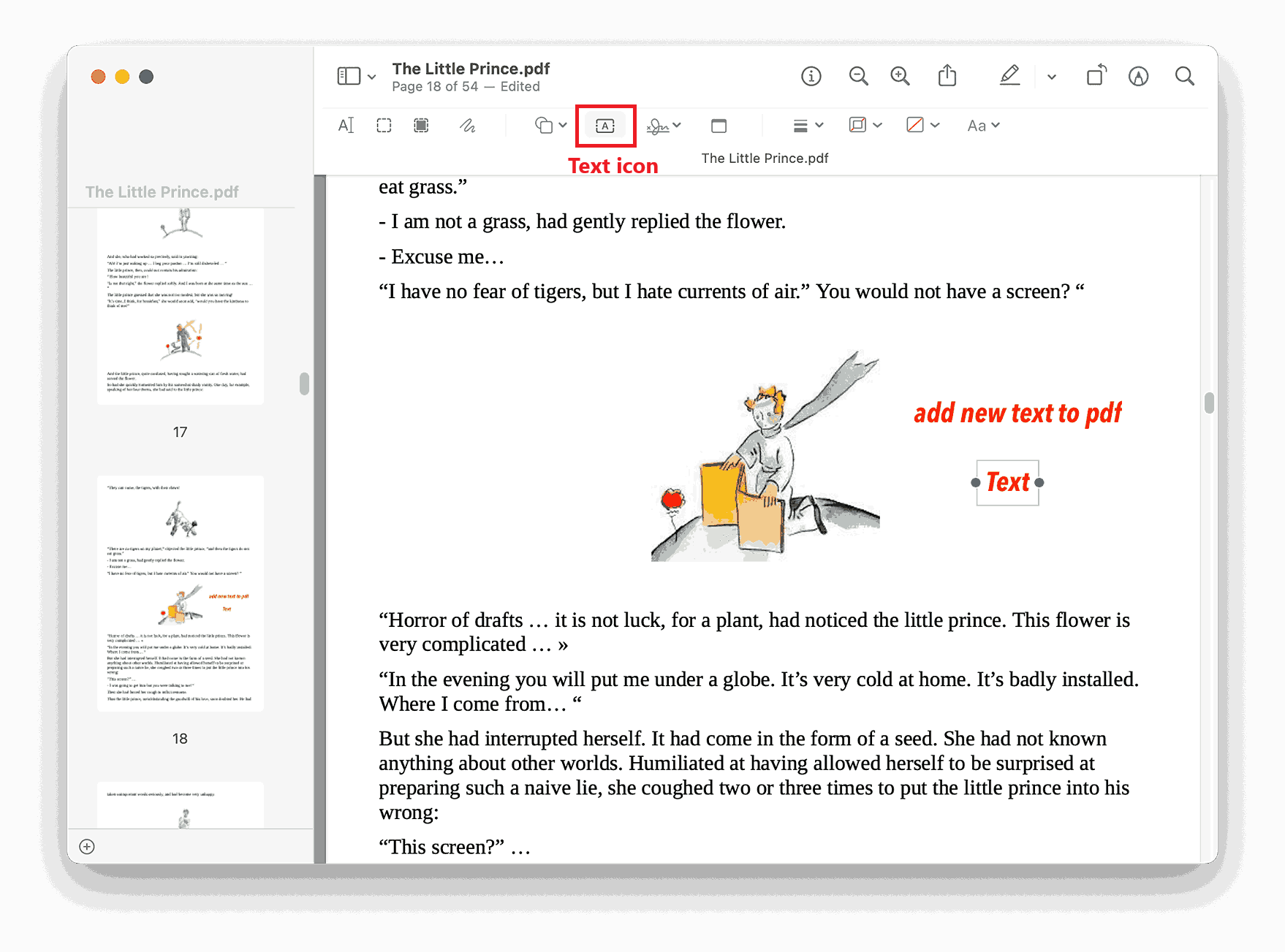
- You can change the appearance of the text box, font color, size and alignment as per your preference.
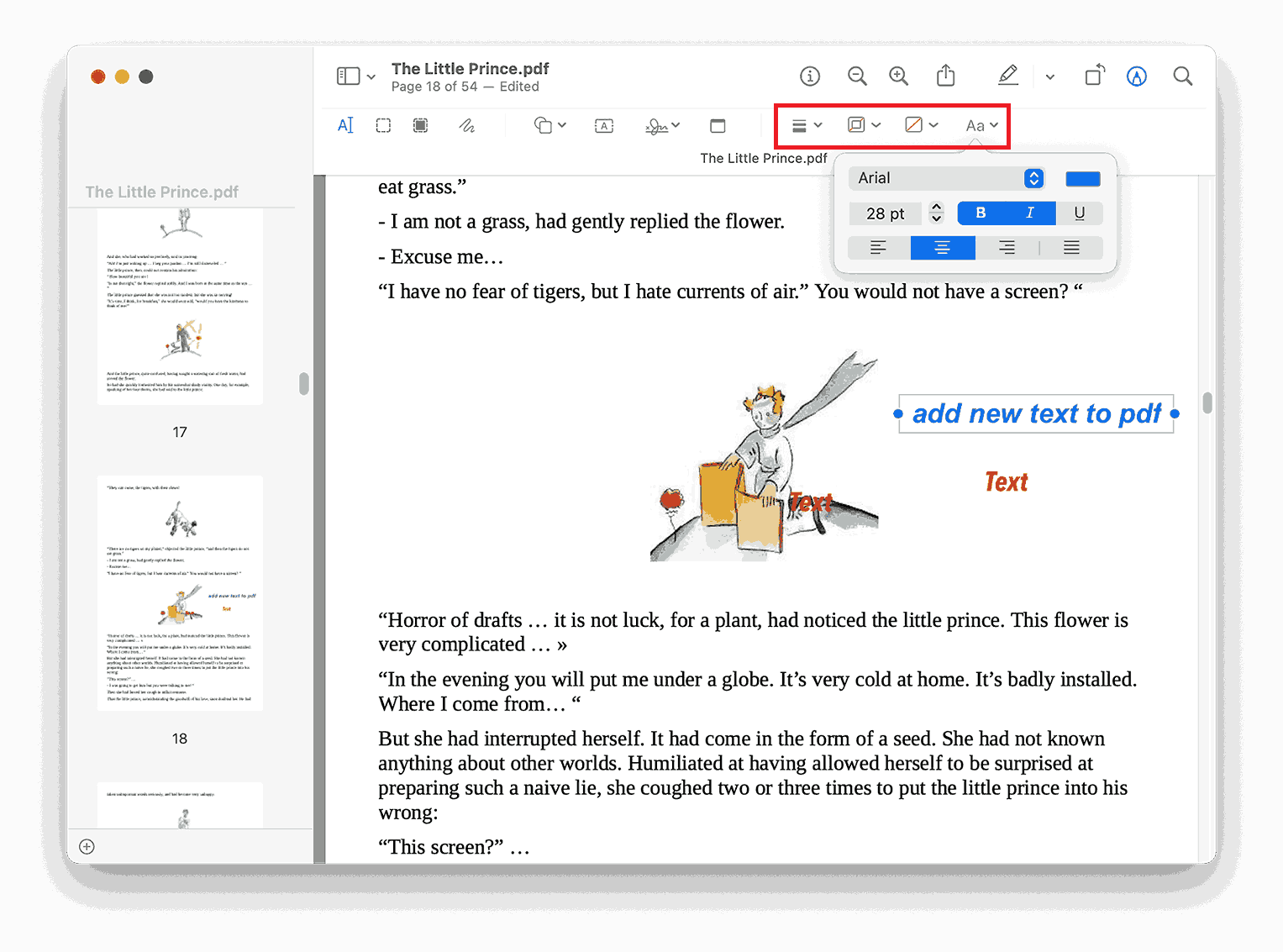
- Go to the File tab > Save to apply the edits.
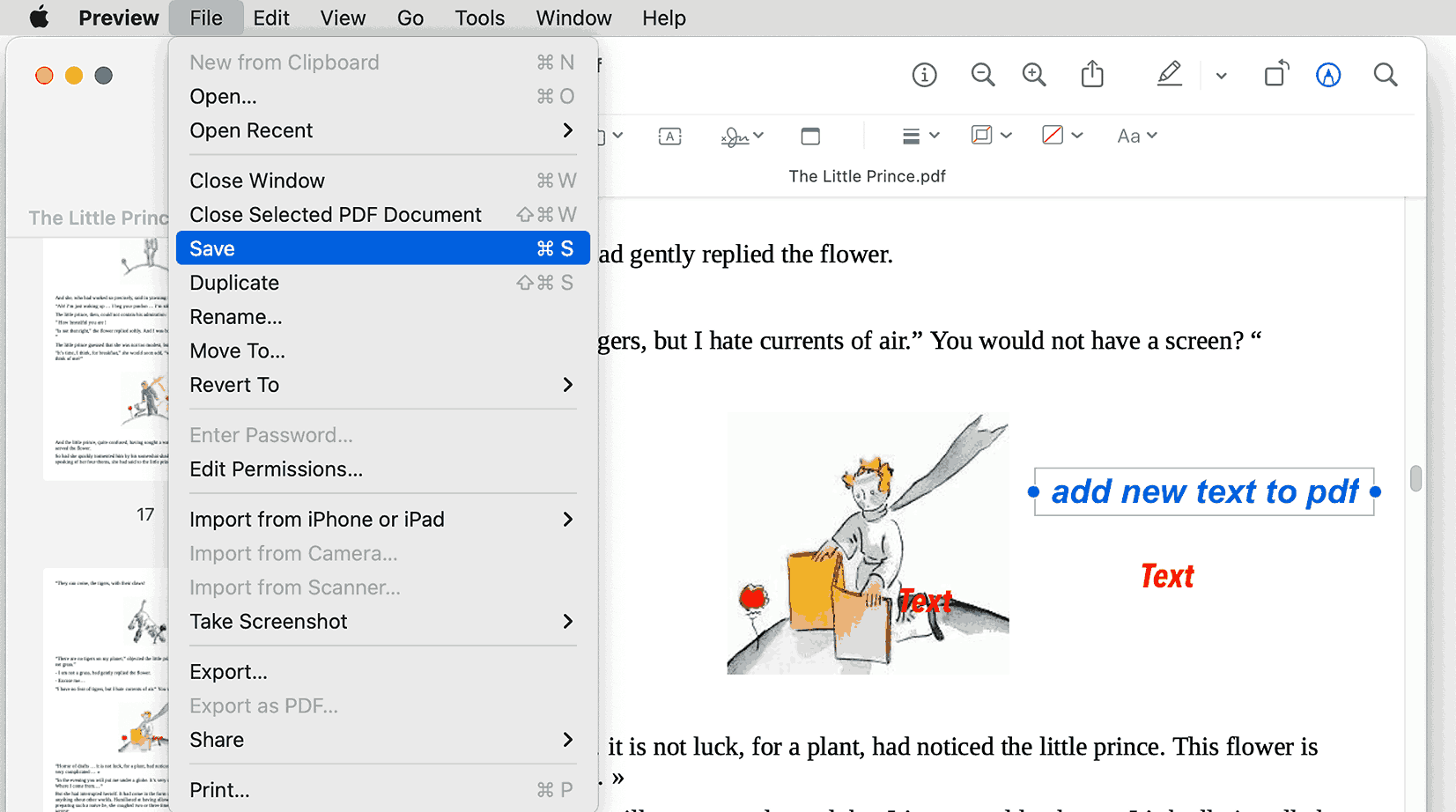
Annotate a PDF for Free
- Expand Highlights and Notes drop-down menu, here are 5 color highlighters, underline and strikethrough pens.
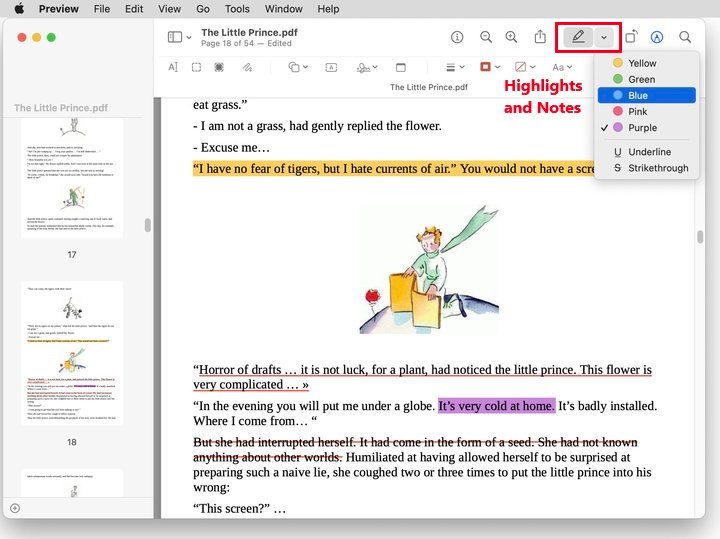
- If you want to add shapes, choose your favored one from the shape list, drag your cursor to draw it on the page.

Edit PDF Pages in Preview
- Go to the View tab and select Contact Sheet tool from the menu.
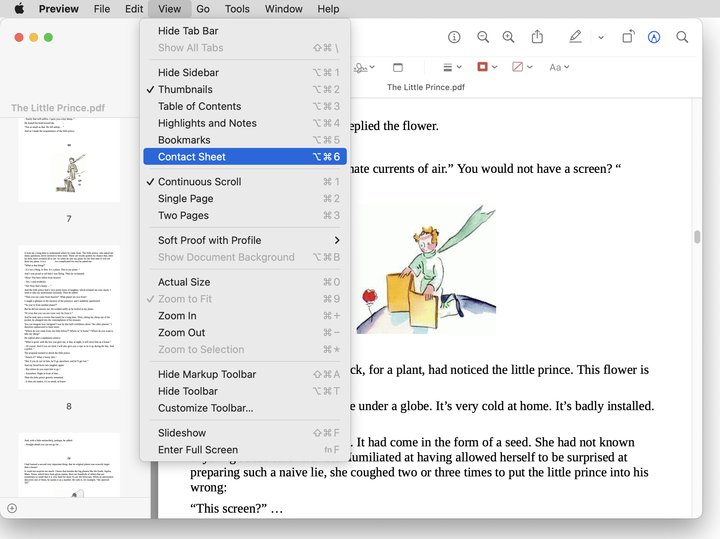
- All the page thumbnails will be displayed orderly, in the Edit drop-down menu, you can cut, copy, delete and insert a page with ease.
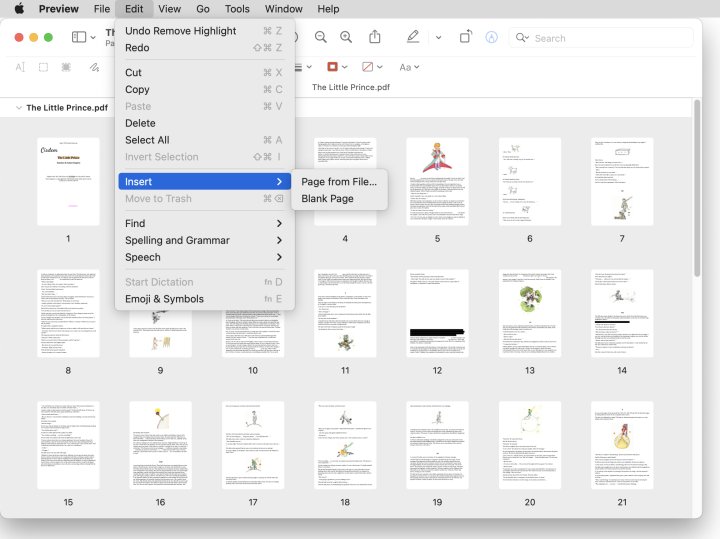
- Also, in the Tools menu, you can rotate left or right a PDF page.
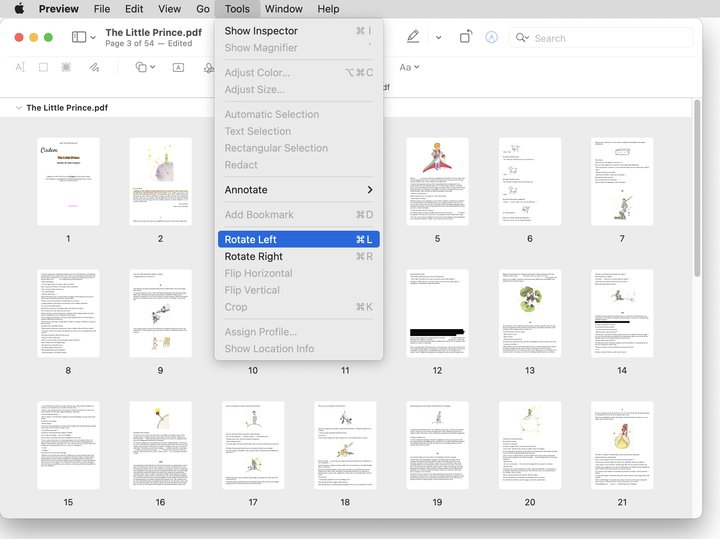
Crop a PDF in Preview
- Click the File tab and choose Print... tool.
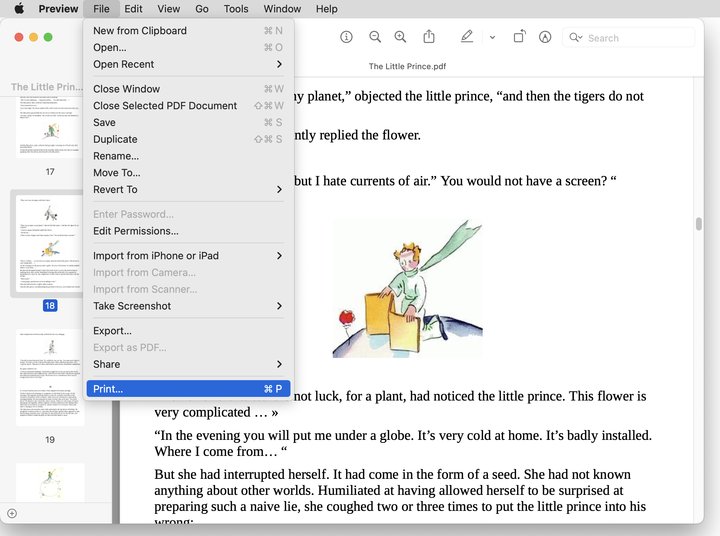
- Crop the PDF page by changing a page size from Paper Size extended list.
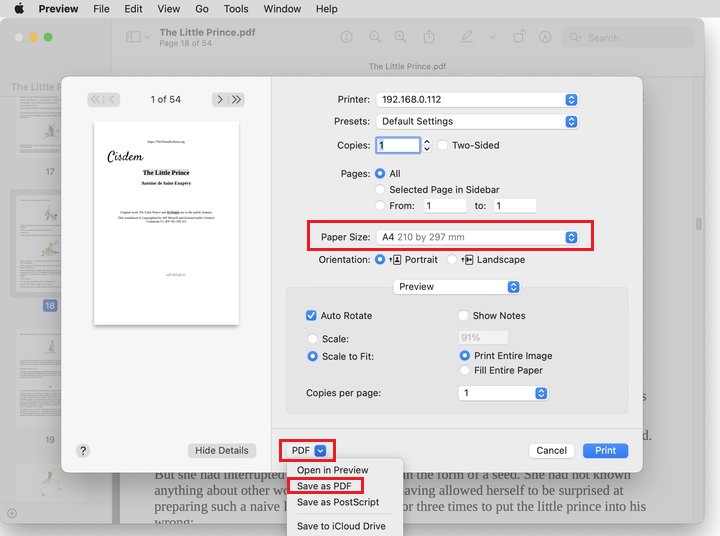
- Choose Save as PDF from the PDF menu, then rename the output file to save the cropped PDF as another PDF.
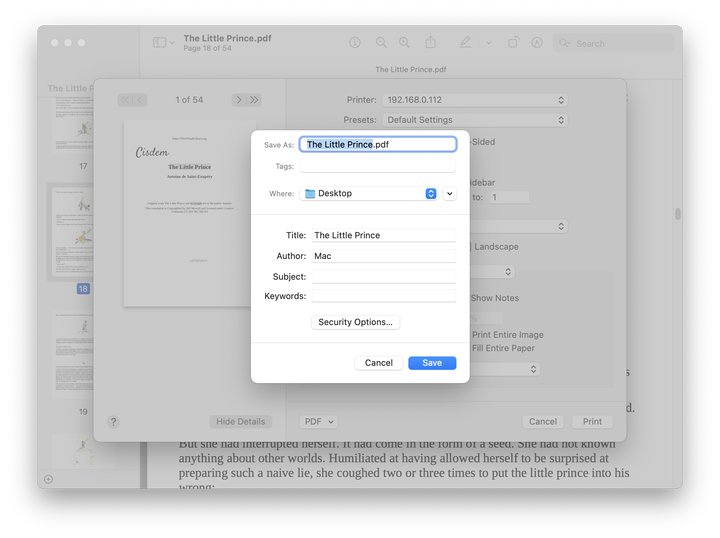
Reduce PDF File Size in Preview
- Go ahead with the File tab > Export....
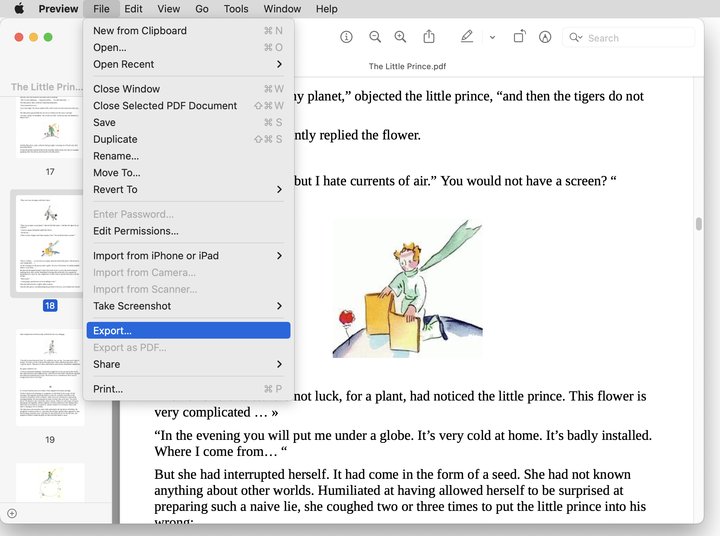
- In the dialog box, select Reduce File Size from Quartz Filter drop-down list. Finally, click on Save button.
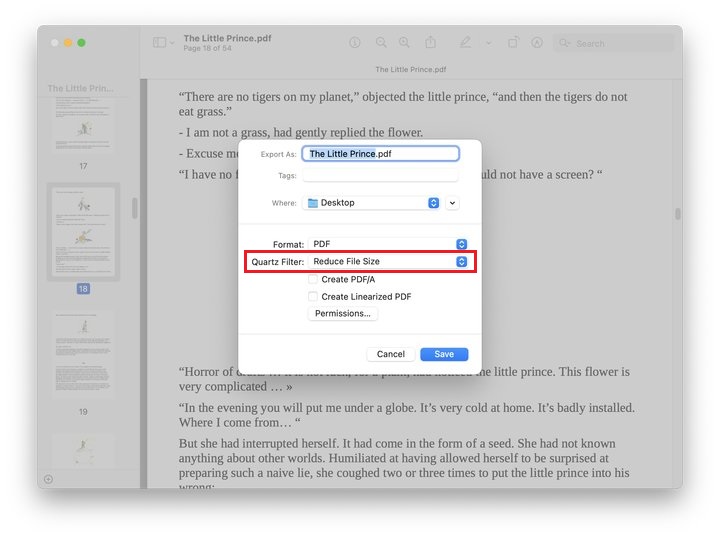
Edit PDF Form in Preview
- Open a fillable PDF form in Preview, then you can fill out the fields directly.
- If you want to sign your name, click Signature icon to add a signature.

Note: If you want to undo your previous step, select the Edit tab.
Require a Solution to Make Advanced Edits to PDF on Mac?
As a free PDF viewer, Preview proves to be a boon for simple workflows. However, it doesn’t seem to be enough for workers who regularly handle PDF documents. They often resort to professional PDF editors to perform a wide variety of tasks.
Cisdem PDFMaster is such a full-fledged and AI-powered PDF editor that includes almost everything you may need. The most important feature is to edit the existing text, images, links and any other elements in a PDF. Even your imported PDF is produced from a scanner or made up of images, this software can apply OCR technology to turn it into editable.
In addition to editing the current content in a PDF, Cisdem PDFMaster also supports:
- Al tools: summarize, rewrite, proofread and translate PDF content.
- Convert PDF to Word, PPT, Excel, Text and other popular file formats.
- Create PDF from new blank page, image, file (Word, Excel, PPT, etc.), scanner and clipboard.
- Annotate on a PDF, with tools such as highlighter, pencil, shapes, lines, comments, bookmarks and stamps.
- Make an interactive PDF form by adding various text fields, including text field, check box, radio button, list box, combo box and ok button.
- Sign a PDF digitally and electronically, even create a signature field for someone else to sign.
- White out or blacken out the sensitive information in a PDF.
- Manipulate PDF pages in an organized way. The tools contain insert, replace, extract, split, reverse, copy, paste, rotate and delete pages.
- Enrich a PDF through adding passwords, watermarks, background, header & footer and bates numbers.
- Measure the length, perimeter, area and even angle of different shapes.
How to Edit PDF in Preview’s Better Alternative?
- Get this robust PDF editor on your Mac or Windows.
 Free Download macOS 11 or later
Free Download macOS 11 or later Free Download Windows 11/10/8/7
Free Download Windows 11/10/8/7
Earlier than macOS 11, click here - Launch the program and upload your PDF file into it.
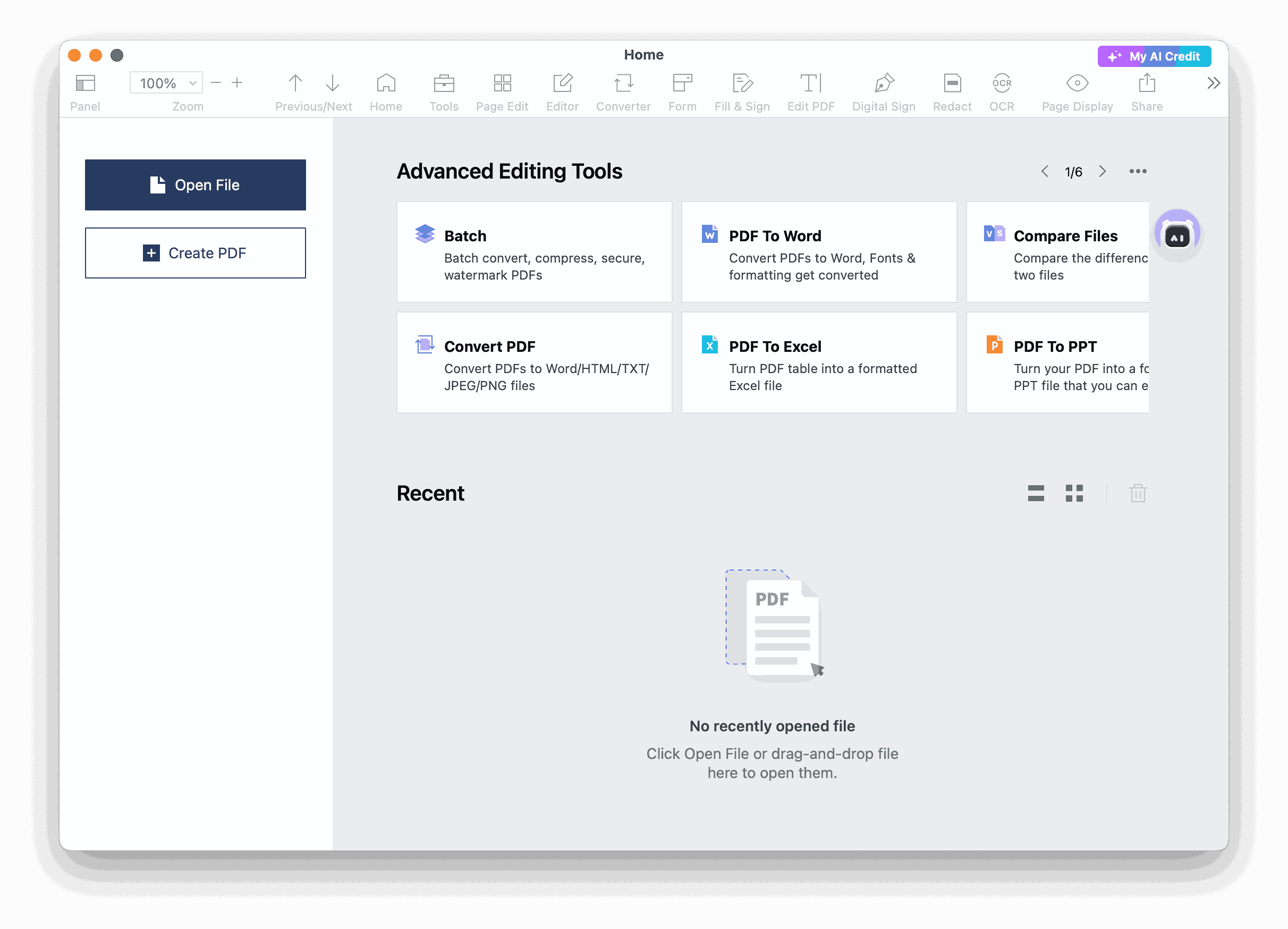
- Choose Edit PDF tab from the top toolbar menu, the text content with a blue dashed line box suggests that it is editable.
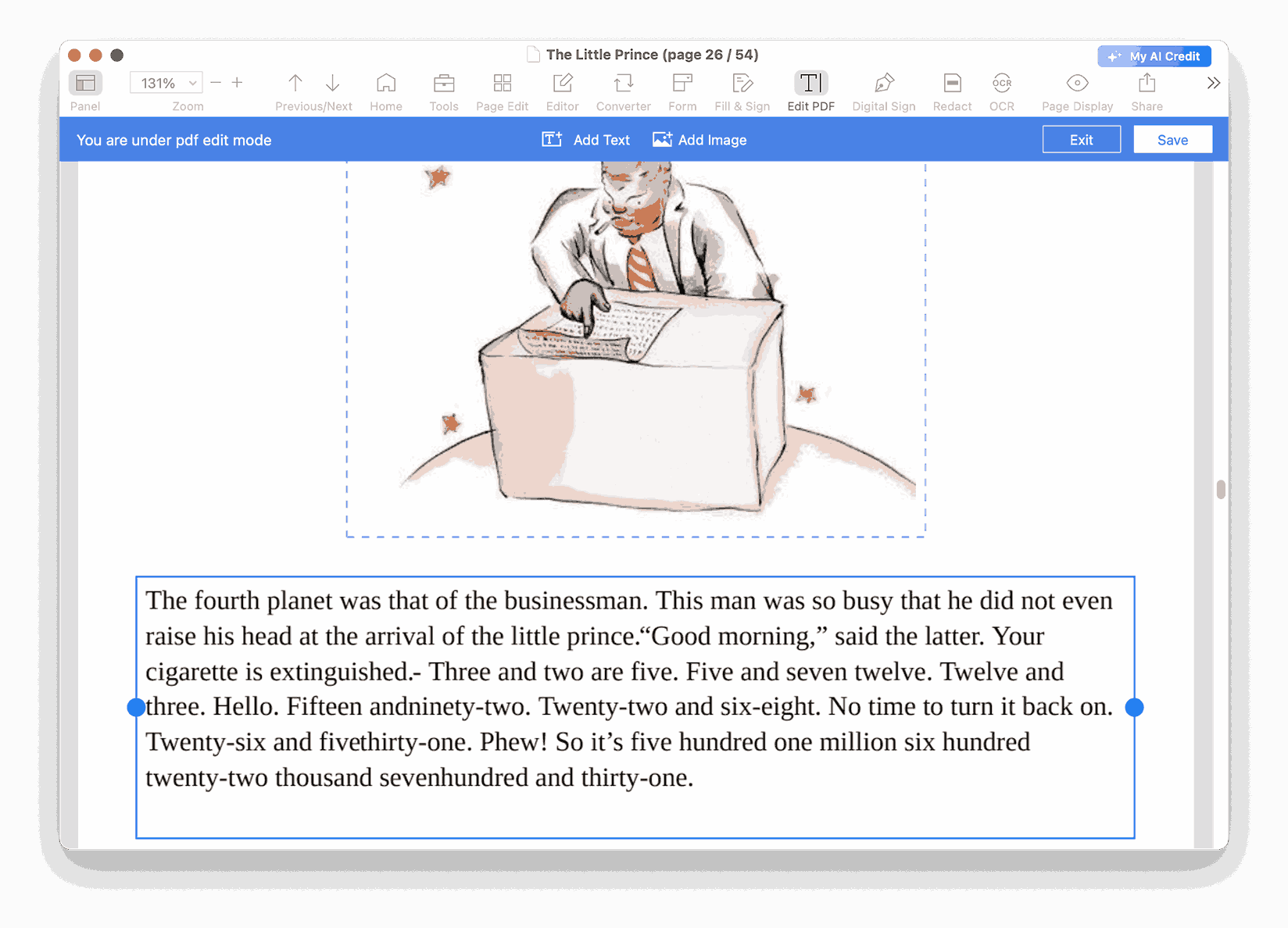
- Click inside a box, then you can replace, delete or add text as you like. The right-click menu is used to change the font size and color.
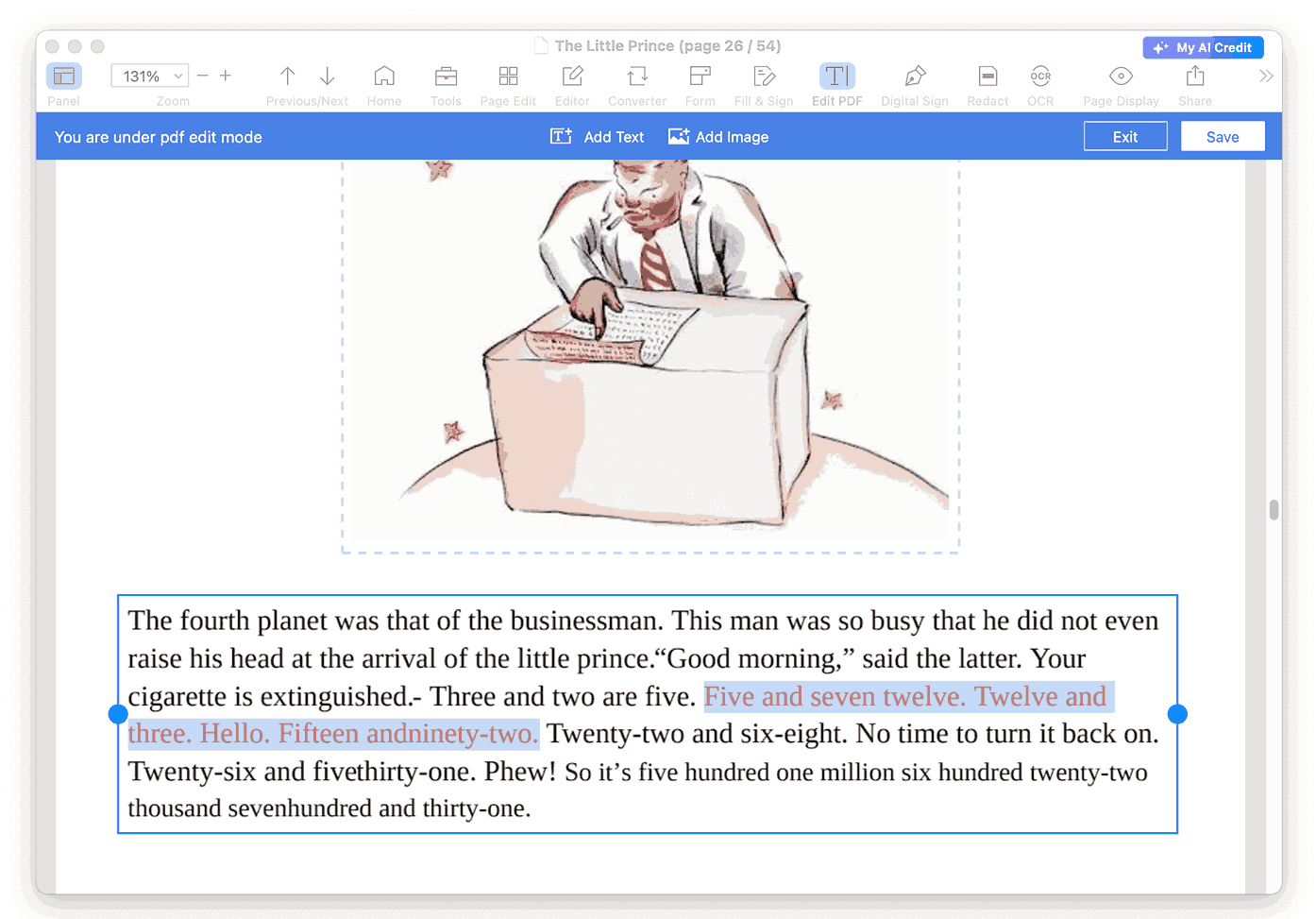
- The secondary menu under Edit PDF tab allows you to add new text and image to the PDF easily.
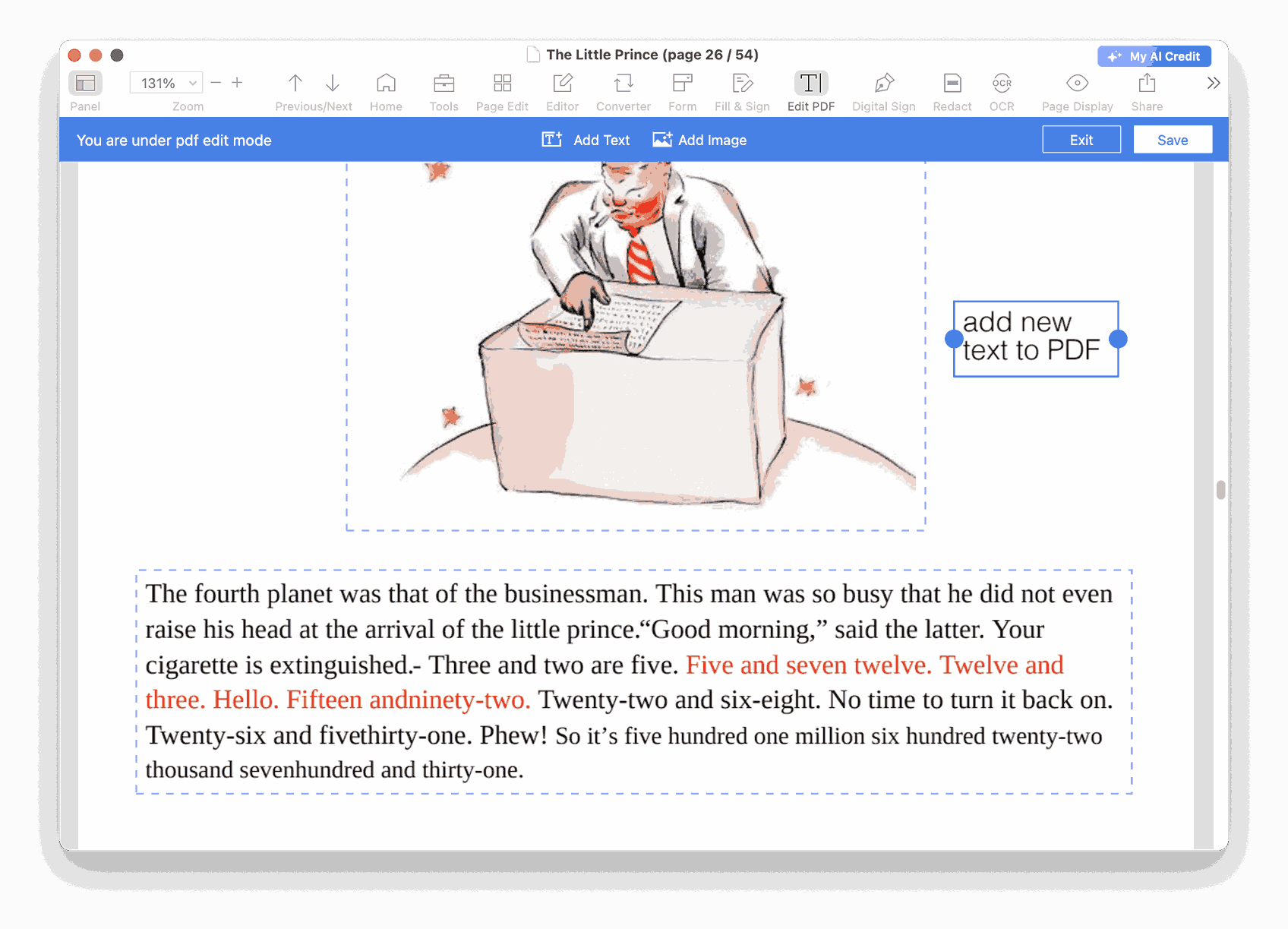
- After editing, go to Save button to store the edited PDF on your Mac.
Final Verdict
Preview does bring great convenience to Mac users when viewing and annotating a PDF or an image. It is built with a simple interface and offers some useful tools. However, it can not completely replace a professional PDF editor, as many editing features are not available. Skilled people are recommended to use dedicated PDF program like Cisdem PDFMaster to perform complex tasks on PDF.

Bianca is a senior tech editor and strategist at Cisdem with Over 10 years of experience on PDF related solutions which covers all document editing, annotating, converting and managing etc.
Loved the article, share!

 Free Download macOS 11 or later
Free Download macOS 11 or later Free Download Windows 11/10/8/7
Free Download Windows 11/10/8/7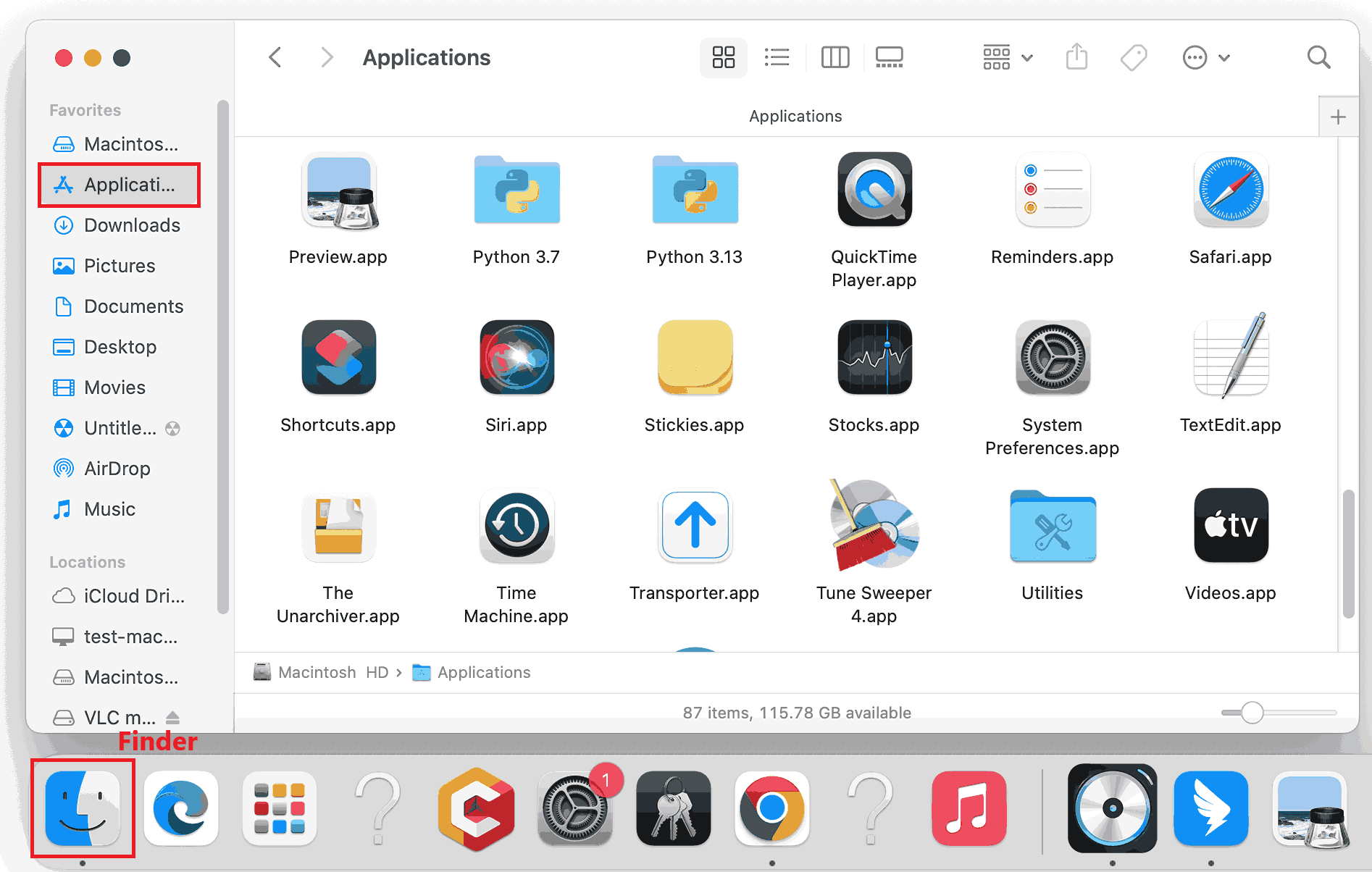
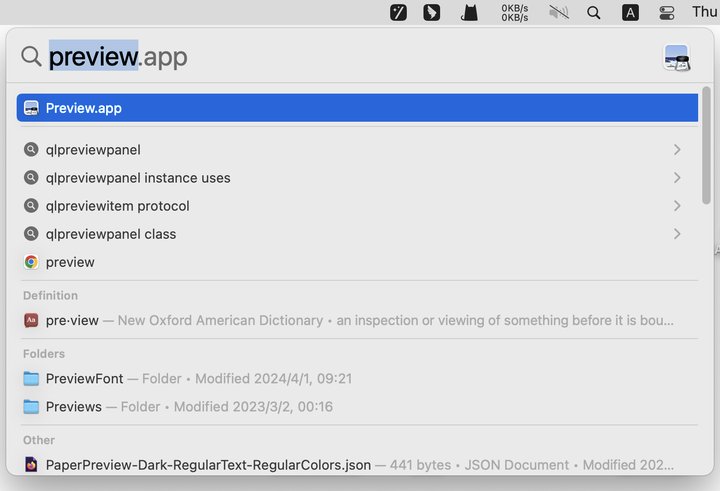
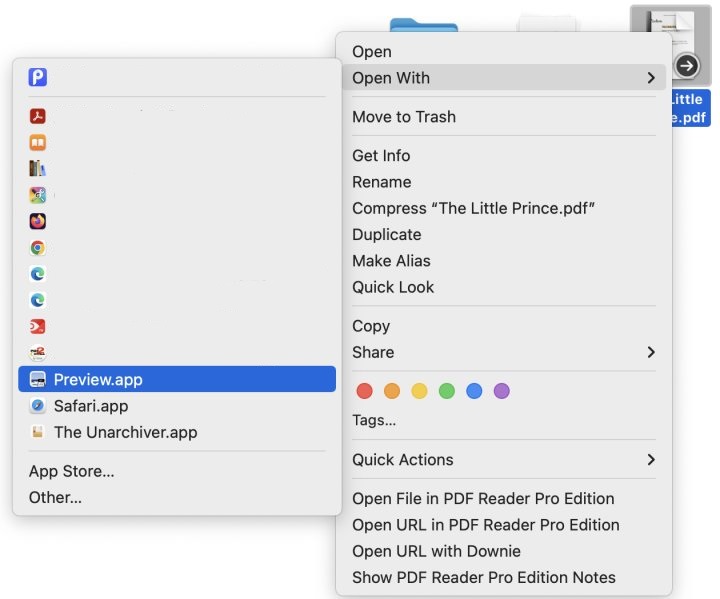
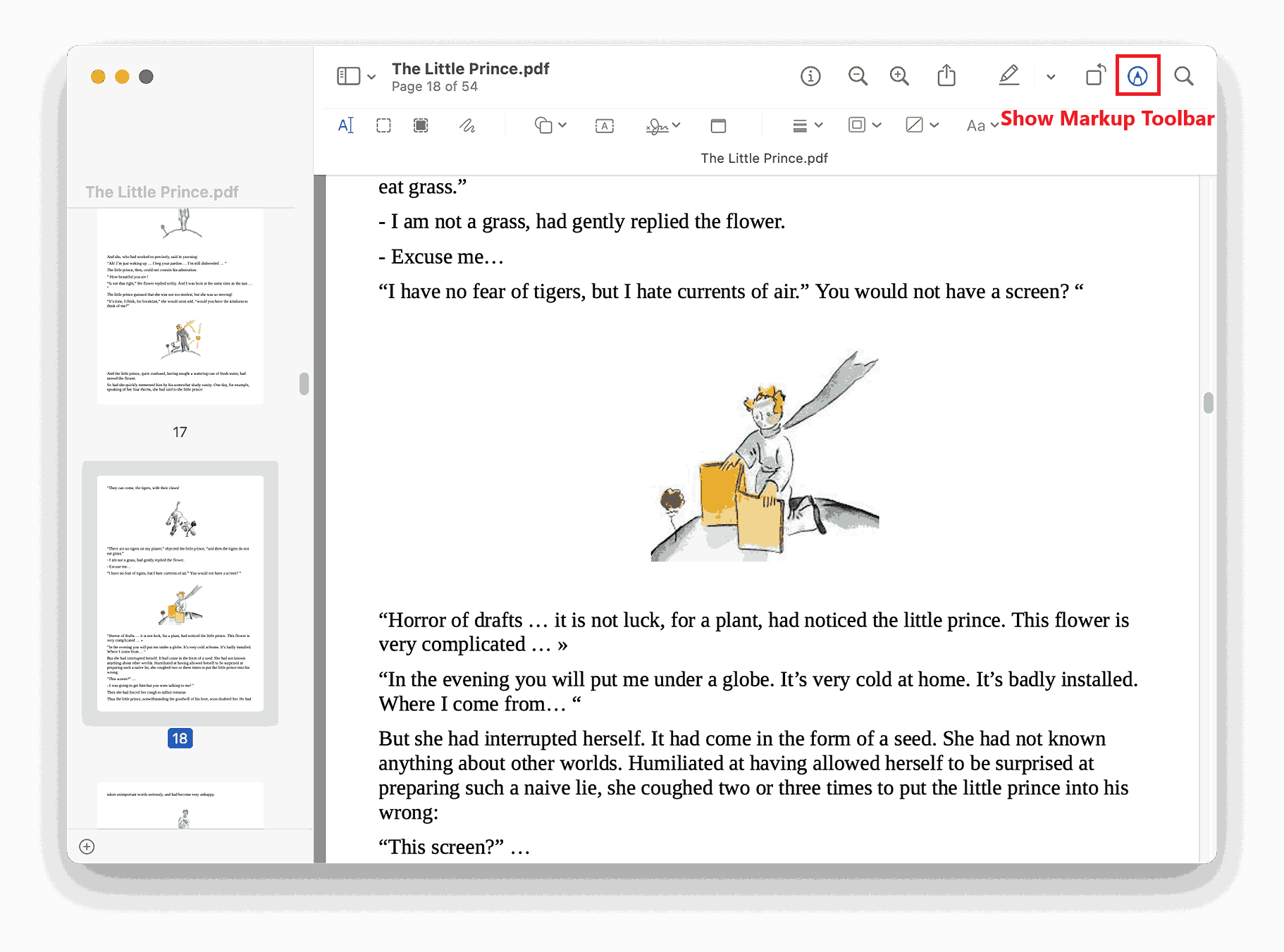
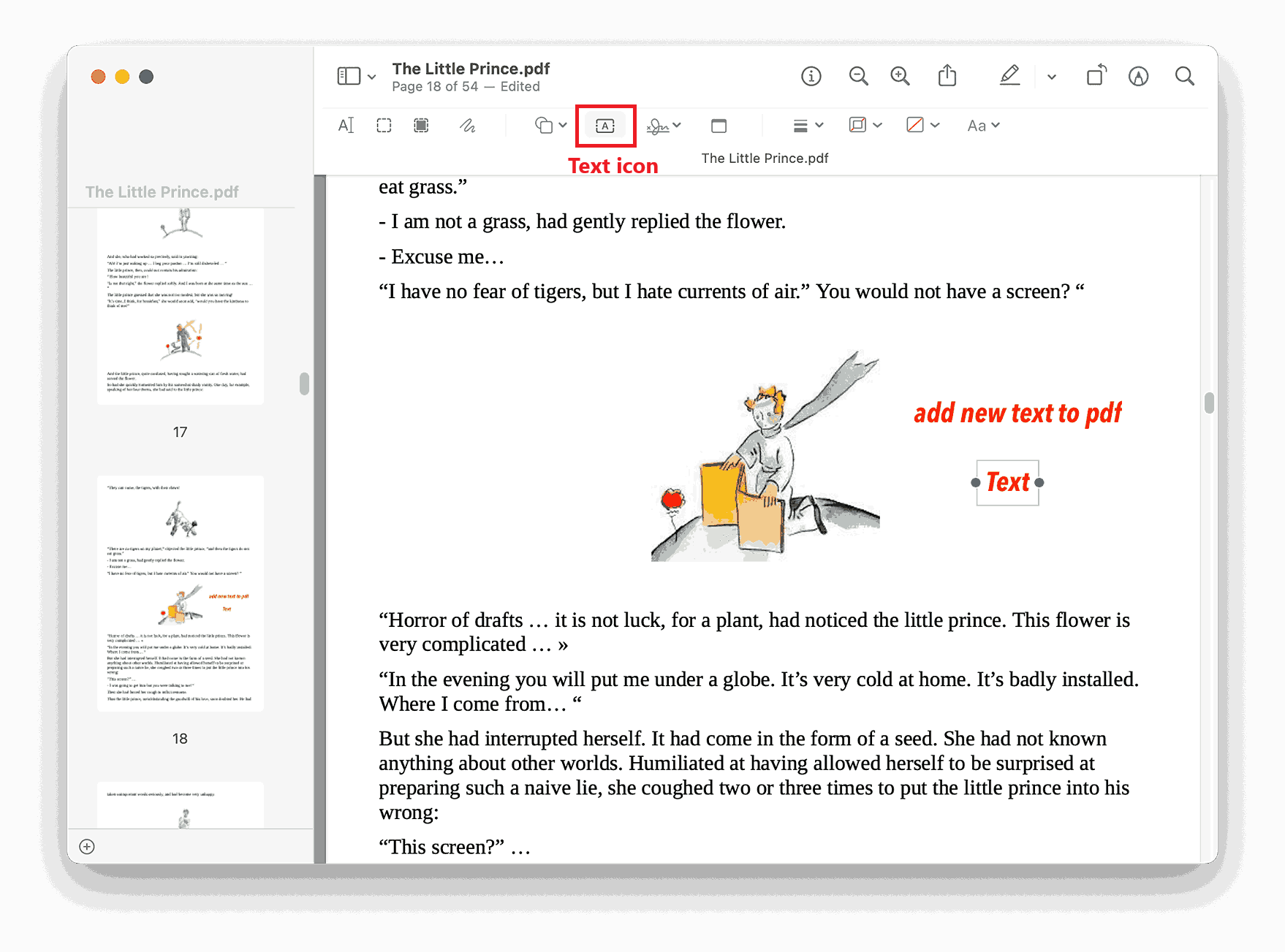
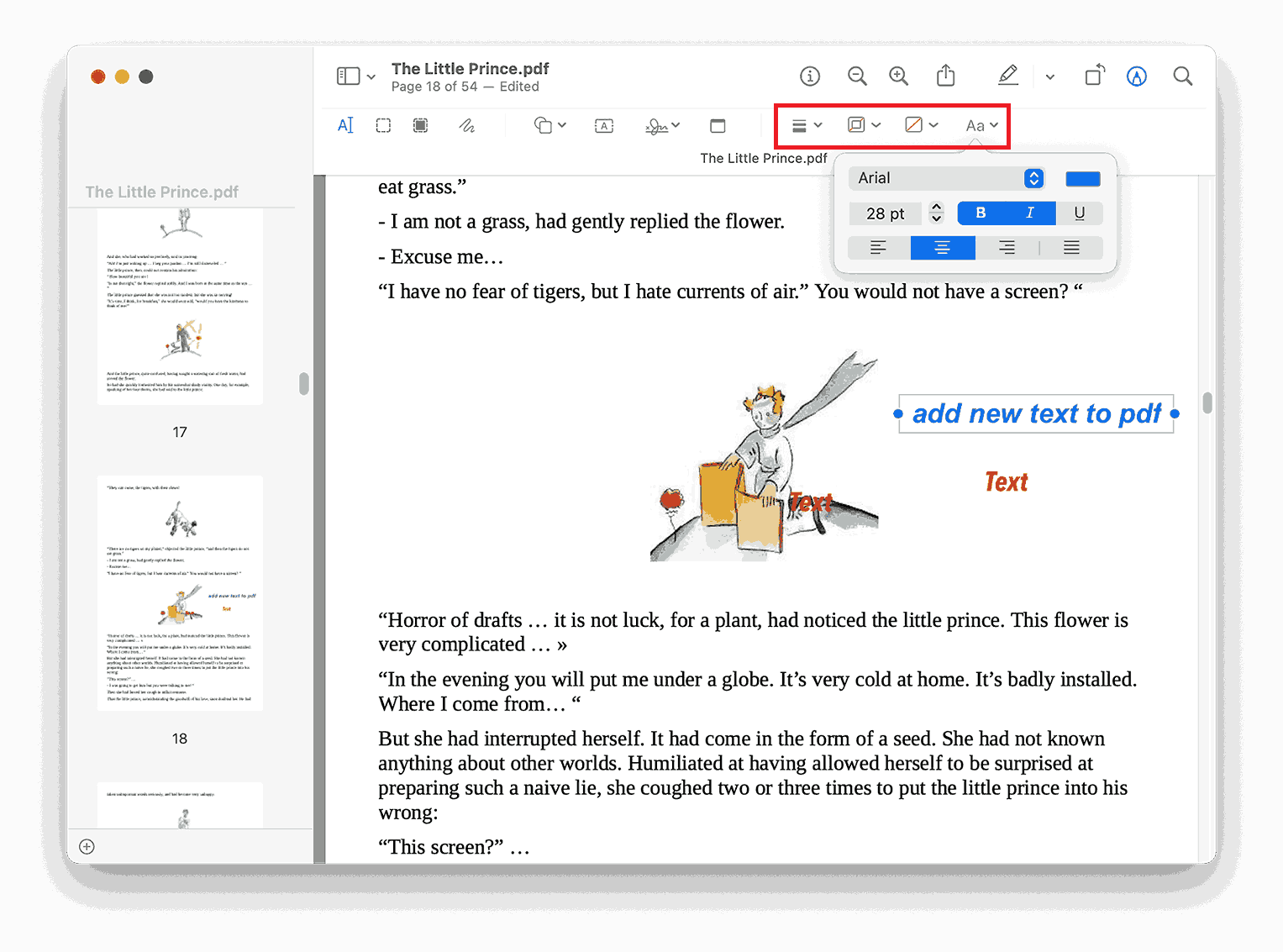
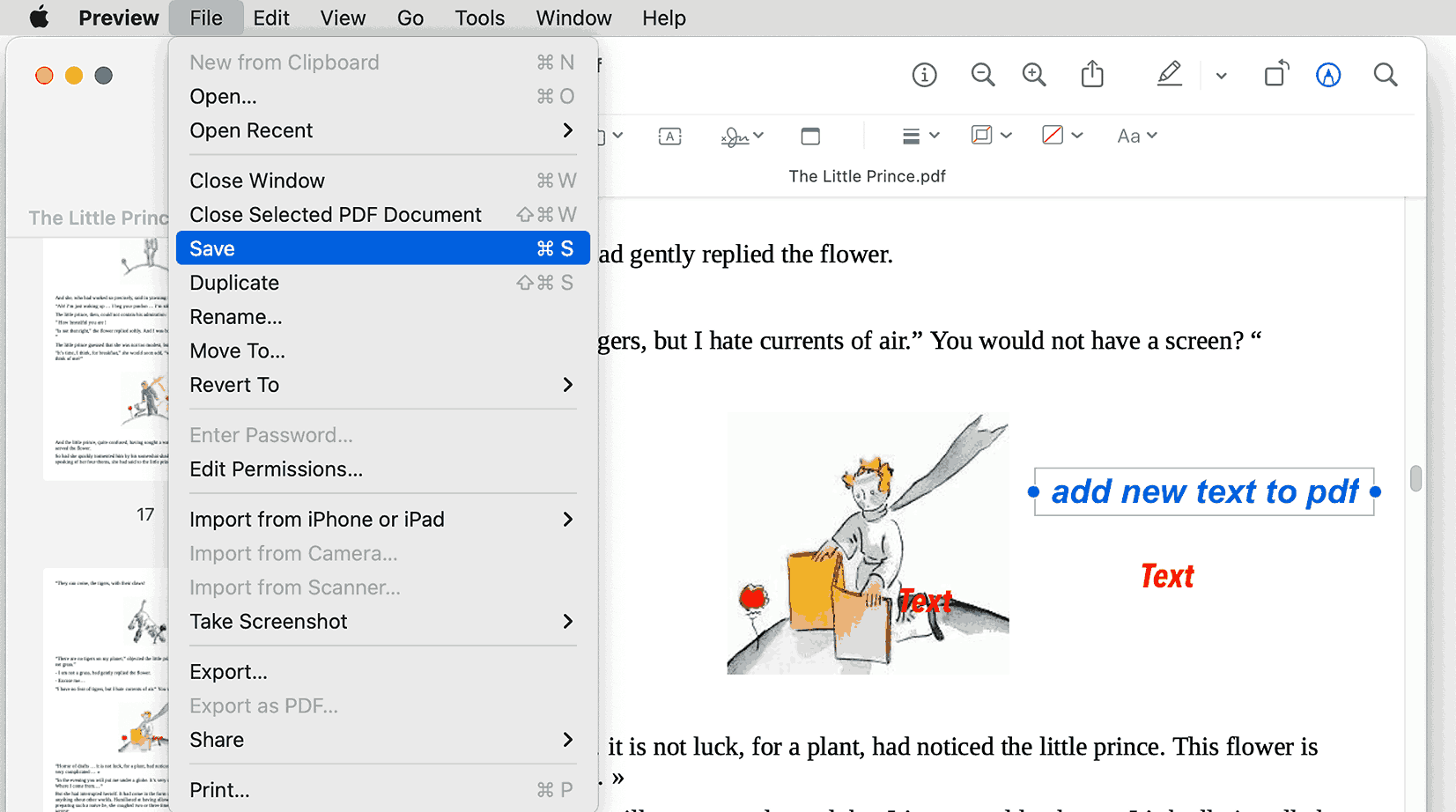
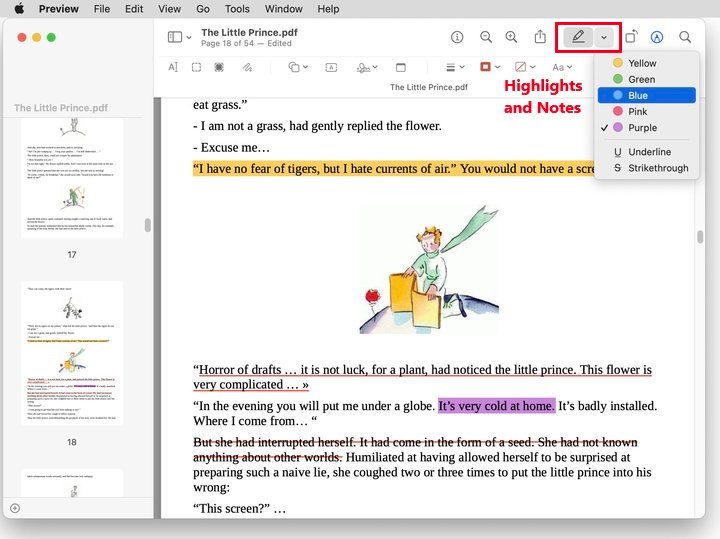

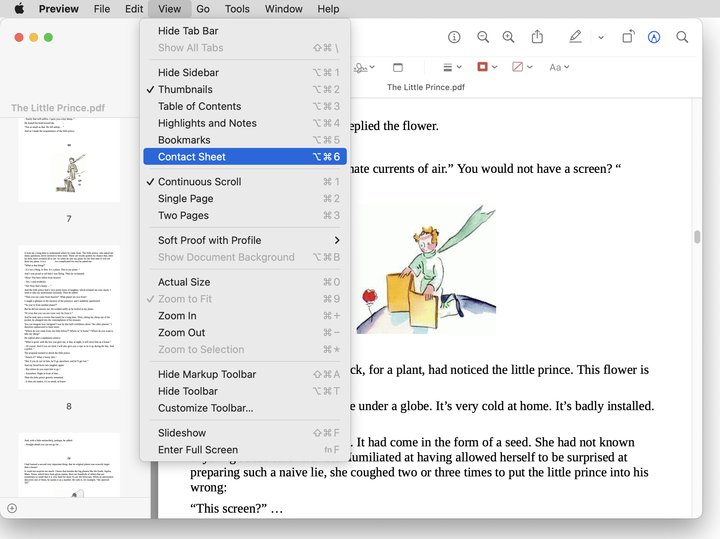
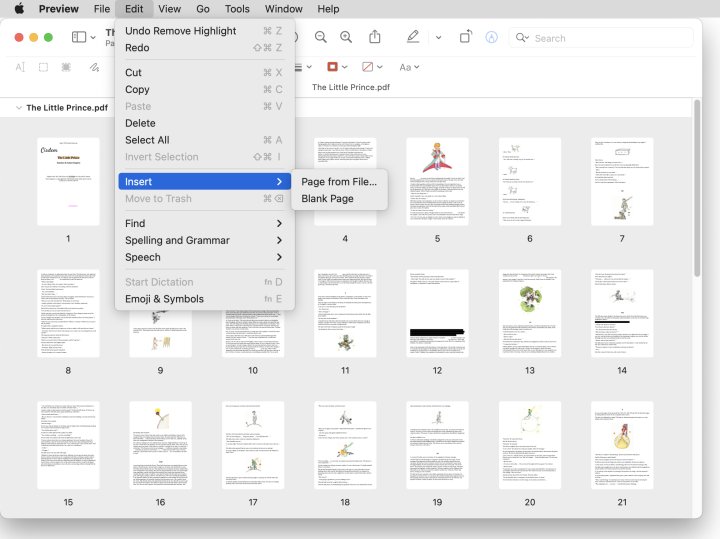
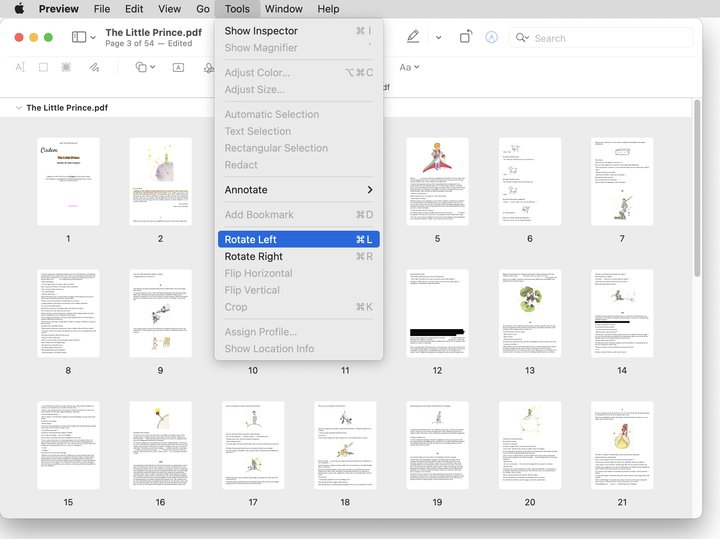
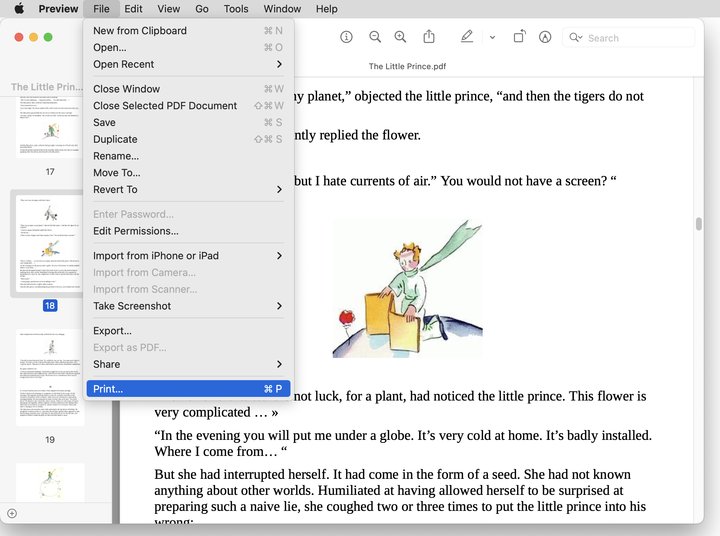
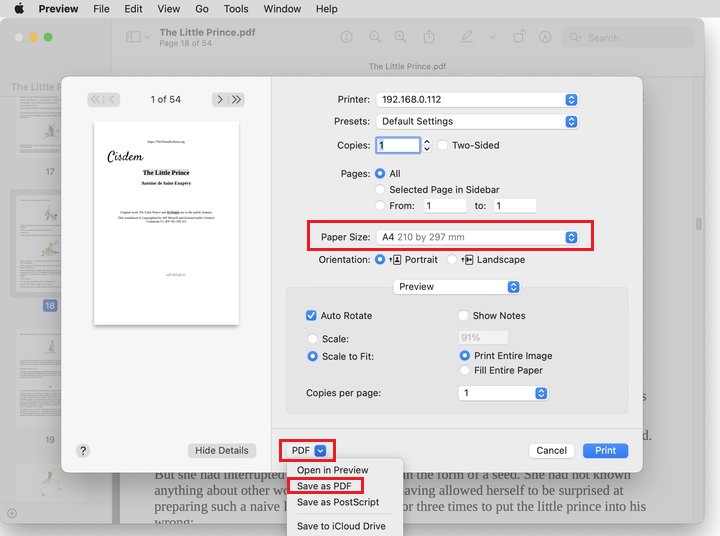
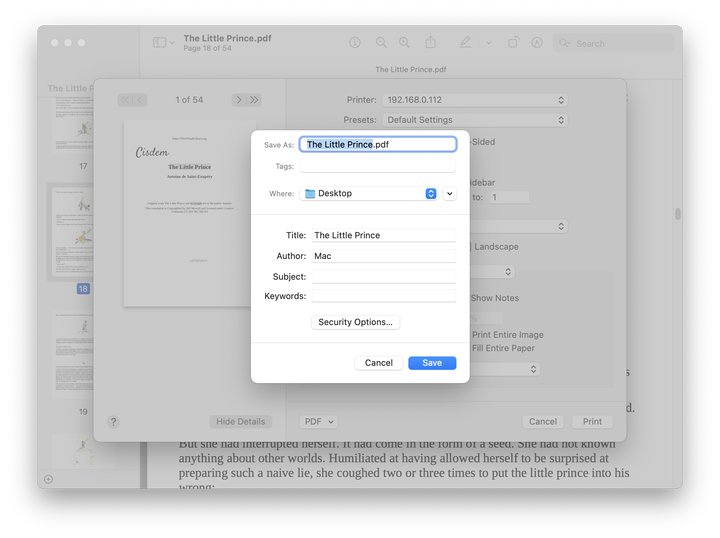
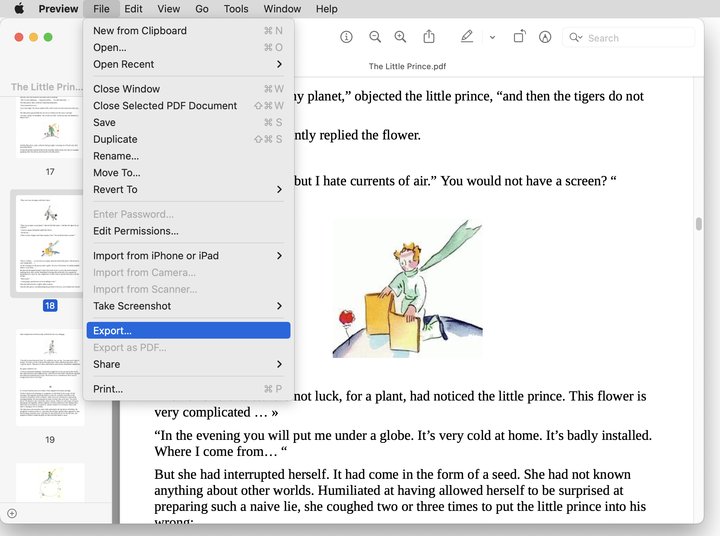
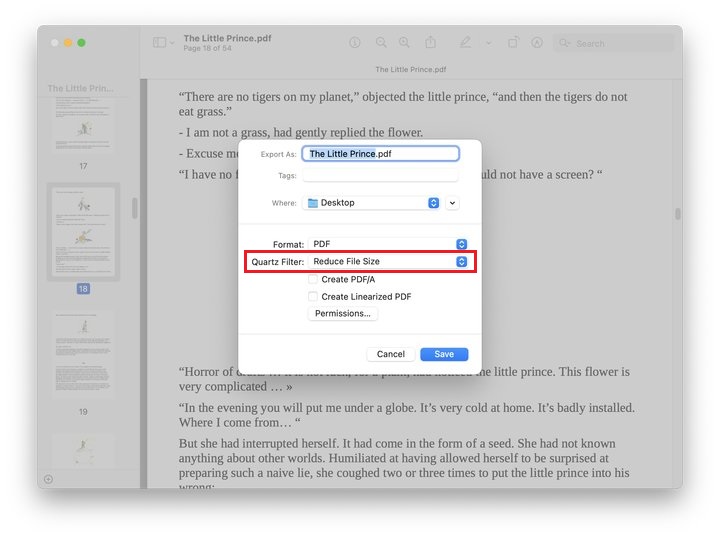

 Free Download macOS 11 or later
Free Download macOS 11 or later Free Download Windows 11/10/8/7
Free Download Windows 11/10/8/7