Photo corruption or damage occurs a lot, despite our efforts to avoid such situations. If you are looking for solutions on how to repair corrupted JPEG or other photos on Mac and Windows, this article will be helpful to you.
 Free Download macOS 10.15 or later
Free Download macOS 10.15 or later Free Download Windows 11/10/8/7
Free Download Windows 11/10/8/7
A corrupted JPEG is an image file that cannot be opened and viewed at all, or an image file that has unusual image color, strange lines or shapes, blank spaces, blurry pixel, etc. And most of the time, you have corrupted images that cannot be recognized by your image viewers, like in Mac Preview, Windows Photos or other apps.
But how does a JPEG photo get corrupted? There are several main reasons leading to this:
Increasingly, users prefer to a professional JPEG repair tool to fix corrupted photos on Mac or Windows. Why? Because it helps users to repair damaged JPEG and other photos not only saved on the computer’s internal hard drive, but also on external storage devices connected to their Mac/Windows. What’s more, it has a higher recovery rate and performs fast to repair the images.
Cisdem Data Recovery is an easy-to-use tool to recover photos, videos, documents and more from internal/external hard drives, USB flash drives, SD card, digital cameras, etc. Its powerful scan engine can find virtually all deleted and lost files.
It can also repair JPEG, JPG and other image files. After Cisdem scans the storage device where the damaged JPEG files are saved, it will automatically recognize the corruption and try to repair the problematic pictures. Once you can preview the JPEG images, it means they are fixed properly and you can recover them to your local drive or cloud platforms. In addition to image repair, Cisdem can also deal with the repair of damaged videos in MP4, MOV.
 Free Download macOS 10.15 or later
Free Download macOS 10.15 or later Free Download Windows 11/10/8/7
Free Download Windows 11/10/8/7


Tips: Some corrupted photos may be displayed as blank, you can continue to preview with Preview app or just recover, and they will be repaired after recovery process.

If you are looking for a solution to repair a corrupted JPEG online for free, you can try JPEG or image repair tools, for example, online.officerecovery.com. It helps to repair corrupted JPEG, JPG, GIF, TIFF, BMP, PNG and Raw images. However, it can only repair damaged photos one by one. And very often, online tools will fail to recover the corrupted photos on Mac or Windows, then you have to pay for a non-refundable $99 service fee to get help from a data recovery technician, which we don't recommend.
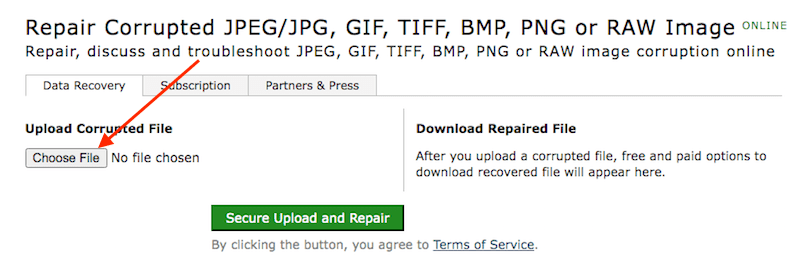
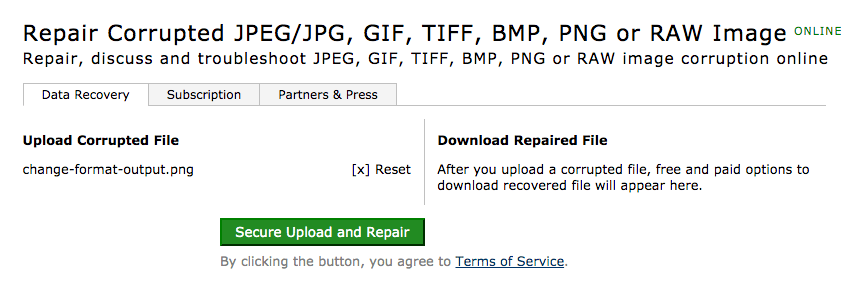
Of course, if you believe that you could get out of trouble by repairing damaged JPEG files online free, there are still several other website tools to be tried. Here they are listed as:
By default, you will open a JPEG photo on Mac via Preview app, but suddenly you get an error message "It may be damaged or use a file format that Preview doesn’t recognise".
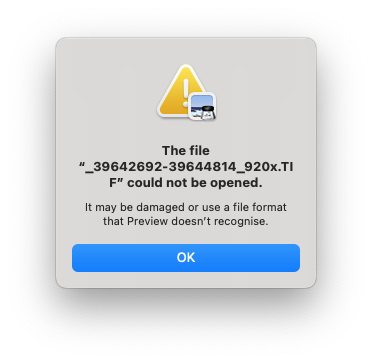
It is annoying but still possible to fix a corrupted JPEG or other photo on Mac with 5 different solutions free of charge.
We need a photo tool to open and view the photos, if a photo viewer cannot function properly, it won’t help to open and view our JPEG or other photos on Mac. So, first of all, check if your Mac Photos app is the most updated version, if not, update to the latest version to make it work properly. But you cannot update Photos app individually, you need to update the system to the latest macOS.

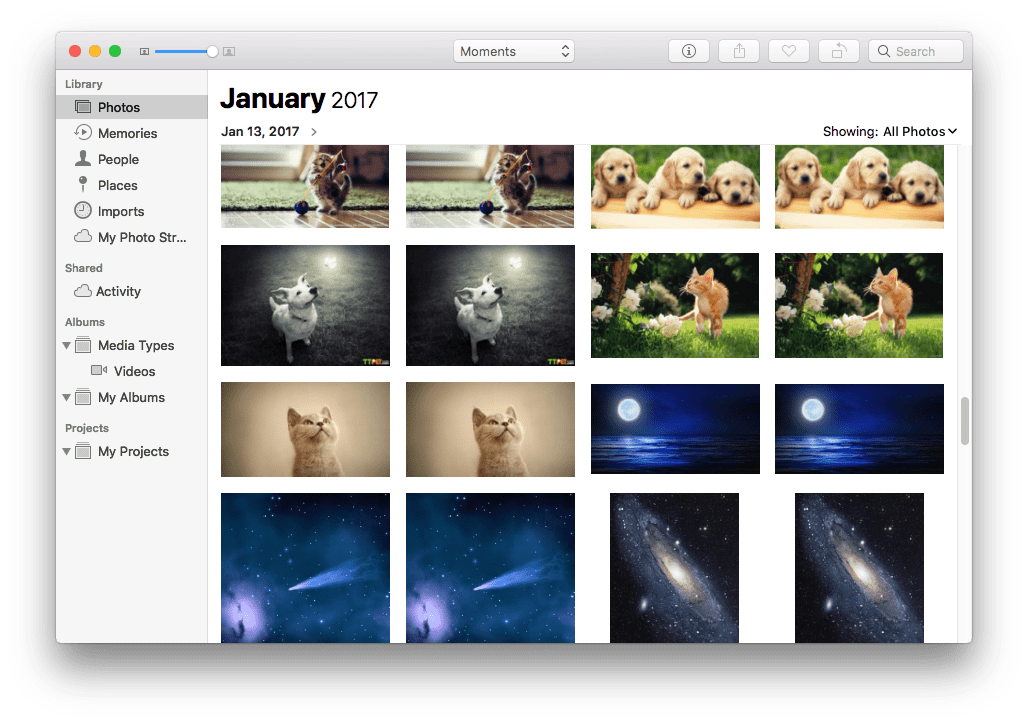
Corrupted JPEG and other photos may be caused by bad sectors, therefore, you can copy and save the photos to another location and reopen.
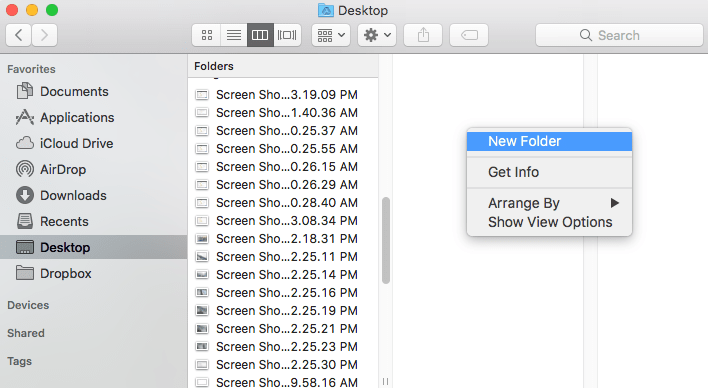
The format compatibility may lead to photo corruption too, especially when your photos are saved in Windows-based image formats. Therefore, when your JPEG photos get corrupted on Mac, you can change their original formats, by modifying the file extension or directly converting the photo.
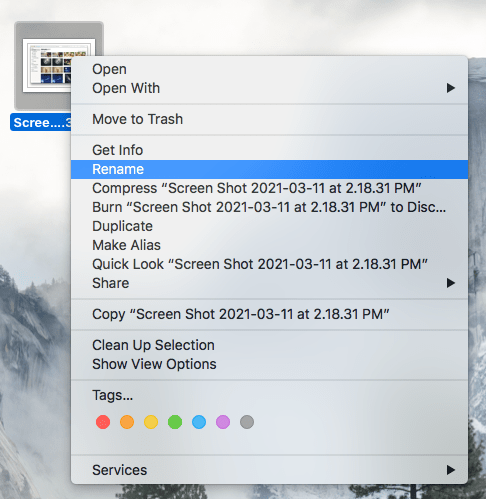
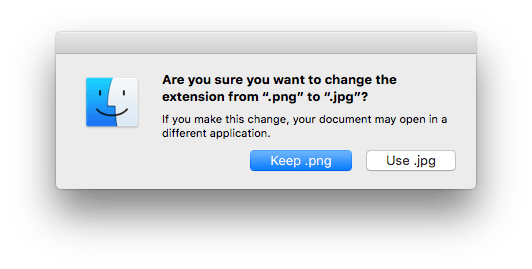
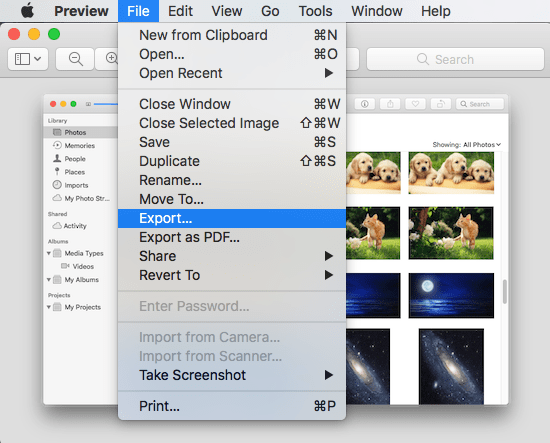
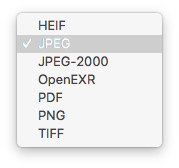
If the photos in your Photos app still doesn’t work properly, your Mac Photos Library may be corrupted. Sometimes, there will be an error message telling a user that some data in Photos Library can't be read or written. Despite the cause of malfunction, it’s suggested that you should use Photos’ built-in repair tool and see if it can fix the problem.
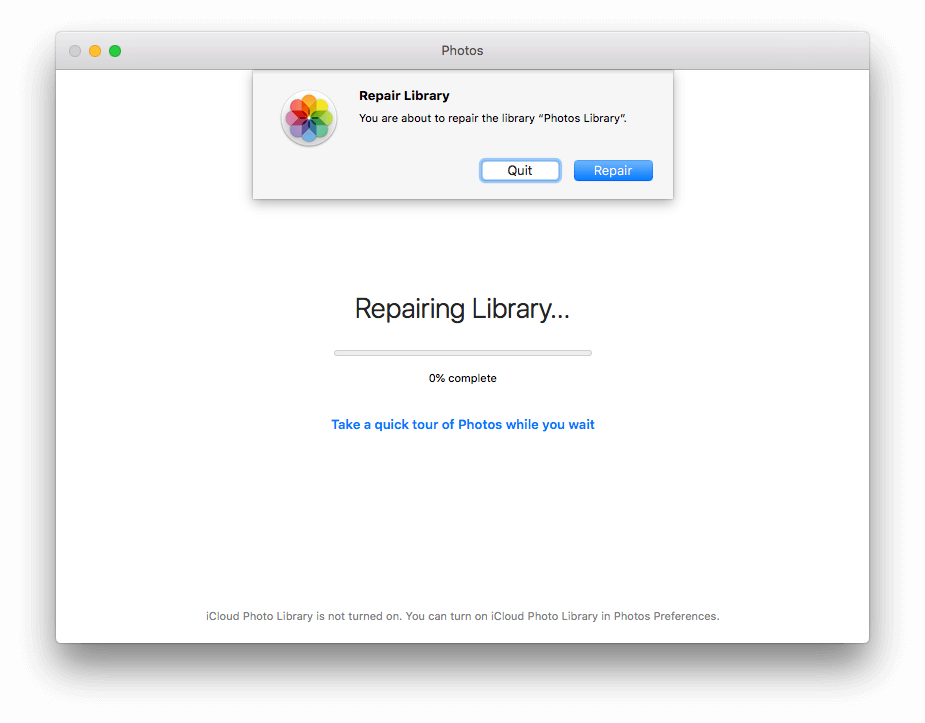
If the Photo Library repair doesn’t work, you will have to rebuild the Photo Library. But before the rebuilding, you are recommended to export your corrupted photos to a specified folder first.
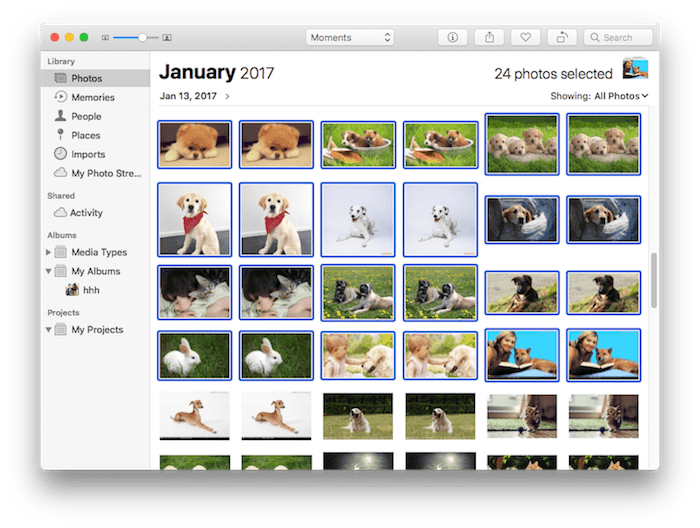
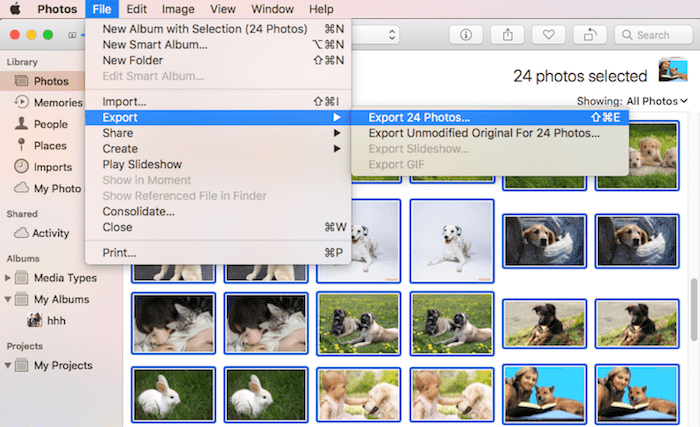
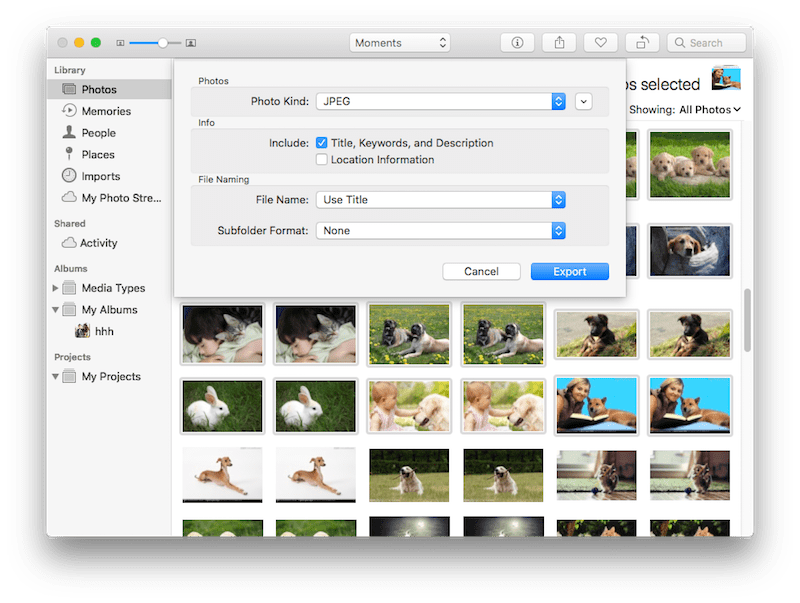
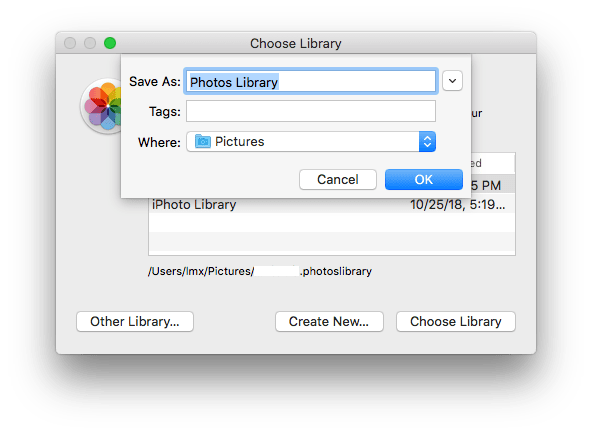
Like on Mac, image corruption happens on Windows PC as well. So 4 specific solutions are still available here to fix damaged JPEG or photos in other formats on Windows.
At times when you open the JPEG file, you get an error message, but the same image file can be opened perfectly fine with other picture viewers. This means the issue is caused by the problematic local app. Then we should change to another image viewer.
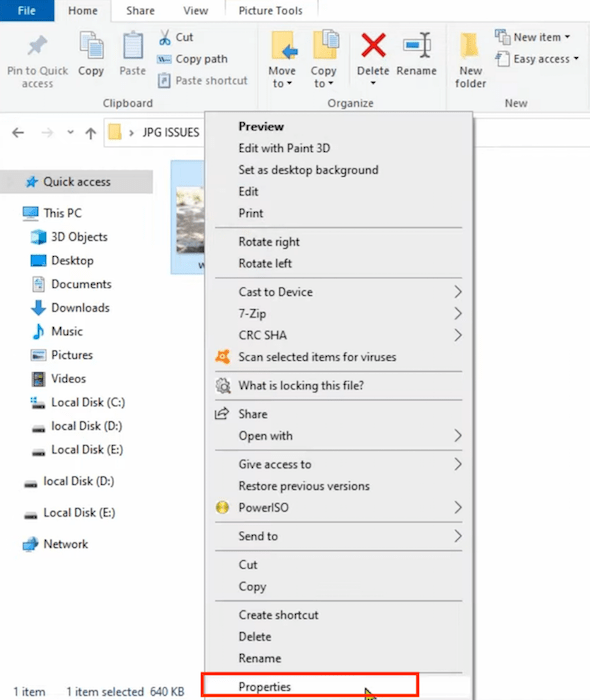
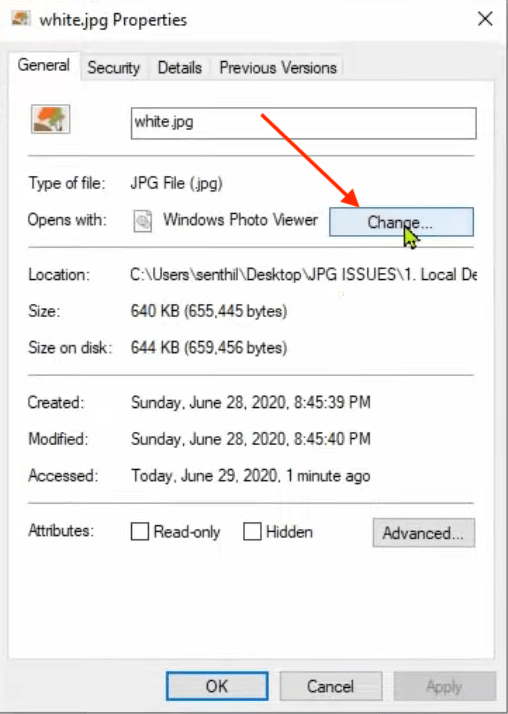
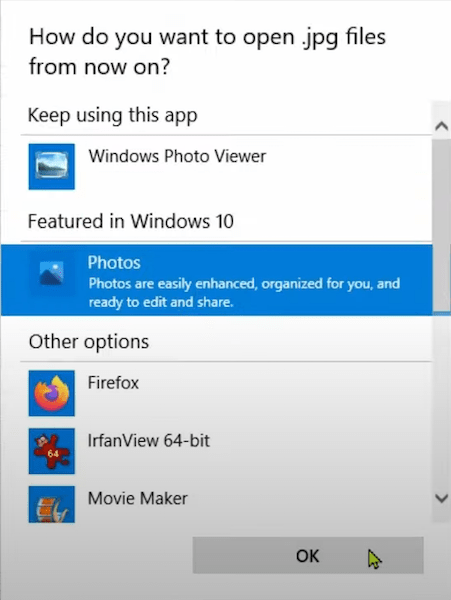
Alternatively, you can try to run CHKDSK Scan to fix damaged JPEG or other photos. CHKDSK command will be performed to access your JPEG file, helping to know how to repair photo damage resulted from bad sectors on the storage device.

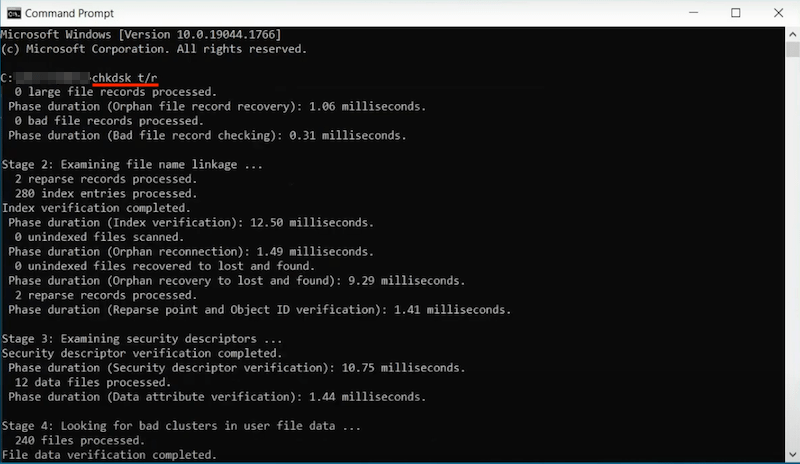
The third option to repair corrupted JPEG photo files also involves CMD utility. This method can works in an easy way though it uses command lines.
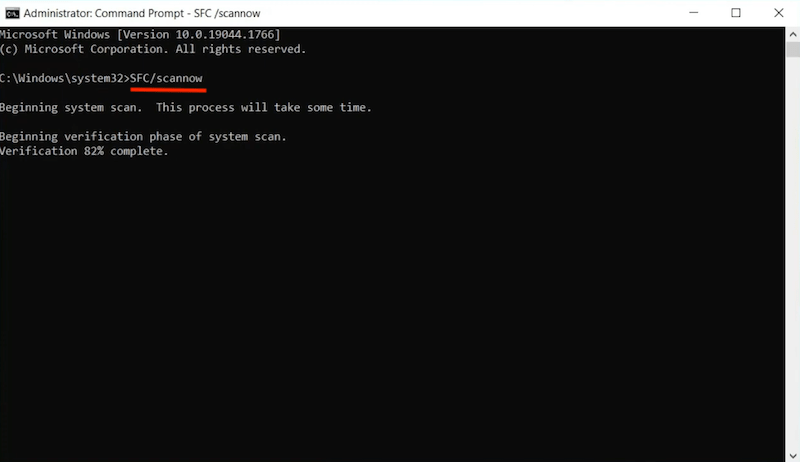
Windows PC possesses a built-in tool for error checking, which can also be used to handle corrupted JPEG photo repair.

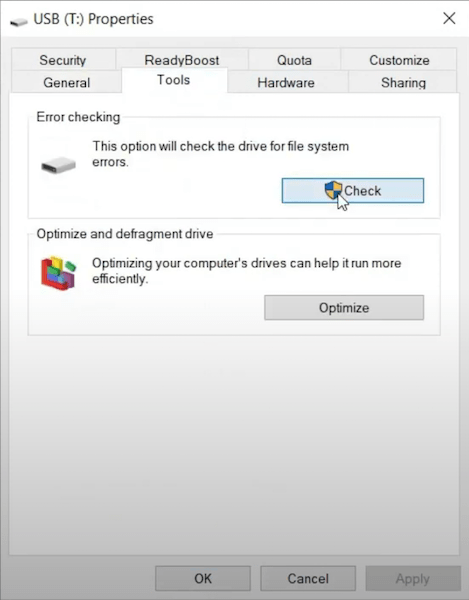
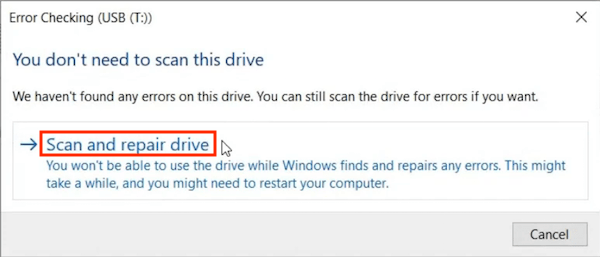
We should never deny the great importance of data backup. If you have made any JPEG backup before corruption on Mac or Windows, the repair process would be much easier by restoring photos from backup.
Some common backup ways include Mac Time Machine, Windows File History, and cloud services such as Google Drive, iCloud, OneDrive, etc. You’re also allowed to use a professional third-party tool for a more reliable backup. This is how to back up JPEG image files effortlessly with Cisdem Data Recovery.
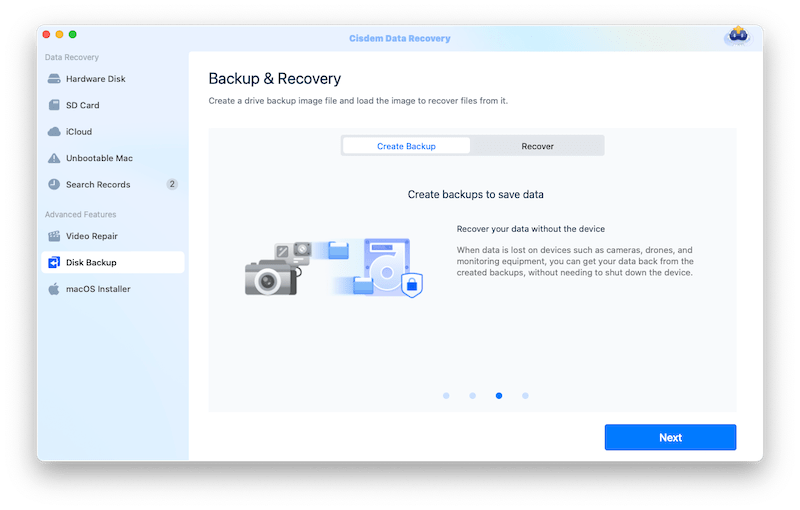
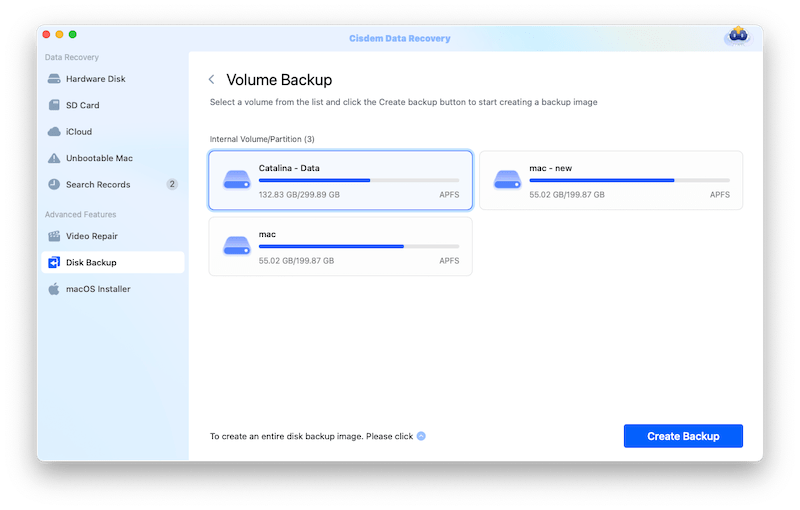
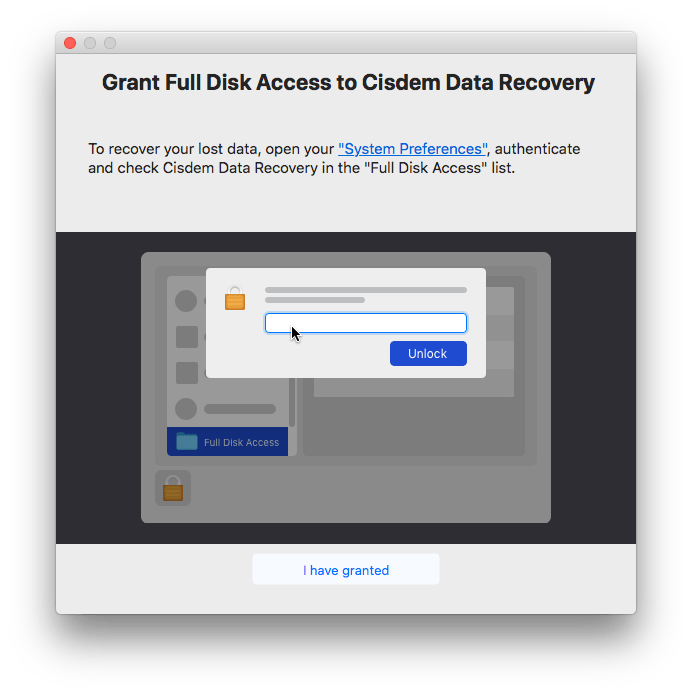
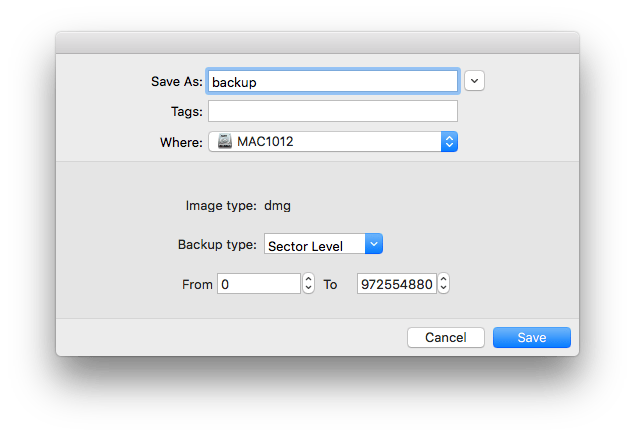
Conclusion
It was a disaster to have images corrupted or damaged in the old days, now we have professional tools developed to repair JPEGs or other images, even there are online free services provided. There are known and unknown reasons causing damaged photos on Mac or Windows, it seems to be inevitable, so we should have the habit of backing up files on regular basis.

Connie Yu has been a columnist in the field of data recovery since 2011. She studied a lot of data loss situations and tested repeatedly to find a feasible solution tailored for each case. And her solutions are always updated to fix problems from the newest systems, devices and apps.


Lily
Getting corrupted photos always makes me hard-pressed. Solutions introduced in this post are perfect. No worries anymore.
Tremblay0
I Found that Cisdem Data recovery has the most reasonable price. Well...the question is how about the support service, after-sale support, I mean. Your early reply will be appreciated!
Rosa Reyes
30 Days moneyback guarantee and life-time free upgrade can be provided by Cisdem.
Bernadette
Hi, just want to ask, I am using the trial version of cisdem data recovery. When i clicked the recover button at the end, it appears that i have to enter the key code. Is it really needed for the trial version? or i am force to buy? Hoping for your response. Thank you.
Rosa Reyes
Hello, Bernadette! Yes, you need to pay at a very low cost in order to get all your lost files back by using Cisdem DataRecovery for Mac. I mean, the most competitive price when compared with other applications used for Mac data recovery.
Leonon Dupuis
I have tried the stellar firstly and I found its interface not so friendly. But Cisdem is easier to use and the price is satisfactory. I should have down loaded Cisdem earlier and save me $$$.
Tonia Fryman
Hi cisdem.com administrator, Keep up the good work!