If you are a driver, you must have known the importance of having a dash cam on your car, especially in these days when auto pilot becomes a common thing. Dash cam, i.e. dashboard camera, is a small device that records your vehicle’s surroundings while driving, the footage provides you with security, also with proof in an accident.
But what if we deleted the dashcam footage or it just goes missing, how to recover? In this guide, we will dive into several solutions on recovering a deleted Tesla dashcam footage, under normal and sentry mode. Actually, these methods also apply to other car brands, because dashcams on different cars works in similar way.
 Free Download Windows 11/10/8/7
Free Download Windows 11/10/8/7 Free Download macOS 10.9 or later
Free Download macOS 10.9 or later
For Tesla vehicles that are equipped with a dashcam, the dashcam will record all your road adventures on a loop basis and save the footage to a formatted USB flash drive.
To use the dashcam on your Tesla vehicle, you need to insert a formatted USB to the port in the glovebox, then enable it by touching Controls > Dashcam.
And there are 3 modes for the dashcam to record the footage:
Also, Tesla has a Sentry Mode. It helps detect any suspicious activities around the car when it is locked or in Park, and saves the footage to the USB drive. Sentry Mode is disabled by default, car owners should use voice command or Tesla mobile app to enable it.
Yes, we can.
As we mentioned above, no matter which recording mode you choose on your Tesla, the footage will be saved to the USB drive that you have inserted into glovebox. You can access to these videos on the touchscreen, or use a computer to view the recordings in RecentClips, SavedClips or SentryClips folders.
When you delete a video from Tesla dashcam on the touchscreen, it becomes invisible in the dashcam and you lose the portal to the video. But it is still somewhere on the USB drive, unless there is new footage overwriting the video completely. When you delete a video from Tesla via a computer, the video will moved to recycle bin or goes invisible because the system need to mark the space as available to store new footage, that is to say, the deleted Tesla video is still on the USB drive until new footage overwrites it.
Therefore, once you delete a Tesla footage and want to recover, pause the recording and take out the USB drive as soon as possible, otherwise, the newly recorded footage will overwrite the deleted videos and they will be gone forever.
In case the thought “how to recover deleted Tesla dashcam footage with ease and high recovery rate” is running in your mind, a good option is to use a data recovery program.
Cisdem Data Recovery is such a trustworthy program. No matter how you lost the footage from Tesla dashcam, by accidental deletion, formatting the USB drive, and no matter which mode you were using to record the footage, under Sentry, Auto, Manual or Honk Mode, as long as you perform the recovery as soon as possible before the footage is overwritten by a new recording, Cisdem will be helpful.
It can recover files from various data loss scenarios, including deletion, drive formatting, bad sector, file corruption, system crash, virus attack, OS update/downgrade, etc. Here you can check out its main features:
Here is how to use Cisdem Data Recovery to recover deleted Tesla (Sentry Mode) dashcam footage:
 Free Download Windows 11/10/8/7
Free Download Windows 11/10/8/7 Free Download macOS 10.9 or later
Free Download macOS 10.9 or later
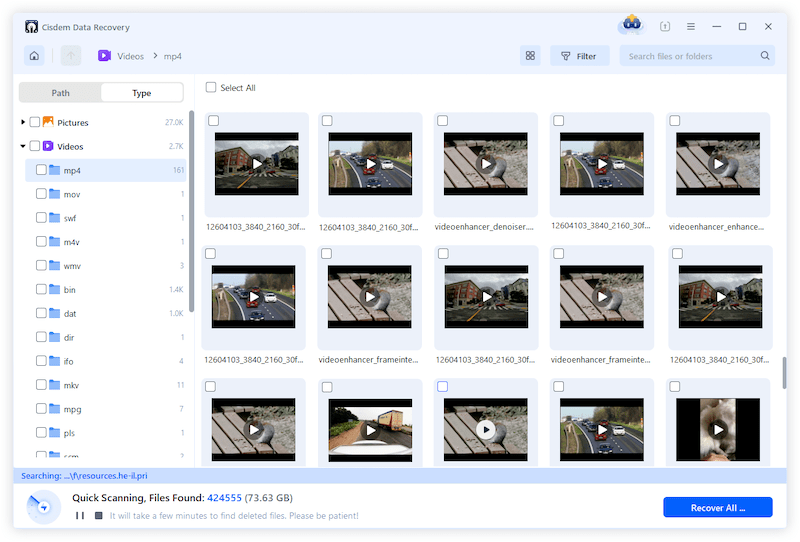
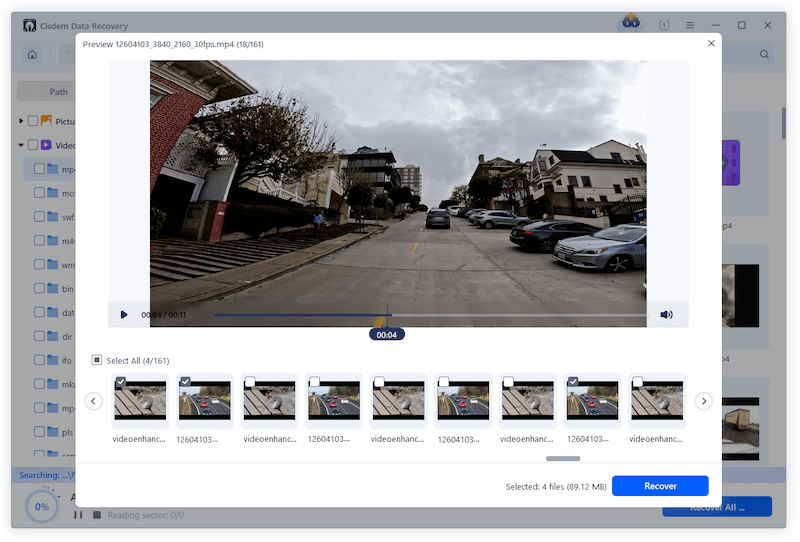
If you are particularly looking for free solutions to recover Tesla dashcam footage, or want to try your luck before installing Cisdem Data Recovery, there are several ways to do that.
You may have deleted the Tesla videos from the RecentClips, SavedClips or SentryClips folder using a computer, then the footage are just moved to trash bin and can be recovered, as long as you don’t empty the bin or manually permanently delete.
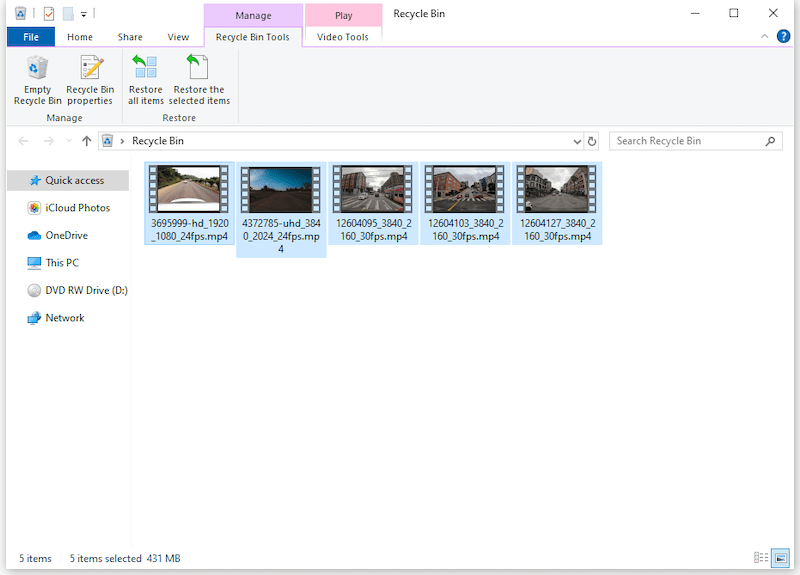

In the case that you’ve copied the videos to your computer, or an external storage device, or upload to the cloud, you should check the backup first, then transfer the backup to the Tesla dashcam USB drive using a computer.
You might have been recommended to using File History or Time Machine to backup files on your computer. We suggest using a cloud drive to back up your Tesla videos as well, this not ensures your data is safely saved, but also lets you view the recordings anytime and directly on your mobile device by signing into the cloud storage website.
You are not in situation A or B, and still not able to recover the deleted Tesla footage? Here is the good news, especially for Sentry Mode deleted Tesla videos: you can obtain a coy of the data associated Tesla account, including Sentry Mode camera recordings, Dashcam camera recordings, Cabin camera data, Autopilot camera recordings and so on. You just need to submit a request.

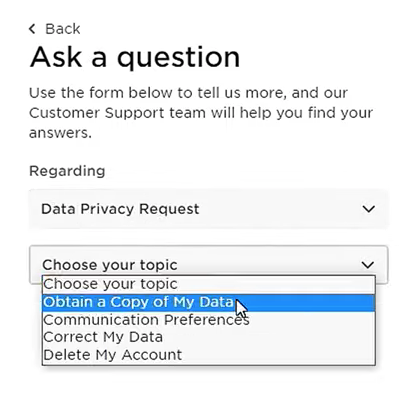
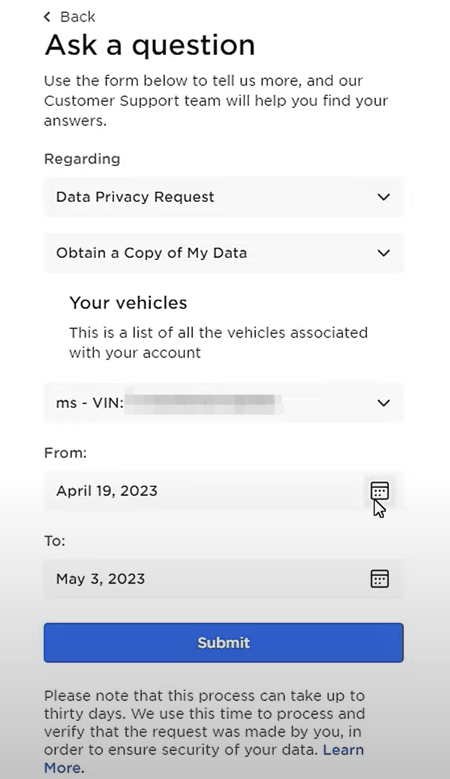
Also, there is a free data recovery program can recover a deleted Tesla footage from the USB drive, it is Recuva. Recuva is designed to recover a lot of files from internal disk and external media storage on a Windows PC. It has both quick scan and deep scan, marks the found files in different color indicating the difficulty of recovering.
But it is not guaranteed you will get the deleted videos back, nor all the recovered video can be opened. It depends on the how much the USB has been overwritten and how Recuva scanning engine interacts with the data on the drive. Anyway, if you want to try and feel nothing to lose, check out the following steps.
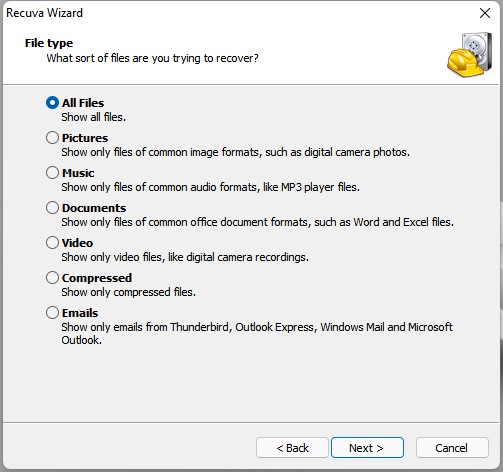
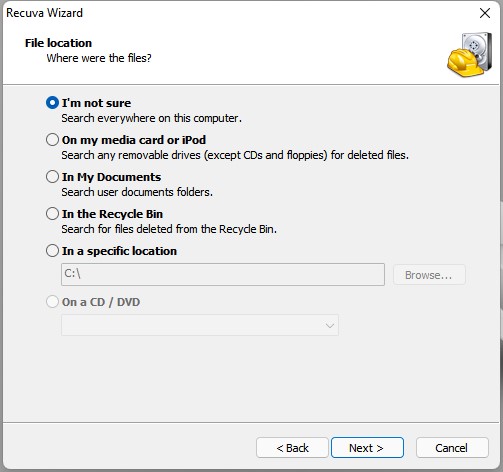
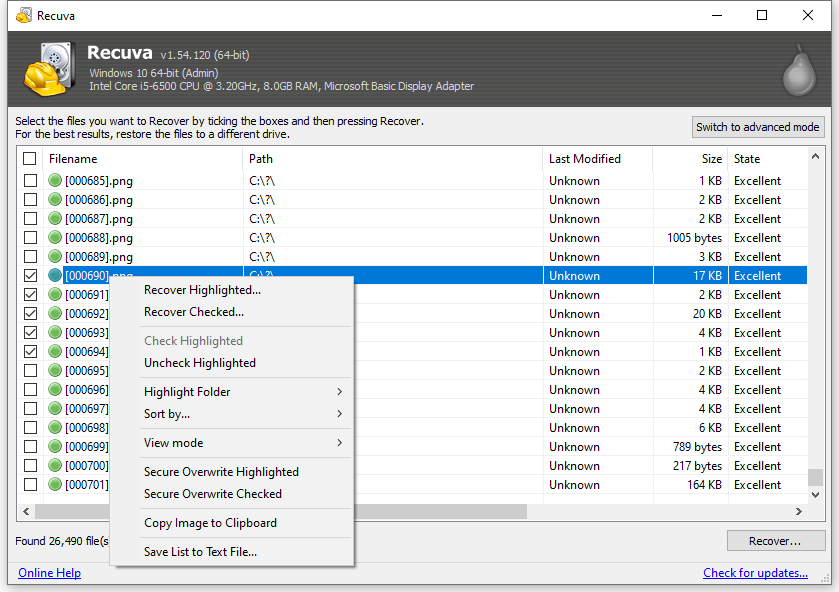
It would be a nightmare if the footage that contains an important evidence for a recent accident is missing, or the dashcam records but there is no footage saved on the USB drive. It has a reason and we can fix with a DIY solution.
Reason 1: The USB drive is not inserted properly.
Fix 1: Remove the USB drive from the glovebox, check if there is any dirt in the port. And connect the USB drive to the port (or to another port) again to check if records and saves the video.
Reason 2: You are not choosing the right recording mode.
Fix 2: There are 3 recording modes on a Tesla mode, also there is Sentry Mode. Under different modes, the recording will start according to the settings. For example, if you choose Auto mode, the recordings are only saved when you manually touch the dashcam icon, if you choose Honk mode, the recording are only saved when your press the horn.
Reason 3: The USB is not formatted properly.
Fix 3: According to Tesla Official, Dashcam requires a properly formatted USB drive, with a minimum storage capacity of 64GB, USB 2.0 or later. The USB drive is recommended to format with a computer and saved in exFAT format.
Use the built in disk utility tool on you computer to format. For example on a Mac, open Disk Utility, choose the USB drive, click on Erase > ExFAT > Erase.
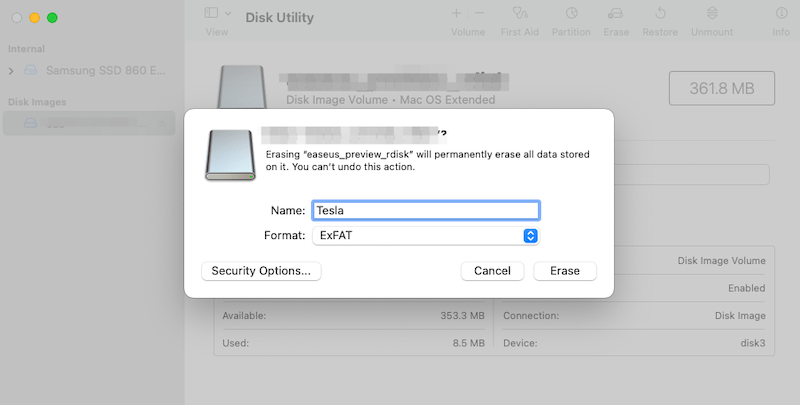
Reason 4: The USB is faulty or corrupted.
Fix 4: Faulty or corrupted USB drive will lead to data loss as well, you should run a health check on the USB drive and repair for further use.
If you are using a Windows PC, open Command Prompt, enter chkdsk *: /r(replace * with the drive letter of the USB drive) and press Enter, your system will check and repair the USB automatically. Also, you can pay an expert to check the status of the USB drive and give you professional advice.
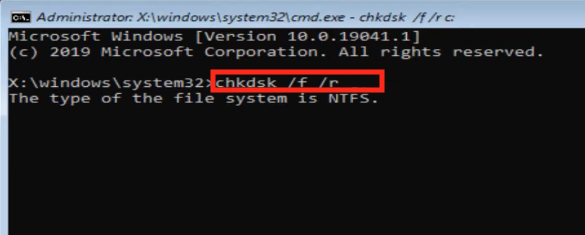
Surely, for whatever the reason is, you can always contact Tesla support for help at any time.
Cisdem Data Recovery offers the easiest and quickest solution to recover a deleted Tesla dashcam footage, even under Sentry Mode. But if you want some free DIY solution, we’ve listed them in part 4. There are a myriad of reasons explaining how important it is to enable a dashcam on your vehicle, the footage provides first-hand evidence of a road accident. Therefore, make sure the recordings are saved and adjust the settings when necessary.

Connie Yu has been a columnist in the field of data recovery since 2011. She studied a lot of data loss situations and tested repeatedly to find a feasible solution tailored for each case. And her solutions are always updated to fix problems from the newest systems, devices and apps.

